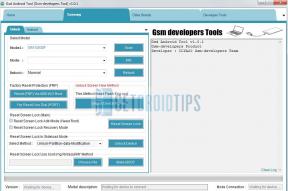Поправка: Заекване, изоставане или замръзване постоянно
разни / / August 27, 2022
Smite е екшън игра на бойното поле на боговете. Това е безплатна игра, пусната през 2015 г. Това е мултиплейър онлайн бойна арена от трето лице, която е разработена и публикувана от Hi-Rez Studios. Тази игра е пусната за различни платформи, включително Microsoft Windows, Xbox, PlayStation, Nintendo Switch и др.
Порази е базиран на PVP режим, който е играч срещу играч, където ще контролирате герой като бог, богиня или митологична фигура за битките. В това играчите трябва да участват в битка, базирана на екип, където ще използват своите способности и тактики, за да победят противника и да спечелят мача. В играта има много герои и всеки герой има своите плюсове и минуси. Тази игра се организира и в турнири по електронни спортове като Smite World Championship. Той включва награди от милиони долари.
Тъй като търсенето на играта става все по-голямо, играчите проявяват огромен интерес към играта. Но някои потребители съобщиха за проблеми с играта. Те съобщават, че играта изостава на техния компютър, което им създава много проблеми и те се дразнят от това. Ние сме тук с решението на този проблем. Не забравяйте да прочетете цялата статия, за да се опитате да разрешите проблема.

Съдържание на страницата
- Защо Smite изостава на моя компютър?
-
Как да коригирате изоставащия проблем на Smite?
- 1. Проверете системните изисквания
- 2. Принудително затваряне на играта
- 3. Изтрийте кеш файловете на Smite
- 4. Проверете интернет връзката
- 5. Проверете целостта на файловете на играта
- 6. Стартирайте играта като администратор
- 7. Актуализиране на графичен драйвер
- 8. Прекратете всички ненужни фонови процеси
- 9. Деактивирайте антивирусния софтуер
- 10. Деактивирайте защитната стена на Windows
- 11. Проверете за актуализации на Windows
- 12. Проверете за незадължителни актуализации
- 13. Актуализирайте играта
- 14. Преинсталирайте играта
- Заключение
Защо Smite изостава на моя компютър?
Smite е много известна игра и е спечелила много играчи благодарение на вълнуващия си геймплей. Има повече от 35 милиона потребители, които са изтеглили и играли тази игра. Въпреки това, някои от тях са изправени пред изоставащи проблеми с играта. Очевидно е, че този тип проблеми ще бъдат изправени пред играчите поради определени причини. Има много често срещани причини, докладвани от потребителите за проблема и те успешно са коригирали този проблем, след като са следвали някои методи за отстраняване на неизправности.
Много потребители съобщават, че играта изостава на техния компютър, защото системата им не отговаря на минималните изисквания или нещо друго. Така че ще изброим всички често срещани причини, докладвани от потребителите за този проблем. Не забравяйте да ги проверите, тъй като със сигурност ще ви помогне да разберете причината за проблема. Можете да проверите причините по-долу.
Реклами
- Има възможности това да е причинено от нестабилна интернет връзка.
- Сървърът на Smite може да не работи правилно.
- Използвате остарели Windows или графични драйвери на вашия компютър.
- Играта не получава подходящи ресурси от системата, за да работи правилно.
- Вашият компютър не отговаря на минималните изисквания за правилно стартиране на играта.
- Вашият компютър няма достатъчно място за съхранение.
- Има някои повредени или липсващи файлове в играта.
- Не сте актуализирали играта.
Как да коригирате изоставащия проблем на Smite?

Тъй като изброихме някои от често срещаните причини за проблема. Сега сме тук с методите за отстраняване на неизправности, чрез които можете да опитате да разрешите този проблем. Уверете се, че прилагате правилно методите, които са споменати по-долу.
1. Проверете системните изисквания
Преди да започнете, ще ви предложим да проверите системните изисквания, за да стартирате играта. Както беше съобщено от много потребители, че играта изостава поради това, че компютърът не отговаря на минималните изисквания. В случай, че сте един от тях, който не е сигурен относно възможностите на вашия компютър, тогава проверете изискванията, за да разберете дали вашият компютър ще може да стартира играта правилно или не. Ако компютърът не отговаря на минималните изисквания, това може да е причина за проблема със забавянето на играта ви.
Минимални системни изисквания
- Операционна система: Windows 7 64-bit или по-нова
- Процесор: Core 2 Duo 2,4 GHz или Athlon X2 2,7 GHz
- Памет: 4 GB RAM
- Графика: Nvidia GeForce 8800 GT
- Съхранение: 30 GB налично пространство
- Звукова карта: DirectX съвместима звукова карта
Препоръчва се Системни изисквания
- Операционна система: Windows 8/10 64-bit (най-нов сервизен пакет)
- Процесор: Intel Core i5 или AMD Phenom II X3, 2,8 GHz
- Памет: 6 GB RAM
- Графика: Nvidia GeForce GTX 660 или ATI Radeon HD 7950
- мрежа: Широколентова интернет връзка
- Съхранение: 30 GB налично пространство
- Звукова карта: DirectX съвместима звукова карта
2. Принудително затваряне на играта
Първата стъпка, която ще ви предложим, е да затворите принудително играта. Ако сте стартирали играта или нейните фонови процеси се изпълняват, не забравяйте да ги затворите. Трябва да следвате стъпките, дадени по-долу.
Реклами
- Първо, натиснете клавиша CTRL + ALT + DEL.
- Сега изберете Диспечер на задачите.
- Кликнете върху Повече подробности, за да видите процесите.
- Сега изберете процесите на играта, които се изпълняват в системата във фонов режим.
- Щракнете с десния бутон върху него и изберете Край на задачата.
- След това рестартирайте компютъра си.
- Сега отново стартирайте играта и проверете дали проблемът с изоставането е решен или не.
3. Изтрийте кеш файловете на Smite
Това е другият метод, при който ще трябва да изтриете кеша на играта. Изтриването на кеша на играта може да помогне за разрешаването на проблема със закъснението, тъй като когато стартирате играта отново, тя отново ще изтегли и инсталира стартиращите файлове, които са необходими за гладкото й стартиране. Можете да изтриете файловете на играта, като следвате стъпките, дадени по-долу.
- Първо отворете Windows File Explorer.
- Отидете на Документи, който е достъпен в левия панел.
- Изберете папката „Smite“ и щракнете с десния бутон върху нея.
- След него изберете опцията Изтриване от списъка с опции, появил се на екрана.

- Сега отново стартирайте играта и изчакайте стартиращите файлове да се инсталират.
- Проверете дали проблемът е решен или не.
4. Проверете интернет връзката
За стартиране на играта е необходима високоскоростна интернет връзка. Тъй като има много ресурси, които зависят от това. Така че, ако вашата интернет връзка не е стабилна, тогава ще се сблъскате с този проблем. В този случай ще ви предложим да проверите скоростта на изтегляне и качване на интернет връзката, за да разберете дали използвате стабилна връзка или не. Можете лесно да проверите това, като използвате всеки онлайн инструмент за проверка на скоростта, като Speedtest от Ookla или нещо друго. Уверете се, че сте проверили скоростта на интернет, за да знаете дали ще ви осигури изживяване без забавяне, докато играете играта или не.
Реклами

5. Проверете целостта на файловете на играта
Има възможности, които проблемът със забавянето може да причини, ако има някои файлове, които не са инсталирани правилно или липсват от инсталираните файлове. Това обаче не е голям проблем, тъй като магазинът за игри идва с функция, чрез която можете лесно да сканирате играта си и да поправите файловете на играта, ако има някакъв проблем. Тази функция е предоставена както за стартиращите програми на Steam, така и за Epic Games. За да направите това, трябва да следвате някои стъпки, чрез които ще можете да проверите целостта на файловете на играта.
За Steam
- Отворете менюто "Старт".
- Въведете „Steam“ в лентата за търсене.
- Кликнете върху най-подходящия резултат.
- Отидете до Библиотека.
- Сега изберете играта и щракнете с десния бутон върху нея.
- Кликнете върху Свойства.
- След него отидете на Локални файлове.
- Сега щракнете върху опцията „Проверете целостта на файловете на играта“.
- Изчакайте процесът да приключи.
- Сега рестартирайте системата си.
- Проверете дали приложението стартира правилно или не.
Реклама

За Epic Games
- Отворете менюто "Старт".
- Въведете „Epic Games Store“ в лентата за търсене.
- Кликнете върху най-подходящия резултат.
- Отидете в библиотеката.
- Изберете играта и щракнете с десния бутон върху нея.
- След него ще видите опцията „Проверка“.
- Кликнете върху него и изчакайте процесът да приключи.
- Сега рестартирайте системата си.
- Проверете дали играта работи перфектно или не.
6. Стартирайте играта като администратор
Дори ако вашата система има минималните или препоръчителните изисквания за стартиране на играта и все още сте изправени пред този проблем, тогава можете да опитате да стартирате играта с администраторски права. Настройките на администратора ще предоставят на играта всички необходими контроли, необходими за безпроблемното й изпълнение. Така че, ако някой от файловете на играта не работи правилно, тогава той ще започне да работи правилно на вашата система и това ще доведе до отстраняване на проблема. Можете да направите това, като следвате стъпките, дадени по-долу, за да стартирате файла на играта в режим на администратор.
- Щракнете с десния бутон върху програмния файл Smite.exe, който използвате, за да стартирате играта.
- Щракнете с десния бутон върху него и щракнете върху опцията „Изпълни като администратор“.

След като направите това, ако играта работи правилно, тогава трябва да направите тази настройка за постоянно за играта. За да направите това, трябва да следвате стъпките, дадени по-долу.
- Отново щракнете с десния бутон върху файла на играта.
- Сега изберете Свойства.
- Кликнете върху раздела Съвместимост.
- Изберете опцията „Изпълни като администратор“.
- След това щракнете върху бутона Приложи и OK, за да запазите промените.

7. Актуализиране на графичен драйвер
Другата основна причина за проблема със закъснението е вашият графичен драйвер. Ако използвате остарялата версия на графичния драйвер, тогава ще се сблъскате с този проблем с играта. Предлагаме ви да проверите ръчно за актуализации за графичния драйвер на вашия компютър, за да разрешите този проблем. Можете да направите това, като следвате стъпките, дадени по-долу.
- Отворете менюто "Старт".
- Въведете „Диспечер на устройства“ в лентата за търсене.
- Щракнете върху опцията Display и щракнете двукратно, за да я разгънете.
- Сега изберете вашия графичен драйвер и щракнете с десния бутон върху него.
- Ще видите опцията Update Driver, щракнете върху нея.
- След това следвайте инструкциите на екрана, които се дават, за да завършите актуализацията.
- Рестартирайте компютъра си и проверете дали проблемът е решен или не.

8. Прекратете всички ненужни фонови процеси
Има някои възможности играта да не получава достатъчно ресурси, за да работи правилно на вашия компютър. Това може да се случи, ако има много приложения, работещи във фонов режим. Тези приложения, които се изпълняват във фонов режим, ще заемат малко памет в RAM, графики и други части, поради което играта няма да разполага с подходящите ресурси, за да работи гладко. Предлагаме ви да затворите всички ненужни приложения, които работят във фонов режим. Следвайте стъпките, дадени по-долу, за да го направите.
- Натиснете клавиша CTRL + ALT + DEL.
- Сега изберете Диспечер на задачите.
- Кликнете върху Повече подробности, за да видите процесите.
- Сега изберете приложението, което не е необходимо да работи във фонов режим.
- Щракнете с десния бутон върху приложението и изберете Край на задачата.

9. Деактивирайте антивирусния софтуер
Проблемът може да възникне и ако вашите антивирусни приложения причиняват конфликти с файла на играта. Много потребители съобщиха, че са се опитали да стартират играта, като са деактивирали антивирусната програма и са успели да разрешат този проблем.
В този случай антивирусната програма, която е инсталирана на вашия компютър, може да блокира файловете на играта, за да поддържа сигурността на компютъра. Това може да се случи, ако подозират някаква злонамерена дейност или отговор. Затова ви предлагаме да деактивирате антивирусната си програма и да проверите дали проблемът е решен или не.
10. Деактивирайте защитната стена на Windows
Защитната стена на Windows Defender също може да бъде причина за проблема с черния екран на играта. Работата на защитната стена на Windows е да блокира файловете на игрите, ако подозират някаква злонамерена дейност с тях. Това се прави, за да защити вашата система от злонамерени заплахи.
Този проблем може да възникне, ако вашата защитна стена на Windows е заподозряла различен отговор от сървъра на играта Raft. Можете обаче лесно да поправите това, за да стартирате играта, като деактивирате защитната стена на Windows Defender на вашия компютър. Следвайте стъпките, дадени по-долу, за да деактивирате защитната стена на Windows Defender от вашата система.
- Отворете менюто "Старт"..
- Въведете „Защитна стена на Windows Defender“ в лентата за търсене.
- Изберете Защитна стена на Windows Defender от резултатите от търсенето.
- След това щракнете върху Включване или изключване на защитната стена на Windows Defender от левия прозорец.
- Изберете опцията „Изключване на защитната стена на Windows Defender (не се препоръчва)“.

- Трябва да направите това както за вашата частна, така и за публична мрежа.
- Сега щракнете върху OK, за да запазите промените.
- Рестартирайте компютъра и проверете дали играта е стартирала правилно или не.
11. Проверете за актуализации на Windows
Актуализациите на Windows също са важни за избягване на този тип проблеми. Потребителите съобщават, че това им се е случвало, когато са се опитвали да стартират играта на своите остарели прозорци. Когато са актуализирани до най-новата, проблемът е решен за тях. В случай, че не сте актуализирали Windows и имате някои чакащи актуализации на вашия компютър, вероятно ще се сблъскате с този проблем с играта си. Следвайте стъпките, дадени по-долу, за да проверите за актуализации на вашия компютър.
- Натиснете клавиша Windows + I, за да отворите Настройки на вашия компютър.
- Кликнете върху Windows Update в левия панел на екрана.
- След него щракнете върху Проверка за актуализации.
- Ако има налична актуализация, щракнете върху бутона Изтегляне сега, за да изтеглите наличните актуализации на вашата система.
- Изчакайте процесът да приключи.
- След това рестартирайте компютъра и проверете дали проблемът с черния екран е разрешен или не.
12. Проверете за незадължителни актуализации
Незадължителната актуализация е друг важен фактор за правилното стартиране на играта. Тази актуализация включва важна актуализация на драйвери за компютъра, чрез която приложенията и игрите работят гладко на вашия компютър. Трябва да следвате стъпките, дадени по-долу, за да проверите за незадължителни актуализации на вашия компютър.
- Натиснете клавиша Windows + I, за да отворите Настройки.
- Кликнете върху Windows Update в левия панел на екрана.
- Изберете Разширена опция.
- Сега превъртете надолу и потърсете опцията за незадължителни актуализации.
- Изберете го и проверете дали има налични актуализации или не. Ако има налична актуализация, изтеглете я и изчакайте процесът да завърши.
- След това рестартирайте компютъра си и проверете дали проблемът е разрешен или не.
13. Актуализирайте играта
Ако проблемът все още е налице, ще ви предложим да проверите за актуализации на играта. Тъй като с проблема се сблъскват повечето потребители и разработчиците знаят за него, тогава има шансове да са го поправили чрез натискане на най-новите актуализации. Предлагаме ви да проверите за всички налични актуализации за играта. Можете да направите това, като следвате стъпките, дадени по-долу.
- Отворете менюто "Старт".
- Въведете „Steam“ в лентата за търсене.
- Сега отворете приложението и отидете на Библиотека.
- Изберете играта и кликнете върху трите налични точки.
- Ако има налична актуализация, ще видите бутона „Актуализиране сега“.
- Така че, ако видите това, щракнете върху него и изчакайте процесът да завърши.
- Сега отново стартирайте играта и проверете дали проблемът е решен или не.
14. Преинсталирайте играта
Това е последният метод, чрез който можете да опитате да разрешите този изоставащ проблем. Много потребители съобщиха, че са успели да коригират този проблем след преинсталиране на играта на своя компютър. Това е така, защото когато деинсталирате играта, всички файлове и настройки ще бъдат изтрити от вашия компютър.
След това, когато инсталирате играта отново, всички файлове ще бъдат инсталирани правилно на вашия компютър, с което ще можете да коригирате проблема. Затова ще ви предложим да направите това, ако нито един от горните методи не работи за вас. След като деинсталирате играта, не забравяйте да рестартирате лаптопа си и да изтриете всички файлове на играта от вашия компютър.
Заключение
Проблемите с изоставането са много досадни за играчите. Поради това те не могат да получат по-голямата част от играта. Това може да се случи на всеки компютър, независимо дали има всички препоръчани спецификации или не. Това е така, защото има много причини за причината за проблема, който вече споменахме в ръководството. Изброили сме различните методи, чрез които можете да опитате да разрешите проблема със закъснението на вашия компютър. Уверете се, че ги следвате правилно. Въпреки това, ако се сблъскате с някакви затруднения при това, не се колебайте да ни попитате в секцията за коментари по-долу.