Поправка: Гласовият чат на Destiny 2 не работи
разни / / September 05, 2022
Destiny 2 стартира през 2017 г. и от стартирането й играчите често се сблъскват с проблеми, свързани с гласов чат. Влизайки в дълбоко гмуркане с официалните форуми на Destiny 2 или форумите на Reddit, можем да видим, че множество играчи са изправени пред този проблем. Проблемът с гласовия чат на Destiny 2, който не работи, е доста стар и разработчиците също пуснаха няколко актуализации на играта, за да се справят със същото. Но проблемът продължава да съществува и в ръцете на играчите е да го отстранят ръчно.
Когато Destiny 2 беше публикувана, получи отлични отзиви. Основното нещо, което играчите харесват много в тази игра, беше нейният геймплей, оригинален сюжет на историята и изследване на фокусирани многослойни съоръжения. И това е причината играта да е доста популярна заради своя мултиплейър геймплей. Въпреки това, играчите все още се сблъскват с проблеми с гласовия чат от време на време и ето някои методи за отстраняване на неизправности, за да ги коригирате.

Съдържание на страницата
-
Поправка: Гласовият чат на Destiny 2 не работи
- Метод 1: Проверете настройките за гласов чат
- Метод 2: Кръстосана проверка на звука на играта
- Метод 3: Опитайте да включите отново слушалките си
- Метод 4: Активирайте микрофона на устройството
- Метод 5: Проверете кабелите и конекторите за слушалки
- Метод 6: Проверете настройките за наслагване
- Метод 7: Нулирайте Windows Audio Service
- Метод 8: Актуализирайте аудио драйвера
- Метод 9: Деактивирайте добавките
- Метод 10: Преинсталирайте Destiny 2
- Заключение
Поправка: Гласовият чат на Destiny 2 не работи
Destiny 2 е добре позната мултиплейър екшън шутър игра, която ви отвежда в красив отворен свят. Играта е красива и приключенска в същото време.
Компютърният гласов чат не работи от DestinyTheGame
Реклами
Но това приключение и забавна игра могат да бъдат съсипани, ако не сте в състояние да общувате с партньора си за мултиплейър. Но не се притеснявайте, ето някои методи за коригиране на същото.
Метод 1: Проверете настройките за гласов чат
Преди да продължите с методите за коригиране по-долу, първото нещо, което трябва да проверите е дали гласовият chan е активиран на първо място. Много пъти опцията е деактивирана и потребителите смятат, че гласовият чат не работи. Можете да коригирате такива проблеми, като включите опцията.
- Отворете настройките на играта и отидете до Опции за звук.

- Тук навигирайте до опциите за гласов чат и го активирайте.
Метод 2: Кръстосана проверка на звука на играта
Аудио настройките правят голяма разлика в гласовия изход на всяка игра. Windows системите обикновено могат да настроят индивидуални гласови нива за всяко приложение. Затова се уверете, че гласът е активиран за играта Destiny 2. Можете да направите това по следния начин:
Реклами
- Отворете звуковите настройки на Windows.

- Тук отворете опцията за миксер за сила на звука.
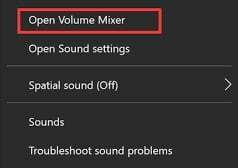
- Сега намерете Destiny 2 от списъка и увеличете максимално силата на звука там.
Метод 3: Опитайте да включите отново слушалките си
Обикновено геймърите използват слушалки, за да играят играта. И тези слушалки се доставят с 3,5 мм жак, който може да получи корозия или прах с течение на времето. Така че изключете слушалките си и почистете 3,5 мм жак. Когато се изчисти, включете отново слушалките и вижте дали помага.
Реклами
Метод 4: Активирайте микрофона на устройството
Ако можете да чуете гласовете на други играчи, но другите играчи не могат да ви слушат, тогава проблемът е във вашия микрофон. Напълно възможно е разрешенията за микрофона да са деактивирани за играта Destiny 2, оттук и проблемът. Направете следното, за да активирате микрофона:
- Отворете настройките и отворете опцията Система > Звук > Свойства.
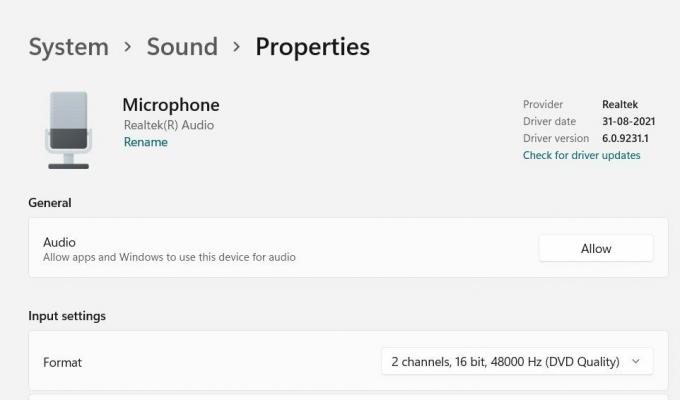
- Тук се уверете, че разрешавате на други приложения да използват аудио устройства. Това ще помогне за разрешаването на проблеми с неработещия гласов чат с играта Destiny 2.
Ако не можете да активирате микрофона или не можете да намерите съответните настройки, това означава, че хардуерът на микрофона е повреден или дефектен. Моля, консултирайте се с вашия местен компютърен хардуерен техник, за да поправите хардуера на микрофона.
Метод 5: Проверете кабелите и конекторите за слушалки
Има общ навик на геймърите, че те често са склонни да дърпат или усукват кабелите на слушалките си, докато играят играта. Това са неконтролируеми неволни действия въз основа на играта, но внезапно дръпване или усукване може да повреди слушалките. Моля, проверете кабелите и конекторите на слушалките за повреди в хардуера. Ако има някаква повреда, не забравяйте да смените слушалките и да купите нови.
Метод 6: Проверете настройките за наслагване
Реклама
Настройките за наслагване са важен и удобен инструмент, особено за шевове, за да получите бърз контрол върху различни неща от една игра. Има много функции за наслагване, идващи от Steam, Epic store и самата Nvidia. Тези наслагвания обаче не винаги работят правилно и могат да възникнат допълнителни проблеми точно като проблемите с гласовия чат. Можете да ги деактивирате, както следва:
Деактивирайте наслагването на Discord
- Стартирайте приложението Discord > Щракнете върху иконата на зъбно колело в долната част.
- Кликнете върху Наслагване под Настройки на приложението.
- Изключете превключвателя за активиране на наслагване в играта.
- Не забравяйте да рестартирате компютъра си, за да приложите промените.
Деактивирайте лентата за игри на Xbox
- Натиснете клавишите Windows + I, за да отворите настройките на Windows.
- Щракнете върху Gaming > Go to Game Bar > Turn off Record game clips, screenshots, and broadcast using the Game bar option.
Ако в такъв случай не можете да намерите опцията за лентата за игри, просто я потърсете от менюто с настройки на Windows.
Деактивирайте наслагването на Nvidia GeForce Experience
- Стартирайте приложението Nvidia GeForce Experience > Преминете към Настройки.
- Кликнете върху раздела Общи > Деактивирайте опцията за наслагване в играта.
- Накрая рестартирайте компютъра, за да приложите промените, и стартирайте играта отново.
Също така имайте предвид, че трябва да деактивирате някои други приложения за наслагване като MSI Afterburner, Rivatuner, RGB софтуер или всякакви други приложения за наслагване на трети страни, които сте инсталирали на вашия компютър.
Метод 7: Нулирайте Windows Audio Service
Ако нищо от горния метод не се влоши, тогава вероятно аудио серията на Windows не работи правилно или е изправена пред вътрешни проблеми. Тук няма притеснения, тъй като можете да нулирате аудио серията, както следва:
Първо отворете диалоговия прозорец за изпълнение, като натиснете клавиша Windows + R.

В диалоговия прозорец Изпълнение потърсете „service.msc“ и натиснете бутона OK.

В прозореца на услугите намерете опцията „Windows Audio“ и я рестартирайте. След като го рестартирате, всички проблеми, свързани със звука, ще бъдат коригирани, включително проблемът с гласовия чат.
Метод 8: Актуализирайте аудио драйвера
Ако имате проблеми със слушането на гласовия чат на други играчи в играта Destiny 2, проблемът вероятно е в аудио драйвера. Тъй като аудио драйверът е отговорен за анализа на аудио изхода, актуализирането на драйвера ще реши проблема. Ето как можете да направите това:
- Отворете диспечера на устройствата и отидете до опциите за звук, видео и контролер за игри.

- Тук намерете определения аудио драйвер и щракнете върху актуализиране на драйвера.
- Следвайте инструкциите на екрана, за да актуализирате същото.
За повече подробности можете да следвате нашето ръководство за Как да актуализирате и преинсталирате аудио драйвери на компютър с Windows.
Метод 9: Деактивирайте добавките
Много геймъри обичат да поддържат допълнителни добавки или помощни средства за игри, които им позволяват бърз контрол на играта или дори им помагат да играят по-добре. Тези добавки обаче не са официални и следователно понякога изобщо не работят. Но те възпрепятстват интернет файловете на играта и могат да бъдат причина за проблеми с гласовия чат. Така че, в случай че използвате такива добавки, не забравяйте да ги деактивирате и след това опитайте да стартирате играта.
Метод 10: Преинсталирайте Destiny 2
Ако никой от горните методи не ви помогне, тогава най-вероятната корекция е да преинсталирате Destiny 2. Напълно възможно е файловете на играта да са били повредени по някакъв друг начин, поради което гласовият чат не работи в играта. Просто първо изтрийте играта и след това я инсталирайте отново от Steam Store.
Заключение
Това ни води до края на това ръководство за коригиране на проблема с неработещия гласов чат на Destiny 2. Моля, имайте предвид, че проблемът е доста често срещан както за компютърни, така и за конзолни плейъри, а корекциите също са сходни. Така че не забравяйте да опитате горните корекции и ако не работят, инсталирайте отново играта.

![Изтеглете MIUI 10.0.2.0 China Stable ROM на Mi Note 3 [v10.0.2.0]](/f/1c2fe6fdc4366954e340afc71acc0601.jpg?width=288&height=384)

