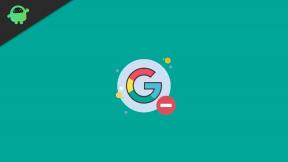Apex Legends Най-добри графични настройки за 3070, 3080, 3090, 1060, 1070, 2060, 2080 и други
разни / / September 06, 2022
Що се отнася до безплатната онлайн видеоигра със стрелба с герои Battle Royale, Apex Legends е едно от популярните заглавия на пазара в момента, което предлага страхотно игрово изживяване със зашеметяващи визуализации. Изисква по-добър хардуер и оптимизирани настройки в играта, за да осигури най-добра производителност, без да губи толкова много качеството. Така че можете да проверите Apex Legends Най-добри графични настройки за Nvidia 3070, 3080, 3090, 1060, 1070, 2060, 2080, и още.
Тук споменахме възможните компютърни настройки на Apex Legends, за да получите най-добрата производителност и оптимизирано игрово изживяване на всички графични карти на Nvidia от начално ниво до премиум. Очевидно хардуерът на вашия компютър трябва да е достатъчно способен, за да можете да стартирате правилно играта Apex Legends. Но някои допълнителни настройки на графиката в играта или аргументи на командата за стартиране може да ви помогнат да получите много по-гладък геймплей с по-висок брой FPS.

Съдържание на страницата
-
Apex Legends Най-добри графични настройки за 3070, 3080, 3090, 1060, 1070, 2060, 2080 и други
- 1. Проверете системните изисквания
- 2. Получете минимум 60 FPS с оптимални графични настройки
- 3. Настройки за контролния панел на Nvidia
- 4. Настройки на приложението Nvidea GeForce Experience
- 5. Актуализиране на графични драйвери
- 6. Преминете към специален графичен процесор
- 7. Проверете и поправете файловете на играта
- 8. Опитайте да деактивирате приложенията за наслагване
- 9. Актуализирайте Apex Legends
Apex Legends Най-добри графични настройки за 3070, 3080, 3090, 1060, 1070, 2060, 2080 и други
Шансовете са големи много компютърни геймъри да се сблъскат с по-нисък брой FPS по време на игрови сесии или някои визуални проблеми, които в крайна сметка намаляват производителността на игрите. Въпреки че използвате компютърна компилация от висок клас заедно със серията Nvidia RTX 20/30 графична карта, може да не получите най-добрата производителност в някои сценарии поради неоптимизираните графични настройки.
Докато ако играете бюджетен компютърен геймър или използвате игрална система от среден клас, тогава може да се наложи да пожертвате графично качество до известна степен, за да получите по-висока производителност и повишена честота на кадрите, на които разчитате средно аритметично. В този сценарий оптимизираните настройки в играта трябва да са полезни. Тъй като процесорите на Intel не са достатъчно мощни по отношение на интегрирана HD графика в сравнение с процесорите на AMD, ще трябва да използвате външен Nvidia GPU за захранване.
Ако се потопим дълбоко в оптималния брой кадри, тогава средно 60 FPS са достатъчни за по-гладко гейминг изживяване на компютри. Но ще трябва намалете качеството на графиката и някои други визуални настройки в играта, за да постигнете 60 FPS като цяло за по-ниските графични карти на Nvidia като GTX 1060/1070, и т.н. Но графичните карти RTX 2060/2070/2080 или RTX 3070/3080/3090/3090Ti имат достатъчно мощност, за да получат 100+ FPS в резолюция 1080p/2K.
Реклами
За качеството на разделителната способност 2K и 4K, постигането на по-висок FPS винаги е ледът на тортата, защото можете лесно да го увеличите, като промените настройките според вашите предпочитания. Тъй като вече сте наясно с подробностите, нека да влезем в тях.
1. Проверете системните изисквания
Преди да преминете към оптимизираните настройки, препоръчително е да проверите системните изисквания на играта. Ако конфигурацията на вашия компютър не е съвместима с изискванията, трябва да надстроите необходимия компонент. Ако компилацията на вашия компютър отговаря на всички изисквания, не забравяйте да преминете към следващия метод.
минимум:
- ОПЕРАЦИОННА СИСТЕМА: 64-битов Windows 7
- Процесор: AMD FX 4350 или еквивалентен, Intel Core i3 6300 или еквивалентен
- Памет: 6 GB RAM
- Графика: AMD Radeon HD 7730, NVIDIA GeForce GT 640
- DirectX: Версия 11
- мрежа: Широколентова интернет връзка
- Съхранение: 56 GB налично пространство
- Допълнителни бележки: ~3,8 GB за 1 локализиран език
Препоръчва се:
Реклами
- ОПЕРАЦИОННА СИСТЕМА: 64-битов Windows 7
- Процесор: Процесор Ryzen 5 или еквивалентен
- Памет: 8 GB RAM
- Графика: AMD Radeon R9 290, NVIDIA GeForce GTX 970
- DirectX: Версия 11
- мрежа: Широколентова интернет връзка
- Съхранение: 56 GB налично пространство
- Допълнителни бележки: ~3,8 GB за 1 локализиран език
Според изискванията можете да видите, че ще ви трябва поне Nvidia GT 640 (минимум) и GTX 970 GPU се препоръчва в момента. Така че, ако използвате Nvidia GeForce GT 640 GPU или по-нова, тогава трябва да можете да стартирате Apex Legends на компютъра правилно. Колкото по-висока е конфигурацията на компютъра и графичната карта, която ще използвате, толкова повече производителност и качество на графиката ще постигнете.
Моля обърнете внимание: Дори моделът на вашата Nvidia GPU карта да не е посочен тук, не е нужно да се притеснявате за това. Има много модели графични карти, съвместими с играта Apex Legends, които могат да ви осигурят оптимални 60 FPS с резолюция 1080p. Но трябва да се спазват минималните критерии.
2. Получете минимум 60 FPS с оптимални графични настройки
Като следвате настройките по-долу, ще можете да получите поне 60 FPS игра с вашата бюджетна графична карта. Докато графичните карти от среден и най-висок клас ще предложат със сигурност по-висока производителност, дори ако достигнете 2K/4K резолюция. Някои графики в играта или настройки на сенките няма да повлияят на големи визуални промени, но определено ще увеличат броя на кадрите.
Реклами
- Режим на показване: Цял екран
- Съотношение на страните: 16:9 или 21:9 (естествено) каквото и естествено съотношение на страните да използва вашият монитор
- Разделителна способност: 1920×1080 (естествена) независимо от естествената разделителна способност, която мониторът ви използва.
- За по-стари монитори можете също да изберете разделителна способност 720p или 960p
- V-Sync: Деактивирано
- FOV Ability Scaling: Деактивирано
- Sprint View Shake: Минимално
- Nvidia Reflex: Активиран + Boost
- Anti-Aliasing: Няма
- Бюджет за поточно предаване на текстури: Най-ниска настройка
- Филтриране на текстури: Анизотропно 2X
- Качество на околна оклузия: Дезактивирано
- Покритие на слънцесенките: ниско
- Детайли на слънцесенките: Ниски
- Детайли на точковата сянка: Изкл
- Обемно осветление: Дезактивирано
- Динамични точкови сенки: Дезактивирано
- Детайл на модела: Нисък
- Детайли на ефектите: Ниски
- Следи от удар: Ниски
- Ragdoll: Ниско
3. Настройки за контролния панел на Nvidia
Можете да преминете към приложението за контролен панел на Nvidia и да опитате да извършите следните настройки, за да сте сигурни, че играта ви ще работи малко по-добре без разкъсване на екрана.
- Просто отворете Контролен панел на Nvidia > Отидете на Управление на 3D настройки > Кликнете върху Настройки на програмата.
- След това щракнете върху Добавете: C:\Program Files (x86)\Steam\steamapps\common\Apex Legends > Изберете r5apex.exe.
Сега можете да коригирате следните настройки съответно или според вашите изисквания, за да получите по-подобрено игрово изживяване от преди.
- Изостряне на изображението: Препоръчва се от NVIDIA (Изостряне: 0,50 Игнориране на зърнистостта на филма: 0,17)
- Анизотропно филтриране: контролирано от приложението
- Antialiasing – FXAA: Изкл
- Antialiasing – Гама корекция: Вкл
- Antialiasing – Режим: контролиран от приложението
- Antialiasing – Прозрачност: Изкл
- Макс. кадрова честота на фоново приложение: Изкл
- CUDA – графични процесори: Всички
- Макс. кадрова честота: Изкл
- Технология на монитора: G-Sync
- Multi-Frame Sampled AA (MFAA): Изкл
- GPU за изобразяване на OpenGL: Автоматичен избор
- Режим на управление на захранването: Максимална производителност
- Предпочитана скорост на опресняване: Най-висока настройка
- Shader Cache: Включен
- Филтриране на текстура – Оптимизиране на анизотропна проба: Включено
- Филтриране на текстури – Отрицателно отклонение на LOD: Разрешаване
- Филтриране на текстури – Качество: Висока производителност
- Филтриране на текстури – Трилинейна оптимизация: Вкл
- Нишкова оптимизация: Вкл
- Тройно буфериране: Изкл
- Вертикална синхронизация: Изкл
- Предварително изобразени кадри за виртуална реалност: 1
4. Настройки на приложението Nvidea GeForce Experience
Също така си струва да споменем да изключите опциите GeForce Experience Overlay и Nvidia Shield Gamestream, за да можете да получите по-добра производителност.
- Отворете Nvidia GeForce Experience > Щракнете върху Настройки.
- Отидете на Общи > Деактивиране на наслагването в играта.
- Върнете се в Настройки > Щракнете върху Щит > Изключване на Gamestream.
5. Актуализиране на графични драйвери
Трябва да опитате да проверите за актуализация на графичния драйвер на вашия компютър с Windows и да инсталирате най-новата версия, за да сте сигурни, че няма чакаща актуализация от ваша страна. Остарял или липсващ графичен драйвер може да предизвика проблеми с правилно функциониращи програми с интензивна графика. Да направя това:
- Кликнете с десния бутон на Старт меню за да отворите Меню за бърз достъп.
- Кликнете върху Диспечер на устройства от списъка, за да отворите интерфейса.
- Сега ще трябва кликнете два пъти На Адаптери за дисплей да го разширим.

- Тогава Кликнете с десния бутон върху името на специалната графична карта, която използвате, за да изведете контекстното меню.
- След това щракнете върху Актуализирайте драйвера > Изберете Автоматично търсене на драйвери.
- Системата автоматично ще провери за налична актуализация.
- Ако има налична актуализация, тя автоматично ще изтегли и инсталира най-новата версия.
- След като сте готови, не забравяйте да рестартирате компютъра си, за да приложите промените.
Реклама
Ако не можете да намерите чакащи актуализации, просто отидете на официалния уебсайт на уебсайта на Nvidia по-долу и потърсете ръчно най-новата актуализация. Ако е налична нова версия за графичната карта, просто изтеглете драйвера и го инсталирайте на вашия компютър. Можете да преминете към връзката по-долу, за да го направите:
- Nvidia GPU
6. Преминете към специален графичен процесор
Понякога играта може да работи с интегрираната HD графика на компютъра, който се доставя с процесорите, за да се справи с минимални графични задачи. Но ако използвате външна графична карта на Nvidia, тогава не забравяйте да превключите играта Apex Legends към специалния GPU, като следвате стъпките по-долу.
- Кликнете с десния бутон на екрана на работния плот, за да отворите контекстното меню.
- Сега щракнете върху Контролен панел на Nvidia за да го отворите.
- Насочете се към 3D настройки > Изберете Управление на 3D настройки.
- Отвори Настройки на програмата раздел > Избор Apex Legends от падащото меню.
- След това изберете предпочитан графичен процесор за тази програмаот друго падащо меню.
- И накрая, вашият Nvidia GPU трябва да се показва като Високопроизводителен процесор Nvidia.
- Запазете промените и рестартирайте компютъра.
7. Проверете и поправете файловете на играта
Шансовете са високи по някакъв начин вашите файлове на играта да липсват или да са повредени на компютъра, което в крайна сметка е в конфликт с правилното функциониране на играта. Може да не получавате грешки или предупредителни съобщения, поради което няма да разберете какво се случва. По-добре е да извършите поправка на файлове с игри на компютъра. За да направите това:
- Стартирайте Пара клиент > Щракнете върху Библиотека.
- Кликнете с десния бутон На Apex Legends от списъка с инсталирани игри.
- Сега щракнете върху Имоти > Отидете на Локални файлове.

- Кликнете върху Проверете целостта на файловете на играта.
- Ще трябва да изчакате процеса, докато приключи.
- След като сте готови, просто рестартирайте компютъра си.
8. Опитайте да деактивирате приложенията за наслагване
Понякога няколко приложения може да се доставят с допълнително приложение за наслагване, което основно помага много на стриймърите или геймърите. Тези приложения за наслагване обаче могат в крайна сметка да са в конфликт с файловете на играта, за да работят безпроблемно и могат да причинят няколко проблема, като падане на FPS, проблеми с черен екран, забавяния, проблеми и т.н. Трябва да опитате да деактивирате приложенията за наслагване ръчно, преди да стартирате играта отново, за да проверите дали играта работи с по-висок FPS или не. За да направите това:
Деактивиране на наслагването на Discord:
- Стартирайте Раздор приложение > Щракнете върху икона на зъбно колело на дъното.
- Изберете Наслагване под Настройки на приложението > Включи на Активирайте наслагването в играта.
- Кликнете върху игри раздел > Избор Apex Legends.
- накрая Изключи на Активирайте наслагването в играта превключвам.
- Не забравяйте да рестартирате компютъра си, за да приложите промените.
Деактивирайте лентата за игри на Xbox:
- Натисни Windows + I ключове за отваряне Настройки на Windows.
- Кликнете върху Игри > Отидете на Лента за игри > Изключете Записвайте клипове от игри, екранни снимки и излъчвайте с помощта на лентата за игри опция.
Деактивирайте наслагването на Nvidia GeForce Experience:
- Стартирайте Nvidia GeForce Experience приложение > Преминете към Настройки.
- Кликнете върху Общ раздел > Деактивиране на Наслагване в играта опция.
- Накрая рестартирайте компютъра, за да приложите промените, и стартирайте играта отново.
Деактивиране на наслагването на Steam:
- Отвори Пара клиент на компютъра > Щракнете върху Библиотека.
- Кликнете с десния бутон На Apex Legends от левия панел > Изберете Имоти.
- Сега щракнете върху Общ > Изключи на „Активирайте наслагването на Steam, докато сте в играта“ опция.
Има някои други приложения за наслагване, които могат да ви създадат проблеми, например MSI Afterburner, Rivatuner, RGB софтуер и др. Трябва да изключите и тях.
9. Актуализирайте Apex Legends
Предимно една остаряла версия на кръпката на играта може да предизвика множество потенциални проблеми с работата на играта, както и с по-плавния геймплей. Трябва да инсталирате най-новата актуализация, за да направите играта съвместима с по-малко грешки. Да направя това:
- Отвори Пара клиент > Отиди на Библиотека.
- Кликнете върху Apex Legends от списъка с инсталирани игри в левия панел.
- Сега клиентът автоматично ще търси наличната актуализация.
- Ако има налична актуализация, ще видите Актуализация опция.
- Просто щракнете върху него и изчакайте няколко минути, докато актуализацията на играта завърши. [Зависи от пространството за съхранение и интернет връзката]
- След като сте готови, не забравяйте да затворите Steam клиента.
- Накрая рестартирайте компютъра си, за да приложите промените
Бонус: Ако не искате да се забърквате с настройките на графиката в играта, можете да отворите Nvidia GeForce Experience приложение и щракнете върху Оптимизиране за да получите незабавно оптимизираните настройки на Apex Legends, без да коригирате ръчно графичните опции.
Това е, момчета. Предполагаме, че това ръководство е било полезно за вас. За допълнителни запитвания можете да коментирате по-долу.