Как да коригирате дългото време за зареждане на Red Dead Redemption 2
разни / / September 08, 2022
2018 г Red Dead Redemption 2 е друга най-добра в класа си и популярна екшън-приключенска мултиплейър видео игра от Rockstar Games. Това е 3-ти запис в гамата на Red Dead, който също е предистория на Red Dead Redemption (част 1) от 2010 г. Това богато на история западно приключенско заглавие с отворен свят беше толкова обичано от играчите и критиците. Междувременно много играчи са разочаровани от проблема с дългото време за зареждане на Red Dead Redemption 2.
Сега, ако вие също сте една от жертвите, които срещат такъв проблем на вашия компютър с Windows, тогава не се притеснявайте. Тук успяхме да ви предоставим няколко възможни заобиколни решения, които трябва да са ви полезни. Въпреки че инсталирането на играта на твърд диск (HDD) може да отнеме известно време за зареждане в менюто или сесията, множество отчети твърдят, че времето за зареждане става достатъчно бавно, което отнема почти около 5-8 минути, което е доста дълго така или иначе.
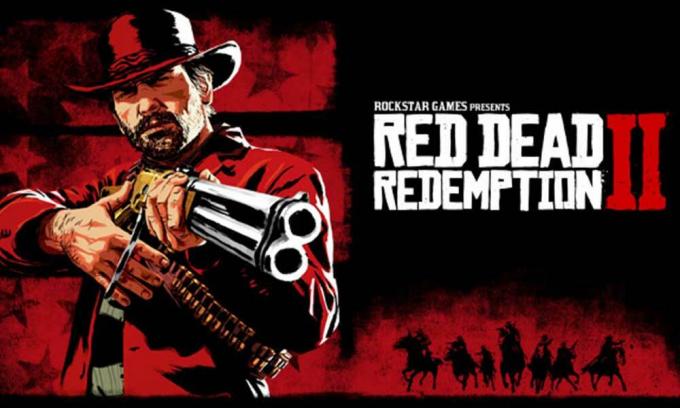
Съдържание на страницата
-
Как да коригирате дългото време за зареждане на Red Dead Redemption 2
- 1. Опитайте да прекъснете връзката и да свържете отново интернет
- 2. Край на процесите с използване на висока памет
- 3. Премахване на нежелани или временни файлове
- 4. Актуализирайте Red Dead Redemption 2
- 5. Проверете и поправете файловете на играта
- 6. Стартирайте Почистване на диска
- 7. Стартирайте SFC
- Коригиране на последователен екран за зареждане в RDR2 Story Mode (конзола)
Как да коригирате дългото време за зареждане на Red Dead Redemption 2
Докато някои от нещастните играчи на Red Dead Redemption 2 съобщават, че са изправени пред проблем с бавното зареждане дори на SSD (Solid State Drive), който е значително по-бърз от сравнението HDD. Ако не знаете за SSD, това е твърдотелно устройство за съхранение, което използва сглобки с интегрални схеми (флаш памет) за съхраняване на постоянни данни. Така че съхранените данни на SSD или инсталираната Windows система се зареждат много по-бързо и стават отзивчиви от HDD.
За щастие има някои методи за отстраняване на неизправности, споменати по-долу, които могат да ви помогнат да разрешите такъв проблем. Така че, без да губим повече време, нека се впуснем в него.
1. Опитайте да прекъснете връзката и да свържете отново интернет
Уверете се, че сте прекъснали и свържете отново интернет на вашия компютър, за да сте сигурни, че изобщо няма проблем с мрежата. Ако вашата интернет връзка е лоша или нестабилна, опитайте да използвате друга мрежа, за да проверите за проблема.
Реклами
2. Край на процесите с използване на висока памет
Силно препоръчително е да прекратите ненужните фонови задачи, които консумират повече CPU или RAM ресурси. Можете да следвате стъпките по-долу, за да затворите процесите в системата.
- Натисни Ctrl + Shift + Esc ключове за отваряне Диспечер на задачите.

- Кликнете върху процеси и проверете коя задача консумира повече ресурси.
- Просто щракнете върху конкретния процес и изберете Последна задача да го затворите със сила.
- Уверете се, че правите същите стъпки за всеки процес на приложение на трета страна, който консумира повече ресурси.
- След като приключите, затворете диспечера на задачите и рестартирайте компютъра.
3. Премахване на нежелани или временни файлове
Също така се препоръчва да премахнете ненужните или временните файлове от компютъра ръчно, като следвате стъпките по-долу. Огромно количество временни данни в системата може да причини няколко проблема при стартирането на играта или свързването със сървъра онлайн в повечето случаи. За да направите това:
- Натисни Windows + R ключове за отваряне на Бягай диалогов прозорец.
- Сега напишете %temp% в полето и удари Въведете за да отворите временната папка.
- Натисни Ctrl+A клавиши за избор на всички временни файлове.
- Натисни Shift+Delete клавиши и след това щракнете върху да за постоянно премахване на всички временни файлове.
- Ако някои временни файлове не могат да бъдат изтрити, не забравяйте да ги пропуснете.
Просто изпълнете изтриване на всички за предварително извличане и скорошни също като по същия начин.
Реклами
4. Актуализирайте Red Dead Redemption 2
Друго нещо, което можете да направите, е да проверите актуализацията на RDR2 на компютъра, като следвате стъпките по-долу, защото an остарялата версия на играта може да причини множество проблеми с екрана за стартиране или зареждане на играта каквото и да било.
За Steam:
- Стартирайте Пара > Кликнете върху БИБЛИОТЕКА.
- Кликнете с десния бутон На Red Dead Redemption 2 от левия прозорец.
- Изберете Имоти > Кликнете върху АКТУАЛИЗАЦИИ от левия прозорец.
- Кликнете върху Винаги поддържайте тази игра актуализирана под АВТОМАТИЧНИ АКТУАЛИЗАЦИИ раздел.
- След това се върнете към БИБЛИОТЕКА > Кликнете върху Red Dead Redemption 2.
- Ако можете да видите Актуализация щракнете върху него, за да инсталирате най-новата актуализация.
- Изчакайте процесът да приключи > След като приключите, рестартирайте компютъра.
За Epic Games Launcher:
Реклами
- Отворете Epic Games Launcher > Отидете на Библиотека.
- Кликнете върху икона с три точки до Red Dead Redemption 2.

- Кликнете върху Автоматична актуализация да се включи превключвателят.
- Ако има налична актуализация, програмата за стартиране автоматично ще инсталира актуализацията вместо вас.
- Накрая рестартирайте Epic Games Launcher, за да приложите промените.
За Rockstar Games Launcher:
- Отвори Rockstar Games Launcher > Кликнете върху Red Dead Redemption 2 от левия прозорец.
- Отидете на Настройки меню > Щракнете върху Red Dead Redemption 2 под Моите инсталирани игри.
- Сега щракнете върху Активирайте автоматичните актуализации да се активирайте го.
5. Проверете и поправете файловете на играта
Също така си струва да споменем да проверите и поправите инсталираните файлове на играта на компютъра, така че липсващите или повредени файлове на играта да могат лесно да бъдат коригирани чрез съответния стартер на играта. За да направите това:
За Steam:
- Отворете Пара > Отидете на БИБЛИОТЕКА.
- Кликнете с десния бутон На Red Dead Redemption 2 от левия прозорец.
- Изберете Имоти > Отидете на ЛОКАЛНИ ФАЙЛОВЕ.

- Кликнете върху Проверете целостта на файловете на играта > Изчакайте процесът да приключи.
- След като сте готови, не забравяйте да рестартирате компютъра, за да приложите промените.
Реклама
За Epic Games Launcher:
Ако използвате Epic Games Launcher, тогава можете да следвате стъпките по-долу.
- Отворете Epic Games Launcher > Отидете на Библиотека.

- Кликнете върху икона с три точки до Red Dead Redemption 2.
- Изберете Проверете и изчакайте процесът да приключи.
- След като сте готови, не забравяйте да рестартирате компютъра, за да приложите промените.
За Rockstar Games Launcher:
- Отворете Rockstar Games Launcher на вашия компютър.
- Влезте в акаунта и отидете на Настройки.
- Изберете Red Dead Redemption 2 под Моите инсталирани игри.
- Кликнете върху Проверете целостта под Проверете целостта на файла на играта.
- Сега изчакайте процесът да приключи и рестартирайте компютъра, за да приложите промените.
- Накрая стартирайте клиента и стартирайте играта, за да проверите за проблема.
6. Стартирайте Почистване на диска
Както подсказва името, почистването на диска е вградена функция в системата Windows за автоматично дефрагментиране и почистване на дисковото хранилище, което не е необходимо. Освен това ще ви позволи да изберете да изтриете временни файлове и други ненужни данни от хранилището, за да увеличите свободното пространство за съхранение. Можете да проверите това пълно задълбочено ръководство.
7. Стартирайте SFC
Трябва да стартирате сканирането за проверка на системни файлове на вашия компютър с Windows, за да проверите за всякакви възможни или повредени системни файлове и да ги възстановите. За да направите това:
- Кликнете върху Старт меню и тип cmd.
- Сега, Кликнете с десния бутон На Командния ред от резултата от търсенето.
- Изберете Изпълни като администратор > Ако бъдете подканени, щракнете върху да за даване на администраторски права.
- CMD прозорецът ще се отвори сега > Въведете следния команден ред и натиснете Въведете за да го стартирате:
SFC /сканиране

- Изчакайте процесът да завърши.
- След като сте готови, просто рестартирайте компютъра си, за да промените ефектите веднага.
Коригиране на последователен екран за зареждане в RDR2 Story Mode (конзола)
Според заобиколно решение от поддръжката на Rockstar Games, този конкретен проблем може да се появи, ако играта не е запазена правилно в хранилището. Можете да следвате стъпките по-долу, за да запазите правилно данните за играта и по този начин времето за зареждане може да се намали драстично или да не остане в 50% на екрана за зареждане.
- Стартирайте Red Dead Redemption 2 > Изберете История от главното меню.
- Изчакайте около три минути, за да заредите играта.
- Натиснете Опции на PlayStation (Меню на Xbox).
- Натиснете надолу върху D-pad 4 пъти > Натиснете X на PlayStation (A на Xbox).
- Сега изберете Запазване > Изберете a Запазване на слота.
- Натиснете X на PlayStation (A на Xbox), за да потвърдите.
- Изчакайте една минута, за да се запази играта.
- Натиснете Опции на PlayStation (Меню на Xbox).
- Натиснете надолу върху D-pad 4 пъти > Натиснете X на PlayStation (A на Xbox).
- След това натиснете надясно D-pad веднъж > Натиснете X на PlayStation (A на Xbox) два пъти.
- На екрана трябва да се появи подкана, за да потвърдите дали искате да заредите запазената игра или не.
- Уверете се, че сте потвърдили действието, за да заредите запазената игра.
- След няколко минути играта RDR2 трябва да се зареди правилно.
Моля обърнете внимание: Ако в случай, „всяка подкана, която ви моли да потвърдите зареждането на запазена игра“ все още не се появява на екрана, тогава можете да натиснете бутона кръг на PlayStation контролер (бутон B на Xbox контролера) няколко пъти и след това повторете горното стъпки отново.
Това е, момчета. Предполагаме, че това ръководство е било полезно за вас. За допълнителни запитвания можете да коментирате по-долу.


