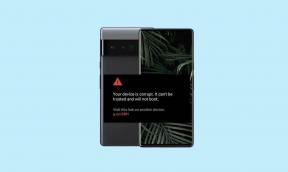Поправка: WiFi не работи или не се свързва след актуализация на Android 13
разни / / September 08, 2022
Android 13 току-що беше пуснат с множество нови функции. Най-новата итерация на Android OS се фокусира главно върху подобрения. Тъй като все повече устройства се надграждат до Android 13, броят на проблемите, докладвани от потребителите, също нараства. Надяваме се, че тези числа ще намалеят в бъдеще. Един такъв проблем е свързан с WiFi, който не работи за някои потребители, след като са актуализирали устройството си до Android 13. Ако и вие сте в същата лодка, не се притеснявайте; в тази статия ще разгледаме различни начини за отстраняване на проблема с неработещия WiFi на вашия телефон.

Освен проблема с неработещия WiFi, Android 13 потребителите съобщават за различни проблеми. Включва ключът на приложението Tesla, който не работи, проблем със сензора за пръстови отпечатъци, изкривяване при повикване при използване на слушалки, предпочитана мрежа липсва опция за тип, изтощаване на батерията поради използване на мобилна мрежа, безжично зареждане не работи и RCS не се свързва за Google Fi потребители. От написването на тази публикация Google призна повечето от проблемите, които току-що споменах; обаче все още се чака поправка за тях.
Съдържание на страницата
-
WiFi не работи или не се свързва след актуализация на Android 13, как да поправя?
- Решение 1: Рестартирайте телефона си
- Решение 2: Изключете и включете Wi-Fi
- Решение 3: Свържете се към същия Wi-Fi на друго устройство
- Решение 4: Рестартирайте рутера
- Решение 6: Активирайте автоматично свързване
- Решение 7: Деактивирайте оптимизациите на батерията
- Решение 8: Деактивирайте опцията Винаги активни мобилни данни
- Решение 9: Използвайте MAC адрес по подразбиране
- Решение 10: Нулирайте мрежовите настройки
- Решение 11: Актуализирайте телефона си
- Заключителни думи
WiFi не работи или не се свързва след актуализация на Android 13, как да поправя?
Ето решенията, които трябва да ви помогнат да коригирате проблема с Wi-Fi на вашия телефон с Android 13. Имайте предвид, че решенията не са ограничени до определена марка. Можете да ги приложите на всяко устройство с Android 13. Без повече шум, нека преминем към първото решение.
Решение 1: Рестартирайте телефона си
Понякога рестартирането на устройството е всичко, което е необходимо, за да се коригират често срещани проблеми, като замръзване на приложението, незареждане на приложението, проблеми със скоростта на интернет и проблеми с бавното устройство. Този вековен метод може също да коригира проблема с неработещата Wi-Fi връзка на вашето устройство с Android 13.
За да рестартирате телефона си с Android, натиснете и задръжте бутона за захранване, докато се появи менюто за захранване. Изберете Рестартиране и изчакайте устройството да се зареди. Включете Wi-Fi и проверете дали проблемът е отстранен.
Реклами
Решение 2: Изключете и включете Wi-Fi
Изключването и включването на Wi-Fi опцията може да реши проблема, ако вашето устройство не се свързва към WiFi мрежа. Опреснява Wi-Fi настройките.
Можете да изключите Wi-Fi чрез контролния център. Или отворете приложението Настройки, отидете на Мрежа и интернет и изключете превключвателя до Wi-Fi. Изчакайте минута и включете отново Wi-Fi. На екрана ще видите списък с налични Wi-Fi мрежи. Устройството автоматично се свързва към запазената Wi-Fi мрежа. Ако не стане, докоснете името на Wi-Fi и оставете устройството да се свърже към същата мрежа.
Решение 3: Свържете се към същия Wi-Fi на друго устройство
Свържете се към същата Wi-Fi мрежа на другото си устройство. Ако връзката е успешна, другото ви устройство може да е в списъка с блокирани. Трябва да отворите страницата за вход на рутера и да проверите списъка с блокирани устройства. Премахнете вашето устройство от списъка с блокирани устройства и запазете промените. Свържете другото си устройство към Wi-Fi и проверете дали проблемът е отстранен.
За да отворите страницата с настройки на рутера, свържете Wi-Fi мрежата, отворете браузър и въведете IP адреса за вход на рутера. В повечето случаи това е 192.168.0.1. Винаги можете да го видите на гърба на вашия рутер.
Реклами
Решение 4: Рестартирайте рутера
Възможно е да има временна грешка или дребни проблеми от страна на рутера. Може да се поправи лесно чрез рестартиране на устройството. Влезте в страницата за вход на рутера и намерете опцията за рестартиране/рестартиране, за да рестартирате рутера. Докоснете го и изчакайте процесът да завърши. Като алтернатива можете да извадите захранващия кабел от главния превключвател за минута и да го включите отново, за да рестартирате устройството.
Решение 5: Проверете настройките на рутера
Проверете ограниченията на устройството: Ако няколко устройства са свързани към една и съща Wi-Fi мрежа, максималният брой устройства, свързани към Wi-Fi мрежата, вече са свързани. Можете да отворите настройките на рутера и да проверите тази стойност. Много рутери не поставят ограничение за броя на свързаните устройства. Така че, ако не виждате такава опция, вашият рутер е един от тях.
Реклами
Проверете състоянието на свързаните устройства: Някой може злонамерено да е изключил достъпа до интернет за вашето устройство. Ако е така, не можете да получите достъп до интернет на телефона си през същата Wi-Fi мрежа. Трябва да отворите страницата за вход на рутера, да отидете в списъка със свързани устройства и да проверите интернет статуса на вашия телефон. Трябва да премахнете ограничението за изтегляне, ако вече е зададено.
Проверете ограничението за достъп: Моят рутер има опция, при която мога да деактивирам интернет връзката за устройство през определен период от всеки или избран ден. Ако не можете да получите достъп до интернет едновременно в няколко дни, има вероятност тази опция да е активирана. Можете да намерите тази опция на рутера Tenda, като отидете на страницата с настройки на рутера и докоснете Родителски контрол.
Решение 6: Активирайте автоматично свързване
Функцията Auto Connect за Wi-Fi автоматично сканира и се свързва със запазената Wi-Fi мрежа. Тази функция е активирана по подразбиране, но ако е деактивирана, препоръчвам да я активирате.
Опцията за автоматично свързване може да бъде намерена на телефони Google Pixel. В други устройства или тази функция е активирана, или ще видите опцията с различно име.
Ето как да активирате автоматичното свързване:
- Отворете приложението Настройки на телефона си.
- Отидете на Мрежа и интернет -> Интернет.
- Докоснете иконата на зъбно колело до вашата Wi-Fi мрежа.
- Превъртете надолу и намерете опцията за автоматично свързване. Включете опцията.
Решение 7: Деактивирайте оптимизациите на батерията
Реклама
Активирането на режима за пестене на батерия ограничава фоновите процеси, за да пести повече батерия. Може също да убие някои фонови дейности, за да запази батерията. Тази функция работи добре през повечето време, но може да доведе и до повреда на някои приложения. Затова засега изключете функцията за запазване/оптимизиране на батерията на телефона си и проверете дали проблемът е отстранен.
Да изключа Пестене на батерия, отвори Настройки приложение, отидете на Батерия -> Пестене на батерия и изключете превключвателя до Използвайте Battery Saver опция. Тази стъпка може да варира от марка до марка.
Решение 8: Деактивирайте опцията Винаги активни мобилни данни
Функцията за винаги активни мобилни данни поддържа мобилните данни активни дори когато Wi-Fi е включен. Това се прави, за да се гарантира, че винаги имате високоскоростна интернет връзка. Често срещано е Wi-Fi мрежата да прекъсва понякога и ако вършите важна работа на телефона си, това може да е проблем за вас. В такъв случай телефонът превключва от Wi-Fi връзка към мрежата на оператора.
Въпреки че тази функция е полезна, тя не винаги е по предназначение. Засега трябва да деактивирате опцията за винаги активни мобилни данни и да проверите дали може да ви покаже успех.
За да получите опцията Mobile Data винаги активна, трябва да активирате опциите за разработчици. За да го активирате, отидете в раздела Всичко за телефона и докоснете 7 пъти номера на компилация. След като опциите за разработчици са активирани, изпълнете следните стъпки, за да изключите винаги активната опция за мобилни данни:
- Отвори Настройки приложение на вашия телефон.
- Отидете на Система -> Опции за разработчици. Местоположението на опциите за разработчици се различава от марка до марка. Използвам телефон Google Pixel.
- Превъртете надолу и намерете Мобилните данни са винаги активни опция. Изключи превключвателят до тази опция.
- Отворете Wi-Fi и се свържете към запазена мрежа.
- Проверете дали проблемът е отстранен.
Решение 9: Използвайте MAC адрес по подразбиране
За тези, които не са наясно с този термин, MAC адресът е физическият адрес, който се използва за идентифициране на всяко устройство в дадена мрежа. Устройството по подразбиране използва произволен MAC адрес. Превключването към MAC адреса по подразбиране може да коригира проблемите с Wi-Fi на вашия телефон. Ето стъпките, които трябва да следвате:
- Отвори Настройки приложение и изберете Мрежа и интернет.
- Кликнете Wi-Fi и натиснете върху икона на зъбно колело до името на вашата Wi-Fi мрежа.
- Натисни поверителност и изберете Използвайте MAC устройство.
Решение 10: Нулирайте мрежовите настройки
Ако има нещо нередно с Wi-Fi настройките, нулирането на мрежовите настройки може да реши проблема. Преди да го направите, имайте предвид, че чрез нулиране на мрежовите настройки всички запазени Wi-Fi мрежи и сдвоени Bluetooth устройства ще бъдат премахнати. Затова първо запазете подробностите, преди да продължите.
Как да нулирате мрежовите настройки:
- Отвори Настройки приложение на вашия телефон.
- Отидете на Система и изберете Опции за нулиране.
- Натисни Нулирайте Wi-Fi, мобилен и Bluetooth.
- Кликнете Нулирайте настройките.
След като нулирате мрежовите настройки, включете Wi-Fi, докоснете вашата Wi-Fi мрежа и се свържете с мрежата, като въведете правилната парола.
Решение 11: Актуализирайте телефона си
Компаниите за смартфони периодично пускат нови софтуерни актуализации, които в допълнение към нови функции и подобрения съдържат корекции на известни преди това проблеми. Следователно актуализирането на версията на фърмуера на вашия телефон е потенциално решение.
За да актуализирате версията на фърмуера на вашия телефон, отворете Настройки приложение, отидете на Актуализация на софтуера и инсталирайте най-новата актуализация. След като актуализацията бъде инсталирана, проверете дали проблемът е отстранен.
Заключителни думи
Липсата на достъп до интернет чрез Wi-Fi може да бъде разочароващо. В тази публикация в блога прегледахме някои ефективни решения за бързо отстраняване на проблема. Надявам се, че сте приложили корекцията и сте получили желания резултат. Кажете ни кой метод е свършил работа за вас в секцията за коментари по-долу.