Как да коригирате проблема с проследяването на Apple Magic Mouse
разни / / September 17, 2022
Притежавате ли мишка Apple Magic и имате проблем с нея, тъй като не проследява? Е, много потребители започнаха да съобщават за проблема с проследяването на Apple Magic Mouse. Това е прилична мишка, ако искате да я използвате в офиса или за мултимедийни цели. Въпреки че има посредствена ергономия и е вероятно да се чувства неудобно по време на дълги работни сесии, неговият първокласен дизайн и добре изградена конструкция го правят страхотен офис монитор.
Но този вид грешка е разочароващ, тъй като никой не иска да се изправи пред този проблем, докато работи. Въпреки това, не е нужно да се притеснявате; имаме някои корекции, които да ви помогнат да разрешите проблема с проследяването на Apple Magic Mouse. Така че, ако сте останали с тази грешка, не забравяйте да изпълните корекциите, които сме посочили по-долу. Затова нека проверим поправките:

Съдържание на страницата
-
Поправка: Проблем с проследяването на Apple Magic Mouse
- Корекция 1: Уверете се, че мишката ви е заредена
- Корекция 2: Деактивирайте и активирайте Bluetooth
- Корекция 3: Рестартирайте вашия Mac
- Корекция 4: Изключете мишката и я включете отново
- Корекция 5: Извадете USB устройството от вашия USB порт
- Корекция 6: Изтриване на файлове със списък със свойства на Bluetooth, свързани с мишката
- Корекция 7: Проверете за проблеми със сдвояването
- Корекция 8: Щракването с десния бутон не работи на вашата Magic Mouse
- Вашата Magic Mouse трябва ли да бъде сменена?
Поправка: Проблем с проследяването на Apple Magic Mouse
Има някои налични корекции, с които можете лесно да коригирате проблема с проследяването на Apple Magic. И познай какво? Споменахме всички корекции, които са необходими за това ръководство. И така, нека проверим тези поправки:
Корекция 1: Уверете се, че мишката ви е заредена
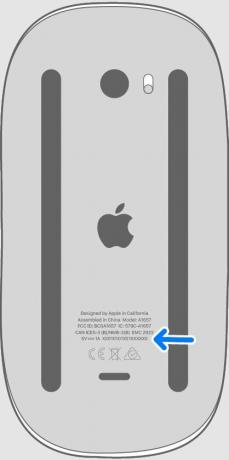
Проверете превключвателя за включване/изключване в горната част на мишката, за да се уверите, че е зелен, а не червен за включване. В зависимост от това дали превключвателят е включен, Magic Mouse може да няма достатъчно батерии. В някои случаи може да не разберете, че батерията ви е изтощена, докато не се изтощи през нощта, тъй като Mac ви предупреждава, когато се изтощи.
Реклами
Ако става въпрос за по-стара мишка Magic Mouse, препоръчително е да смените батериите AA. Другата опция е да заредите мишката, след което опитайте да я включите отново, ако това е Magic Mouse 2 с вградена батерия. Шансовете са добри да проработи. Важно е да определите дали вашият проблем с проследяването на Apple Magic Mouse е разрешен.
Корекция 2: Деактивирайте и активирайте Bluetooth
Трябва да деактивирате и активирате Bluetooth, тъй като е помогнал на много потребители преди. Така че, за да направите това, отидете на Системни предпочитания > Bluetooth и щракнете Изключете Bluetooth ако Bluetooth устройства като мишка Apple Magic, клавиатура или външен тракпад не работят правилно. Изчакайте 30 секунди и след това щракнете върху Включване на Bluetooth. Ако проблемът с проследяването на Apple Magic Mouse все още се появява, опитайте да го използвате отново.
Корекция 3: Рестартирайте вашия Mac
Рестартирането ще бъде чудесна идея, ако все още имате проблема с проследяването на мишката Apple Magic. Можете да коригирате няколко временни проблема, като рестартирате вашия Mac, като например неправилни курсори на мишката и забавено въвеждане с мишката. Щракнете върху три точки бутон > Рестартирам.
Корекция 4: Изключете мишката и я включете отново
Може да е възможно да изключите мишката си с бутон върху нея. Може да не работи, ако бутонът за сдвояване не е в изключено положение. Освен това можете да смените батерията, като я издърпате и поставите отново.
Реклами
Корекция 5: Извадете USB устройството от вашия USB порт
Дори след като опитате всички горепосочени решения, е възможно да изпитате резки и бавни резултати с вашата Magic Mouse. В идеалния случай трябва да премахнете USB устройството от USB порта на MacBook, за да коригирате този проблем.
При мен проработи, след като изключих USB устройството от USB порта на моя MacBook Pro и проблемът с проследяването на Apple Magic Mouse беше разрешен.
Корекция 6: Изтриване на файлове със списък със свойства на Bluetooth, свързани с мишката
Следните стъпки ще ви насочат през изтриването на plist файловете на Mac, за да разрешите проблема с проследяването на Apple Magic Mouse:
Реклами
- Отидете в горната лента с менюта на Търсач и щракнете Отивам.
- В списъка изберете Библиотека. След това щракнете върху него.
- След това щракнете върху Предпочитания в долната част на страницата.
- Изтрийте следните файлове от тук:
- com.apple. AppleMultitouchMouse.plist
- com.apple.driver. AppleBluetoothMultitouch.mouse.plist
- com.apple.driver. AppleHIDMouse.plist
- Ще трябва да рестартирате своя Mac.
- След като Magic Mouse бъде сдвоена отново, не трябва да има проблеми със забавяне или липса на реакция.
Корекция 7: Проверете за проблеми със сдвояването

Използването на мишка, която вече е била сдвоена, няма да работи, ако не използвате MacBook. За да включите Bluetooth, отидете на Меню на Apple > Системни предпочитания и изберете Bluetooth.
Можете да започнете, като изключите и включите Bluetooth. Изчакайте няколко минути след щракване Изключете Bluetooth. За да свържете отново мишката, щракнете Включете Bluetooth. Ако това не работи, щракнете Изключете Bluetooth.
Можете да прекратите сдвояването на вашата Magic Mouse, като щракнете върху х икона от дясната му страна или като щракнете с десния бутон и изберете Премахване от контекстното меню. След като изключите вашата Magic Mouse, включете я отново.
Във вашите предпочитания за Bluetooth, мишката трябва да се появи, ако всичко работи правилно. Можете да сдвоите вашата Magic Mouse отново, като щракнете Свържете се на вашия трекпад или като използвате друга мишка.
Корекция 8: Щракването с десния бутон не работи на вашата Magic Mouse
Реклама
Има проблем с Magic Mouse на Mac, при който щракването с десен бутон (или вторичното щракване, както го нарича Apple) не работи. Обикновено е просто решение за отстраняване на този проблем.
Трябва да активирате Вторично кликване отметка под Point & Click в System Preferences. Ако искате да използвате традиционното поведение при щракване с десен бутон, изберете Кликнете върху дясната страна в падащото меню.
Вашата Magic Mouse трябва ли да бъде сменена?
Може би е време да помислите кога сте купили вашата Magic Mouse, ако сте опитали всичко и тя все още не работи. Около 100 000 кликвания върху Magic Mouse ще я накарат да се износи, независимо колко добре е конструирана. Ако достигнете 100 000 кликвания, преди да смените мишката си, има вероятност да го направите по друга причина. Може да помислите за смяна на вашата Magic Mouse, ако сте я използвали известно време и проследяването на Apple Magic Mouse не работи правилно.
И така, това е как да коригирате проблема с проследяването на Apple Magic Mouse (забавяне, липса на връзка и т.н.). Надяваме се, че ще намерите това ръководство за полезно. Въпреки това, за повече подробности, коментирайте по-долу и ни уведомете.



