Поправка: iPhone 14 Safari не работи проблем
разни / / April 28, 2023
Safari наистина е популярен и надежден браузър за потребителите на iPhone. Въпреки това, както всяко друго приложение, понякога може да срещне проблеми. Ето някои възможни причини Safari да не работи на вашия iPhone и съответните решения за отстраняването им:
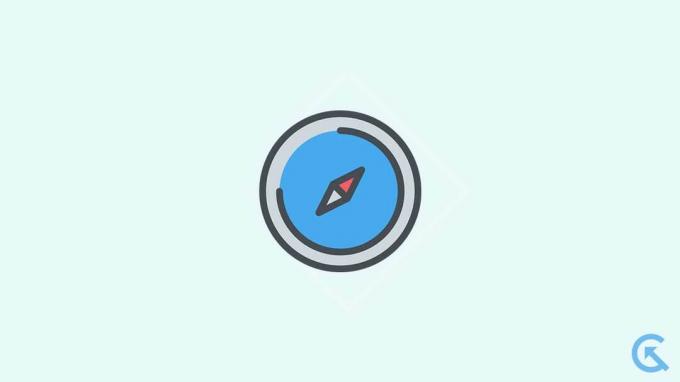
Съдържание на страницата
- Защо Safari не работи на iPhone 14?
-
Коригирайте Safari, който не работи на iPhone 14
- Корекция 1: Проверете вашата интернет връзка
- Корекция 2: Изключете VPN връзката
- Корекция 3: Активиране на клетъчни данни за Safari
- Корекция 4: Нулирайте мрежовите настройки на iPhone.
- Корекция 5: Принудително излизане от Safari
- Корекция 6: Рестартирайте вашия iPhone
- Корекция 7: Изчистване на данните и историята на сърфирането
- Корекция 8: Проверете вашите ограничения за екранно време
- Корекция 9: Деактивирайте предложенията на Safari
- Корекция 10: Деактивирайте разширенията на Safari
- Корекция 11: Активирайте Javascript
- Корекция 12: Деактивиране на експерименталните функции
- Корекция 13: Деактивирайте скриването на IP адрес от тракерите.
- Корекция 14: Нулирайте всички настройки
- Поправка 15: Актуализирайте iOS.
- Корекция 16: Извършете фабрично нулиране.
- Заключителни думи
Защо Safari не работи на iPhone 14?
Може да има няколко причини, поради които Safari може да не работи на вашия нов iPhone 14. Ето обаче някои от най-честите причини:
- Нестабилна интернет връзка
- VPN връзка, забавяща интернет
- Клетъчните данни са деактивирани за Safari.
- Разширенията и предложенията на Safari, причиняващи проблеми
- Превишили сте времето си пред екрана.
- JavaScript е изключен.
- Остаряла версия на iOS
Коригирайте Safari, който не работи на iPhone 14
След като вече знаете защо Safari не работи на вашия iPhone 14, нека проучим решенията. Има няколко решения, които можете да опитате. Препоръчваме обаче да опитате всяко решение, докато проблемът не бъде разрешен.
Корекция 1: Проверете вашата интернет връзка
Safari се нуждае от активна интернет връзка, за да работи правилно. Ако не осигурите активна интернет връзка, Safari няма да работи. Ето няколко неща, които да опитате:
- Проверете връзката си с интернет, като отворите Chrome или приложение за социални медии.
- Проверете вашия Wi-Fi рутер, като го изключите, извадите от контакта, изчакате няколко секунди и го включите отново. Можете също да опитате да се свържете с друга Wi-Fi мрежа.
- Включете самолетния режим за няколко секунди, след което го изключете отново, за да опресните вашата мрежа.
- Ако други приложения работят, но Safari все още не опитва следните корекции.
Корекция 2: Изключете VPN връзката
Ако имате бавна скорост на интернет във вашата VPN мрежа, помислете дали да не я изключите. Можете също да опитате да промените региона на сървъра, за да видите дали това подобрява скоростта. Следвай тези стъпки:
Реклами
- Близо Safari.
- Отидете на Настройки и докоснете Общ.
- След това докоснете VPN и управление на устройства.
- Натисни VPN и изключете превключвателя.
- Отворете Safari отново и трябва да работи според очакванията.
Корекция 3: Активиране на клетъчни данни за Safari
Можете да изберете кои приложения да използват клетъчни данни на вашия iPhone. За да активирате клетъчни данни за Safari, следвайте тези прости стъпки:
- Отвори Настройки ап.
- Докоснете Клетъчен.
- Потърсете Safari в списъка с приложения и се уверете Мобилни данни е включено.
Ако Safari работи добре на Wi-Fi, но не и на клетъчни данни, това вероятно е, защото клетъчните данни са изключени за Safari. Активирането му ще ви позволи да сърфирате в мрежата с помощта на Safari, дори когато не сте свързани с Wi-Fi.
Корекция 4: Нулирайте мрежовите настройки на iPhone.
Ако смятате, че все още имате проблем с интернет връзката на вашия iPhone, помислете за нулиране на мрежовите настройки. Нулирането на мрежовите настройки ще коригира всички проблеми с вашата интернет връзка, като възстанови всички мрежови настройки до техните настройки по подразбиране. Ето как да нулирате мрежовите настройки на своя iPhone 14:
Забележка: Нулирането на мрежовите настройки ще изтрие всички ваши запазени Wi-Fi мрежи, VPN връзки и други настройки, свързани с мрежата.
- Отвори Настройки приложение на вашия iPhone и отидете на Общ.
- Натисни Прехвърляне или Нулиране.
- Изберете опцията за Нулиране.
- Изберете опцията за Нулирайте мрежовите настройки.
- Въведете паролата си и докоснете Нулирайте мрежовите настройки.
Това ще нулира всички мрежови настройки на вашия iPhone до техните стойности по подразбиране и може да помогне за отстраняването на всички проблеми, свързани с мрежата, които може да имате в приложението Safari.
След като мрежовите настройки бъдат нулирани, опитайте да стартирате Safari отново и той трябва да работи безупречно; ако обаче не стане, преминете към следващото решение.
Корекция 5: Принудително излизане от Safari
Ако сте човек, който е склонен да отваря няколко приложения наведнъж, вашето приложение Safari може да се забави или дори да се срине, особено ако вашият iPhone има проблеми със съхранението. За да разрешите това, можете принудително да излезете от Safari и да затворите други приложения, работещи във фонов режим. Просто отидете в менюто с последните приложения и плъзнете настрани от приложението Safari. След като направите това, проверете дали Safari работи правилно.
Корекция 6: Рестартирайте вашия iPhone
Рестартирането на вашия iPhone винаги е задължително решение, когато се сблъскате с какъвто и да е софтуерен проблем. Safari понякога може да има проблеми със софтуера поради определени грешки и проблеми. Рестартирането на вашия iPhone често може да се справи с тези бъгове и проблеми и да върне Safari обратно в работна фаза. Ето как да рестартирате своя iPhone 14:
- Натиснете и задръжте отстрани бутон до някой от Сила на звука бутони за няколко секунди.
- Веднъж Плъзнете за изключване се появи менюто, направете според указанията. Плъзнете плъзгача надясно и вашият iPhone ще се изключи.
- Изчакайте няколко секунди и натиснете и задръжте отстрани натиснете отново, за да включите отново устройството си.
- След като рестартирате вашия iPhone, опитайте отново да използвате Safari, за да видите дали вече работи.
Корекция 7: Изчистване на данните и историята на сърфирането
С течение на времето Safari може да натрупа нежелани файлове и кеширани данни, което да доведе до забавяне и проблеми при зареждането на съдържание и изображения на уебсайтове. За да коригирате това, можете да извършите пълно почистване на Safari, като изчистите всички съхранени данни. Следвай тези стъпки:
- Отвори Настройки ап.
- Натисни Safari.
- Накрая докоснете Изчистване на историята и данните за уебсайта. Това ще изтрие всичките ви данни и история на сърфиране.
- Рестартирам вашето устройство.
След като рестартирате устройството си, стартирайте отново Safari и то трябва да работи гладко без проблеми.
Корекция 8: Проверете вашите ограничения за екранно време
Ако сте задали ограничение на времето на екрана за приложението Safari, това може да е причината приложението да не работи и да не можете да го използвате. В този случай трябва да обмислите преконфигуриране на времето на екрана за приложението Safari или да го деактивирате напълно. Следвай тези стъпки:
- Отвори Настройки ап.
- Натисни Време на екрана.
- Натисни Ограничения на приложението и вижте дали можете да намерите Safari в списъка.
- Докоснете Safari. Тук можете или да промените ограничението за време на екрана, или да изтриете ограничението изцяло.
- Натисни Изтриване на ограничение.
- Натисни Изтриване на ограничение отново за потвърждение.
- Стартирайте Safari отново и вижте дали работи сега.
Корекция 9: Деактивирайте предложенията на Safari
Ако Safari все още ви създава проблеми, може да помислите да деактивирате предложенията на Safari. За да направите това, изпълнете следните прости стъпки:
- Отвори Настройки ап.
- Натисни Safari.
- Потърсете Предложения за търсачки и Предложения за Safari.
- Изключете и двете опции, като превключите превключвателите.
- След като сте деактивирали предложенията на Safari, опитайте отново да използвате Safari. Надяваме се, че трябва да започне да работи отново.
Корекция 10: Деактивирайте разширенията на Safari
Реклама
Повечето съвременни браузъри, включително Safari, ви позволяват да инсталирате разширения, за да увеличите функционалността и производителността на браузъра. Тези разширения обаче понякога могат да причинят проблеми и да накарат Safari да спре да работи. В този случай можете да помислите за деактивиране на тези разширения. Ето как:
- Отвори Настройки ап.
- Натисни Safari.
- Потърсете Разширения опция и я докоснете.
- Сега ще видите списък с инсталирани разширения. Докоснете името на всяко разширение и го изключете.
- В крайна сметка ще откриете кое разширение е проблематично.
След като намерите проблемното разширение, можете да го деактивирате за постоянно и да продължите да използвате Safari.
Корекция 11: Активирайте Javascript
Трябва да активирате JavaScript на вашия iPhone, за да направите уебсайтовете по-интерактивни. Без него може да не можете да видите изображения, видеоклипове или други медии на уебсайт и Safari може да спре да отговаря. Ето как да активирате JavaScript:
- Отвори Настройки ап.
- Натисни Safari.
- След това превъртете надолу и докоснете Разширено.
- Активирайте превключвателя до JavaScript.
- Отворете отново Safari и проверете дали работи сега.
Корекция 12: Деактивиране на експерименталните функции
Понякога експерименталните функции на Safari могат да попречат на работата му, оставяйки го неизползваем. Експерименталните функции са функции, които все още са в етап на разработка. Така че е по-добре да деактивирате тези функции и да се насладите на по-плавно сърфиране със Safari. Ето как:
- Отвори Настройки ап.
- Натисни Safari.
- След това превъртете надолу и докоснете Разширено.
- Натисни Експериментални функции.
- Изключете всички активни превключватели и опитайте да използвате Safari отново.
- Опитайте отново да използвате Safari и вижте дали работи сега.
Корекция 13: Деактивирайте скриването на IP адрес от тракерите.
Когато сърфирате в интернет с помощта на Safari на вашия iPhone 14, тракерите могат да следят вашата онлайн активност чрез вашия IP адрес. За да предотврати това, Apple предлага функция за скриване на вашия IP адрес. Тази функция обаче понякога може да причини проблеми с приложението Safari. Можете да опитате да деактивирате тази функция, за да видите дали това помага. Следвай тези стъпки:
- Отвори Настройки ап.
- Натисни Safari.
- Потърсете „Скриване на IP адрес“ опция и я докоснете.
- Изберете „Изключено“ опция. Това ще деактивира функцията и трябва да позволи на Safari да функционира правилно, без да крие вашия IP адрес.
След като сте деактивирали Скриване на IP адрес функция, опитайте отново да използвате Safari. Ако проблемът продължава, преминете към следващото решение.
Корекция 14: Нулирайте всички настройки
Можете също да опитате да нулирате всичките си настройки на iPhone, за да видите дали това помага. Това ще възстанови всичките ви настройки на iPhone до техните настройки по подразбиране. Така че, не забравяйте да продължите с повишено внимание. Ето как да нулирате всичките си настройки на вашия iPhone 14:
- Отвори Настройки приложение на вашия iPhone и отидете на Общ.
- Натисни Прехвърляне или Нулиране.
- Изберете опцията за Нулиране.
- Изберете опцията за Нулиране на всички настройки.
- Въведете паролата си и докоснете Нулиране на всички настройки.
След като нулирате всичките си настройки на iPhone, рестартирайте Safari и вижте дали работи. Ако все още не работи според очакванията, преминете към следващото решение.
Поправка 15: Актуализирайте iOS.
Софтуерът е съществена част от вашия iPhone. Поддържането му актуален е важно, за да поддържате своя iPhone стабилен. Софтуерните актуализации често съдържат корекции на грешки и подобрения на производителността. Ако вашият iPhone 14 работи с по-стара версия на софтуера, трябва незабавно да го актуализирате до най-новата версия. Ето как:
- Уверете се, че вашият iPhone има поне 50% живот на батерията и е свързан към Wi-Fi.
- Отвори Настройки приложение на вашия iPhone.
- Натисни Общ.
- Превъртете надолу и изберете Актуализация на софтуера.
- Ако има налична актуализация, докоснете Изтеглете и инсталирайте.
- Изчакайте изтеглянето да завърши.
- Докоснете Инсталирай сега за да актуализирате iOS на вашия iPhone.
- Изчакайте инсталационният процес да приключи.
- Рестартирам вашия iPhone, след като инсталацията приключи.
При следващото стартиране опитайте отново да използвате Safari, за да видите дали работи. Ако все още не работи, преминете към следващото решение.
Корекция 16: Извършете фабрично нулиране.
Ако все още имате проблеми с приложението Safari, едно от решенията е да възстановите фабричните настройки на вашето устройство. Това ще изтрие всичките ви данни и настройки и ще върне телефона ви към опциите по подразбиране.
Забележка: Извършването на фабрично нулиране ще изтрие всички ваши данни, включително вашите акаунти, в които сте влезли. Така че не забравяйте да направите резервно копие, преди да продължите.
- Архивирайте вашето съдържание и настройки.
- Уверете се, че сте подготвили своя код за достъп и парола за Apple ID.
- Отвори Настройки ап.
- Натисни Общ.
- Натисни Прехвърляне или нулиране на iPhone.
- Сега докоснете Изтриване на цялото съдържание и настройки.
Заключителни думи
Неработещото Safari може да бъде изключително плашещо. Въпреки това, със стъпките, предоставени в тази статия, трябва да можете да го върнете да работи отново. Просто не забравяйте да следвате посочените стъпки. Ако нито едно от решенията не работи, винаги можете да се свържете с поддръжката на Apple за допълнителна помощ. Ако имате допълнителни съмнения или въпроси, уведомете ни в секцията за коментари по-долу. Ние ще се опитаме да ви помогнем.



