Поправка: ASUS Vivobook не се свързва с WiFi
разни / / April 28, 2023
Лаптопите ASUS Vivobook са популярни поради своята преносимост и производителност. Въпреки това, има моменти, когато тези лаптопи може да изпитат трудности при свързването към WiFi мрежи. Повечето потребители се сблъскват с проблеми с WiFi мрежите, а не с проблеми със свързването. Ако имате проблеми с свързването на вашия ASUS Vivobook към WiFi мрежа, тази статия ще ви предостави някои полезни съвети, които да ви помогнат да разрешите проблема. Ще разгледаме стъпките за отстраняване на неизправности, за да ви помогнем да идентифицирате и разрешите основната причина за проблем и дайте някои полезни съвети, за да сте сигурни, че вашето устройство винаги може да остане свързано с интернет.
Прочетете също
ASUS Vivobook не се зарежда, как да поправя?
Поправка: ASUS VivoBook не се включва

Съдържание на страницата
- Какво причинява ASUS Vivobook да не се свързва с WiFi?
-
Коригирайте ASUS Vivobook, който не се свързва с WiFi
- Корекция 1: Уверете се, че WiFi адаптерът е ВКЛЮЧЕН
- Корекция 2: Забравете WiFi мрежата
- Корекция 3: Рестартирайте системата
- Корекция 4: Актуализирайте безжичните драйвери
- Корекция 5: Деинсталирайте и преинсталирайте драйверите
- Корекция 6: Нулирайте мрежовите настройки
- Корекция 7: Извършете нулиране на фабричните настройки на вашата система
-
често задавани въпроси
- Как да свържа моя ASUS Vivobook към WiFi?
- Защо моят ASUS Vivobook не се свързва с WiFi?
- Как да нулирам моя мрежов адаптер на моя ASUS Vivobook?
- Как да свържа моя ASUS Vivobook към WiFi?
- Какви са другите стъпки за отстраняване на неизправности, за да накарам моя ASUS Vivobook да се свърже с WiFi?
- Поддържани модели:
- Заключение
Какво причинява ASUS Vivobook да не се свързва с WiFi?
Има няколко възможни причини ASUS Vivobook да не се свързва с WiFi мрежа, включително:
- Безжичният рутер не е правилно конфигуриран.
- Безжичният сигнал е твърде слаб или блокиран от стени, мебели или други предмети.
- Безжичният адаптер на ASUS Vivobook може да не е правилно инсталиран или конфигуриран.
- Безжичните драйвери може да са остарели.
- Рутерът е претоварен или не функционира правилно.
- Името или паролата на WiFi мрежата са неправилни.
- Мрежата не излъчва.
- Безжичната мрежа е твърде далеч.
Коригирайте ASUS Vivobook, който не се свързва с WiFi
Както знаете, ASUS Vivobook е мощен лаптоп, който е проектиран да направи работата с компютър по-лесна и по-ефективна. Въпреки това, има моменти, когато потребителите може да имат проблеми с техния Vivobook, който не се свързва с WiFi. Това може да бъде разочароващ проблем, тъй като може да попречи на достъпа до интернет и други онлайн услуги. Ако не се свързвате с WiFi мрежата, можете да коригирате този проблем, като следвате някои решения.
Корекция 1: Уверете се, че WiFi адаптерът е ВКЛЮЧЕН
Ако имате проблеми със свързването на вашия ASUS Vivobook към WiFi мрежа, първата стъпка е да се уверите, че WiFi адаптерът е включен. Това може да стане чрез достъп до настройките на устройството и активиране на WiFi адаптера. Понякога настройката се деактивира автоматично, което не води до свързване на WiFi към системата. Ако адаптерът вече е активиран, следващата стъпка е да се уверите, че е избрана правилната WiFi мрежа и че паролата на мрежата е въведена правилно.
Корекция 2: Забравете WiFi мрежата
Следващото нещо е да забравите WiFi мрежата, ако мрежата все още не е свързана със системата. Можете обаче да забравите WiFi мрежата на вашия лаптоп и след това отново да сканирате наличните WiFi мрежи за връзката. Първо изберете „WiFi“ от лентата на задачите в долната дясна част на екрана и изберете „Забрави“.
Реклами
След като забравите паролата, WiFi мрежата ще изчезне от списъка по-горе. Сега можете да се свържете отново с WiFi мрежата, като въведете паролата и следвате идентификационните данни.
Корекция 3: Рестартирайте системата
Рестартирането често може да бъде най-ефективният начин за отстраняване на проблема, ако имате технически проблем с вашия лаптоп. Рестартирането на вашия лаптоп ще затвори всички работещи в момента програми, ще изчисти всички временни файлове, съхранени в паметта, и често може да коригира всички дребни технически проблеми. Ако сте изправени пред WiFi мрежа, която не се свързва с лаптопа, опитайте да рестартирате лаптопа. За да рестартирате лаптопа, изпълнете следните стъпки:
- Отидете на началния екран и натиснете Windows ключ на клавиатурата.

2. Натиснете върху Икона за захранване и изберете Рестартирам от горния вариант.

3. След като лаптопът е изключен, натиснете бутон за включване за да го включите отново.
Ако рестартирането на вашия лаптоп не реши проблема, може да се наложи да предприемете допълнителни стъпки, като актуализиране на операционната система или стартиране на сканиране за вируси.
Корекция 4: Актуализирайте безжичните драйвери
Реклама
Другият най-лесен начин за отстраняване на проблема е да актуализирате драйвера до най-новата версия. Понякога безжичният драйвер е остарял. Опитайте се да актуализирате версията до най-новата, която ви помага да решите WiFi мрежата на вашия лаптоп. За да актуализирате драйвера до най-новата версия на вашия лаптоп, изпълнете следните стъпки:
- Натиснете Клавиш Windows + X и изберете Диспечер на устройства от горния списък.

2. Докоснете лявата стрелка до Мрежови адаптери.

3. Щракнете с десния бутон върху Intel (R) Wireless -AC 9560 160MHz и изберете Актуализирайте драйвера.

4. Сега изберете Автоматично търсене на драйвери.

5. Следвайте инструкциите на екрана, за да завършите процеса на актуализиране.
Корекция 5: Деинсталирайте и преинсталирайте драйверите
Драйверите са основни компоненти на вашия компютър, които ви позволяват да използвате различен хардуер и софтуер. Понякога драйверите могат да се повредят или остареят, което може да доведе до различни проблеми. В този случай може да е необходимо да деинсталирате и преинсталирате драйверите, за да възстановите системата в предишното й състояние. Деинсталирането и повторното инсталиране на драйвери може да бъде трудно, но често е необходимо, за да поддържате вашата система да работи гладко. Ако актуализирането на драйвера не реши проблема, тогава се препоръчва да деинсталирате и преинсталирате драйвера на вашия лаптоп ASUS. За да деинсталирате и преинсталирате драйверите, изпълнете следните стъпки:
- Натиснете Клавиш Windows + X и изберете Диспечер на устройства от горния списък.

2. Докоснете лявата стрелка до Мрежови адаптери.

3. Щракнете с десния бутон върху Intel (R) Wireless -AC 9560 160MHz и изберете Деинсталирайте устройството.

4. Сега докоснете Деинсталиране за да го потвърдите.

5. След като деинсталирате мрежовия адаптер, щракнете върху Действие и изберете Сканирайте за хардуерни промени. Лаптопът ще преинсталира безжичната връзка и системата ще покаже Мрежови адаптери опция отново.
6. Опитайте да преинсталирате драйверите. Можете обаче да изтеглите драйверите и от Сайт за поддръжка на ASUS. Ако сте опитали да деинсталирате и преинсталирате драйвери и все още се сблъсквате с проблема, опитайте друго решение за отстраняване на проблема.
Корекция 6: Нулирайте мрежовите настройки
Това ще премахне всички скорошни мрежови адаптери и ще зададе мрежовите компоненти на първоначалните им настройки по подразбиране. Ако WiFi мрежата не се свързва на вашия лаптоп, опитайте да нулирате мрежовите настройки до техните стандартни и оригинални настройки. Помага ви да разрешите проблема без никакви други стъпки. За да нулирате мрежовите настройки на вашия ASUS VivoBook, изпълнете следните стъпки:
- Натиснете Клавиши на Windows на клавиатурата и изберете Настройки.
- Тук изберете Мрежа и интернет от опцията.

3. Сега изберете Разширени мрежови настройки и докоснете Нулиране на мрежата.

4. Натисни Нулиране сега и го потвърдете, като щракнете върху да.

Корекция 7: Извършете нулиране на фабричните настройки на вашата система
Фабричното нулиране е процес на възстановяване на вашата система до нейното първоначално състояние извън кутията. Това включва изтриване на всички данни и настройки и повторно инсталиране на оригиналния софтуер на системата. Фабричните настройки често се използват като последна мярка за коригиране на система, която не функционира правилно или е заразена със зловреден софтуер. Ако сте опитали всички горепосочени решения и все още WiFi мрежата не се свързва, опитайте да направите фабрично нулиране на вашия лаптоп, като следвате стъпките.
- Натиснете Клавиши на Windows на клавиатурата и изберете Настройки.
- Тук докоснете Система.
- Превъртете надолу и изберете Възстановяване от горния вариант.

4. Натисни Нулирайте компютъра и изберете да Запази файловете ми от горните два варианта.

5. Лаптопът автоматично ще се рестартира и ще изчака няколко минути, за да се включи.
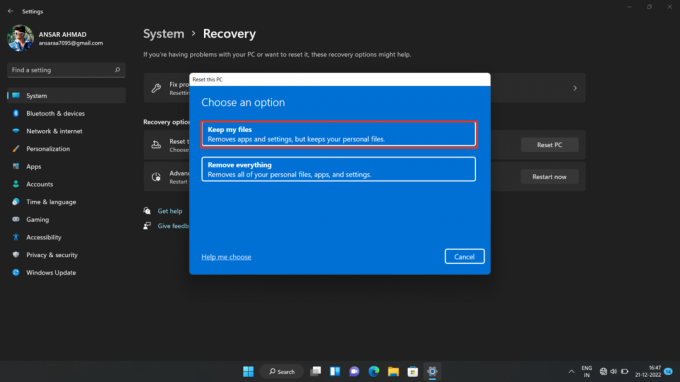
6. Опитайте да се свържете с WiFi мрежата, като въведете паролата.
Забележка: Извършването на фабрично нулиране на вашия лаптоп ще изтрие всички данни, така че не забравяйте да архивирате всички важни файлове и документи, преди да продължите.
често задавани въпроси
Как да свържа моя ASUS Vivobook към WiFi?
За да свържете своя ASUS Vivobook към WiFi, ще трябва да отворите приложението Настройки на Windows, да изберете Мрежа и интернет, да изберете WiFi и след това да изберете мрежата, към която искате да се свържете. Въведете паролата за мрежата, ако бъдете подканени, и след това щракнете върху Свързване.
Защо моят ASUS Vivobook не се свързва с WiFi?
Може да има няколко причини, поради които вашият ASUS Vivobook не е свързан с WiFi. Проверете дали мрежата, която се опитвате да свързване към е в обхват, че вашата мрежа работи правилно и че настройките на вашия ASUS Vivobook са правилни. Ако нито едно от тези решения не работи, опитайте да нулирате вашия мрежов адаптер.
Как да нулирам моя мрежов адаптер на моя ASUS Vivobook?
За да нулирате вашия мрежов адаптер на вашия ASUS Vivobook, отворете приложението Настройки на Windows, изберете Мрежа и интернет, изберете Състояние и след това изберете Нулиране на мрежата. Следвайте подканите, за да нулирате вашия мрежов адаптер.
Как да свържа моя ASUS Vivobook към WiFi?
За да свържете своя ASUS Vivobook към WiFi, натиснете клавиша Windows + X, за да отворите менюто Power User, след което изберете Network Connections. След това щракнете с десния бутон върху вашата WiFi мрежа и изберете Свързване. Въведете мрежовата парола и щракнете върху Свързване.
Какви са другите стъпки за отстраняване на неизправности, за да накарам моя ASUS Vivobook да се свърже с WiFi?
Други стъпки за отстраняване на неизправности включват рестартиране на вашия ASUS Vivobook, рестартиране на вашия рутер или модем, проверка за разхлабени кабели и гарантиране, че въвеждате правилната мрежова парола. Ако всичко останало се провали, опитайте да нулирате вашия рутер или модем.
Поддържани модели:
Asus Vivobook 14
Asus Vivobook 14 OLED
Asus Vivobook 14 Pro
Asus Vivobook 14X
Asus Vivobook 15
Asus Vivobook 13 Slate OLED
Asus Vivobook 16X
Asus Vivobook Pro 15 OLED
Asus Vivobook Pro 15
Заключение
Тази статия предоставя няколко метода за решаване на проблема, когато ASUS Vivobook не се свързва с WiFi. Чрез няколко методи за отстраняване на неизправности, потребителите могат да разрешат проблема, че техните ASUS Vivobook не се свързват с WiFi и да им позволят да бъдат свързани към Интернетът. Препоръчва се потребителите да започнат с най-основните техники за отстраняване на неизправности и да работят от там. Ако нито един от тези методи не е успешен, потребителят трябва да се свърже със своя доставчик на интернет услуги или с техническата поддръжка на ASUS за допълнителна помощ.



