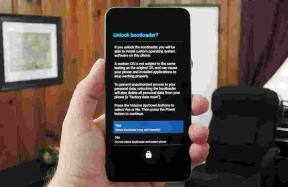Поправка: Razer Thunderbolt 4 Dock Ethernet не работи
разни / / April 28, 2023
Много геймъри и професионалисти използват Razer Thunderbolt 4 Docks за свързване на множество устройства към своите лаптопи. Доковете са оборудвани с различни портове, включително Ethernet, което позволява на потребителите да се свързват към кабелни мрежи. Съобщава се обаче, че някои потребители на Razer Thunderbolt 4 Dock се сблъскват с това, че Ethernet портът не работи при проблеми с razer Thunderbolt 4 Dock. Целта на тази статия е да предостави решения за отстраняване на този проблем и да обясни защо възниква.

Съдържание на страницата
- Възможни причини Ethernet да не работи на Razer Thunderbolt 4 Dock:
-
Решения за коригиране на Ethernet, който не работи на Razer Thunderbolt 4 Dock
- Корекция 1: Актуализиране на драйвери
- Корекция 2: Проверете хардуера
- Корекция 3: Проверете съвместимостта
- Корекция 4: Проверете захранването
Възможни причини Ethernet да не работи на Razer Thunderbolt 4 Dock:
- Остарели драйвери: Остарелите драйвери често са причина за проблеми с Ethernet на Razer Thunderbolt 4 Docks. За да могат хардуерните устройства да комуникират с операционните системи, драйверите са основни софтуерни компоненти. Ethernet портът може да не функционира правилно, ако драйверите са остарели или повредени.
- Хардуерни проблеми: Хардуерните проблеми също могат да причинят Ethernet да не работи на Razer Thunderbolt 4 Dock. Възможно е да има проблем с Ethernet порта на докинг станцията или кабелът или устройството, което се използва, може да са повредени.
- Проблеми със съвместимостта: Конкретни лаптопи и операционни системи са съвместими с Razer Thunderbolt 4 Dock. Докинг станцията може да не работи правилно, ако не е съвместима с лаптопа или операционната система.
- Проблеми със захранването: За да функционира правилно, Ethernet портът на Razer Thunderbolt 4 Dock трябва да бъде захранван. Ethernet портът може да не функционира правилно, ако има проблеми със захранването, като например дефектен захранващ адаптер или повреден кабел.
Решения за коригиране на Ethernet, който не работи на Razer Thunderbolt 4 Dock
И така, ето някои поправки, които ще ви помогнат да разрешите проблема с Ethernet, който не работи при разер thunderbolt 4 докинг станция. Затова нека ги проверим:
Корекция 1: Актуализиране на драйвери
Проблемите с Razer Thunderbolt 4 Dock Ethernet могат да бъдат коригирани чрез актуализиране на драйверите. С две думи, драйверът е софтуер, който свързва хардуерно устройство с операционната система. Проблемите с Ethernet порта може да са причинени от факта, че драйверите за порта са остарели или повредени.
Следвайте тези стъпки, за да актуализирате Ethernet драйвера:
- Използвайки клавиша Windows + X, изберете Диспечер на устройства.
- Намерете Ethernet драйвера в секцията Мрежови адаптери.
- Щракнете с десния бутон върху Ethernet драйвера от контекстното меню и изберете Актуализиране на драйвера.
- Ако изберете опцията за автоматично търсене на драйвери, Windows ще ви подкани да прегледате компютъра си. Може да се избере опцията за автоматично търсене на актуализиран драйверен софтуер.
- Позволете на Windows да търси в интернет актуализиран драйверен софтуер. Новите драйвери се изтеглят и инсталират автоматично от Windows, ако са налични. Възможно е да няма наличен нов драйвер, така че ще видите съобщение, че вече имате инсталиран най-добрият софтуер за драйвери за вашето устройство.
- Рестартирайте компютъра, след като инсталацията на драйвера приключи.
Корекция 2: Проверете хардуера
Проверката на хардуера е следващата стъпка, ако актуализирането на драйверите не разреши проблема с Ethernet на Razer Thunderbolt 4 Dock.
Реклами
- За да свържете Razer Thunderbolt 4 Dock към вашето устройство, уверете се, че Ethernet кабелът е свързан правилно. Не трябва да има видими повреди по кабела и той трябва да е здраво включен. Може да е възможно да разрешите проблема чрез свързване на различен Ethernet кабел.
- Уверете се, че Ethernet портът на Razer Thunderbolt 4 Dock е чист и в добро състояние. Когато Ethernet порт се замърси или повреди, не може да се установи връзка. Трябва да се уверите, че щифтовете не са огънати и че портовете са чисти от отломки или прах. Използвайте мека четка или сгъстен въздух, за да почистите порта.
- Ако има проблем с Ethernet порта, проверете Device Manager. След това натиснете клавиша Windows + X и изберете Диспечер на устройства. Намерете Ethernet драйвера в секцията Мрежови адаптери. В този случай жълтият удивителен знак показва, че има проблем с Ethernet драйвера или хардуера. За да видите съобщението за грешка, щракнете с десния бутон върху драйвера и изберете Свойства.
- Уверете се, че Ethernet портът е активиран в BIOS. След като компютърът ви бъде рестартиран, щракнете върху съответния клавиш, за да влезете в BIOS (обикновено Del или F2). Уверете се, че Ethernet портът е активиран в настройките за мрежа или интегрирана периферия. Запазете промените и излезте от BIOS.
Корекция 3: Проверете съвместимостта
Ако проблемът с Ethernet е причинен от проблеми със съвместимостта между докинг станцията и свързаното устройство, ще бъде важно да проверите съвместимостта на Razer Thunderbolt 4 Dock.
- За да сте сигурни, че свързаното устройство отговаря на минималните изисквания на Razer Thunderbolt 4 Dock, проверете системните изисквания на докинг станцията. На уебсайта на производителя обикновено можете да намерите системните изисквания.
- Razer Thunderbolt 4 Dock изисква съвместима операционна система на свързаното устройство. Инсталирайте съвместима версия на Windows или Mac OS на устройството.
- Thunderbolt 4 портът на Razer Thunderbolt 4 Dock е съвместим с устройства с Thunderbolt портове. Thunderbolt 3 портовете на някои устройства може да не са съвместими с Thunderbolt 4.
- Ако свързаното устройство няма съвместими Ethernet драйвери, проверете Ethernet порта на Razer Thunderbolt 4 Dock. Драйверите, които не са съвместими с операционната система, може да не работят правилно.
- Уверете се, че Razer Thunderbolt 4 Dock има най-новия фърмуер и е съвместим с устройството, към което е свързан. На уебсайта на производителя фърмуерът може да се актуализира.
- Свържете свързаното устройство и Razer Thunderbolt 4 Dock със съвместим Ethernet кабел. Кабелите трябва да са в добро състояние и да отговарят на изискваните спецификации.
Корекция 4: Проверете захранването
Захранването на вашия Razer Thunderbolt 4 Dock може също да причинява проблеми с Ethernet връзката. Има вероятност Ethernet портът на докинг станцията да не работи правилно, ако не получи достатъчно захранване.
- Като начало се уверете, че докинг станцията е правилно захранена. Трябва да се уверите, че захранващият кабел е здраво включен в докинг станцията и в контакта. Възможно е Ethernet портът да не работи, ако докинг станцията не получи захранване.
- Захранвайте докинг станцията със захранване, което осигурява достатъчно мощност. За да може докинг станцията да работи правилно, захранването трябва да бъде съответно номинално. Обърнете се към документацията на докинг станцията, за да определите правилната мощност на захранването.
- Ако докинг станцията не работи, опитайте да я включите в друг контакт. Докинг станцията може да не функционира правилно, ако оригиналният контакт не осигурява достатъчно мощност.
- Може да обмислите използването на друго захранване с вашата докинг станция, ако е възможно. Може да се наложи да смените оригиналното захранване, ако то не осигурява достатъчно мощност.
- Захранващите кабели не трябва да бъдат повредени. Докинг станцията може да не получи достатъчно захранване, ако захранващият кабел е повреден.
И така, това е как да коригирате Ethernet, който не работи при проблем с докинг станция razer thunderbolt 4. Надяваме се, че това ръководство ви е помогнало. За повече информация коментирайте по-долу и ни уведомете.

![Изтеглете T825XXU3CSK2: Galaxy Tab S3 октомври 2019 кръпка за сигурност [Европа]](/f/5a2571c4b10bb751656899a2be39e066.jpg?width=288&height=384)