Как да увеличите скоростта на изтегляне в Steam
разни / / April 29, 2023
Ако сте запален геймър, знаете, че нищо не е по-разочароващо от бавната скорост на изтегляне в Steam. Дори ако имате добра интернет връзка, изтеглянията на Steam могат да бъдат бавни поради различни причини. За щастие има много начини да увеличите скоростта на изтегляне в Steam. В тази статия ще обсъдим начини за увеличаване на скоростта на изтегляне в Steam. И така, без повече шум, нека да започнем!
Прочетете също
Как да коригирате грешката при неотключване на постиженията на Steam
Поправка: Steam Link не разпознава контролери

Съдържание на страницата
-
13 начина за увеличаване на скоростта на изтегляне в Steam
- Корекция 1: Промяна на региона за изтегляне на Steam
- Корекция 2: Проверете лимита на честотната лента в Steam
- Корекция 3: Деактивирайте регулирането на изтеглянето в приложението Steam
- Корекция 4: Изчистете кеша за изтегляне в приложението Steam
- Корекция 5: Спиране на използването на честотна лента от други програми
-
Корекция 6: Изключете ограниченията за изтегляне
- Разрешаване на изтегляния по време на игра
- Изключете ограниченията за автоматично актуализиране
- Корекция 7: Задайте Steam Priority на High
- Корекция 8: Опитайте да използвате Ethernet
- Корекция 9: Деактивирайте вашата антивирусна и VPN връзка
- Корекция 10: Изключете измерената връзка
- Корекция 11: Опитайте да използвате различна връзка
- Корекция 12: Актуализирайте Steam
- Корекция 13: Преинсталирайте Steam
-
често задавани въпроси
- Как мога да подобря скоростта си на изтегляне в Steam?
- Интернет връзката ми влияе ли на скоростта на изтегляне в Steam?
- Мога ли да изтегля няколко игри едновременно в Steam?
- Защо моето изтегляне на Steam е толкова бавно?
- Заключителни думи
13 начина за увеличаване на скоростта на изтегляне в Steam
Бавните скорости на изтегляне могат да бъдат разочароващи и да окажат влияние върху вашето игрово изживяване. За щастие има няколко прости стъпки, които можете да предприемете, за да увеличите скоростта на изтегляне в Steam. Следвайте тези стъпки внимателно, за да коригирате скоростта на изтегляне в Steam.
Корекция 1: Промяна на региона за изтегляне на Steam
Steam ви позволява да избирате от различни региони за изтегляне. Можете да изберете регион, който е по-близо до вашето местоположение за по-бързи скорости на изтегляне. За да промените региона за изтегляне в Steam, следвайте стъпките по-долу:
- Отворете приложението Steam и влезте в акаунта си.
- Кликнете върху „Пара“ в горния ляв ъгъл на екрана.
- Кликнете върху "Настройки."

- Изберете „Изтегляния“ раздел от лявото меню.
- Кликнете върху „Изтегляне на регион“ падащо меню и изберете различен регион. Уверете се, че сте избрали регион, който е по-близо до вашето местоположение.

Корекция 2: Проверете лимита на честотната лента в Steam
Steam ви позволява да зададете лимит на честотната лента за изтегляния. Ако ограничението е зададено твърде ниско, изтеглянията ще бъдат бавни. За да увеличите скоростта на изтегляне, трябва да проверите ограничението на честотната лента на Steam и да го увеличите, ако е необходимо. За да проверите ограничението на честотната лента на Steam, следвайте стъпките по-долу:
- Отворете приложението Steam и влезте в акаунта си.
- Кликнете върху „Пара“ в горния ляв ъгъл на екрана.
- Кликнете върху "Настройки."

- Изберете „Изтегляния“ раздел от лявото меню.
- Премахнете отметката от „Ограничете честотната лента до“ опция. Това автоматично ще настрои ограничението на честотната лента на неограничено.
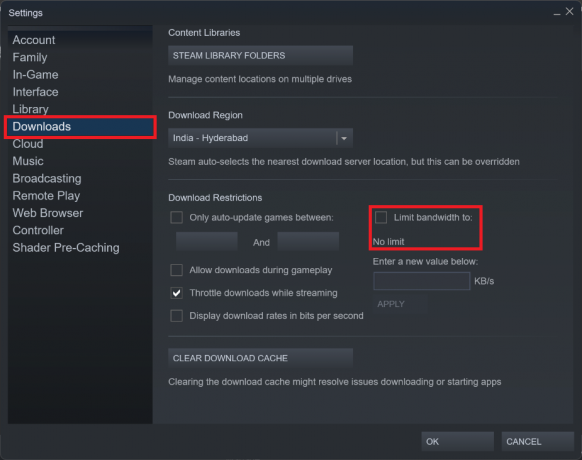
Корекция 3: Деактивирайте регулирането на изтеглянето в приложението Steam
Steam може да ограничи изтеглянията, ако интернет връзката ви е бавна. Въпреки това, за да увеличите скоростта на изтегляне, трябва да деактивирате ограничаването на изтеглянето в приложението Steam. За да деактивирате ограничаването на изтеглянето в Steam, следвайте стъпките по-долу:
Реклами
- Отворете приложението Steam и влезте в акаунта си.
- Кликнете върху „Пара“ в горния ляв ъгъл на екрана.
- Кликнете върху "Настройки."

- Изберете „Изтегляния“ раздел от лявото меню.
- Премахнете отметката от „Изтегляне на газ по време на поточно предаване“ опция.

Корекция 4: Изчистете кеша за изтегляне в приложението Steam
Кешът за изтегляне на Steam съхранява временни файлове, използвани за изтегляне на игри и друго съдържание. Понякога този кеш може да се повреди и да причини проблеми със скоростта на изтегляне. Можете да опитате да изчистите кеша за изтегляне, за да видите дали това помага. За да направите това, изпълнете следните стъпки:
- Отворете приложението Steam и влезте в акаунта си.
- Кликнете върху „Пара“ в горния ляв ъгъл на екрана.
- Кликнете върху "Настройки."

- Изберете „Изтегляния“ раздел от лявото меню.
- Щракнете върху „ИЗЧИСТВАНЕ НА КЕША ЗА ИЗТЕГЛЯНЕ“ бутон в долната част.

- Кликнете ДОБРЕ.
Корекция 5: Спиране на използването на честотна лента от други програми
Други програми, работещи на вашия компютър, могат да използват вашата честотна лента, което води до бавно изтегляне в Steam. За да увеличите скоростта на изтегляне, трябва да спрете използването на честотна лента от други програми. За да направите това, следвайте стъпките по-долу:
- Отворете диспечера на задачите. Можете да направите това, като натиснете Ctrl + Shift + Esc клавишите на вашата клавиатура.
- Кликнете върху процеси раздел.
- Кликнете върху мрежа филтрирайте и проверете за програми, които използват много честотна лента.
- Ако намерите такива програми, щракнете с десния бутон върху тях и изберете Последна задача за освобождаване на честотна лента.

Корекция 6: Изключете ограниченията за изтегляне
Steam ви позволява да зададете някои ограничения за изтегляне, за да ви помогне да управлявате изтеглянията на вашите игри. Въпреки че тези ограничения могат да бъдат полезни, те също могат да забавят скоростта на изтегляне в Steam. За щастие има няколко прости стъпки, които можете да предприемете, за да изключите тези ограничения за изтегляне и да увеличите скоростта на изтегляне в Steam.
Разрешаване на изтегляния по време на игра
Първата стъпка е да разрешите изтегляния по време на игра. По подразбиране Steam ще постави на пауза вашите изтегляния, докато играете игра. Това е полезна функция за предотвратяване на изтеглянията да забавят производителността ви в игрите, но също така може да ограничи скоростите на изтегляне. За да изключите това ограничение, следвайте стъпките по-долу:
- Отворете приложението Steam и влезте в акаунта си.
- Кликнете върху „Пара“ в горния ляв ъгъл на екрана.
- Кликнете върху "Настройки."

- Изберете „Изтегляния“ раздел от лявото меню.
- Поставете отметка в квадратчето до „Разрешаване на изтегляния по време на игра“ и щракнете ДОБРЕ.

Изключете ограниченията за автоматично актуализиране
Друго ограничение за изтегляне, което можете да изключите, е разрешаването само на автоматични актуализации за игри. Ето как:
- Отворете приложението Steam и влезте в акаунта си.
- Кликнете върху „Пара“ в горния ляв ъгъл на екрана.
- Кликнете върху "Настройки."

- Изберете „Изтегляния“ раздел от лявото меню.
- Премахнете отметката от квадратчето до „Само автоматично актуализиране на игри между:“ и щракнете ДОБРЕ.

Корекция 7: Задайте Steam Priority на High
Диспечерът на задачите ви позволява да зададете приоритета на приложенията, работещи на вашия компютър. Можете да опитате да зададете висок приоритет на Steam процеса, за да му дадете повече ресурси и потенциално да подобрите скоростта на изтегляне. За да направите това, следвайте стъпките по-долу:
- Отворете диспечера на задачите. Можете да направите това, като натиснете Ctrl + Shift + Esc клавишите на вашата клавиатура.
- Кликнете върху Подробности раздел.
- намирам steamservice.exe в списъка и щракнете с десния бутон върху него.
- Кликнете върху „Задаване на приоритет“ и изберете "Високо" опция.

- Затворете диспечера на задачите и опитайте да изтеглите отново. Изтеглянията трябва да са по-бързи.
Корекция 8: Опитайте да използвате Ethernet
Ако вашият компютър е свързан към интернет чрез Wi-Fi, скоростта на изтегляне може да бъде ниска поради смущения. За да увеличите скоростта на изтегляне, трябва да опитате да използвате Ethernet кабел, за да свържете компютъра си към интернет.
Ethernet връзката е директна връзка между вашия компютър и модем или рутер. Това позволява по-бързи скорости на трансфер на данни от типичната Wi-Fi връзка, което може да бъде полезно за изтегляне на игри или актуализации от Steam.
Реклама
За да използвате Ethernet връзка за Steam, първо се нуждаете от Ethernet кабел. Те са сравнително евтини и могат да бъдат намерени в повечето магазини за електроника. След като имате кабела, свържете единия край към вашия компютър, а другия край към вашия модем или рутер. Вашият компютър вече ще бъде свързан директно към интернет, което позволява по-високи скорости на изтегляне.
Корекция 9: Деактивирайте вашата антивирусна и VPN връзка
Вашите антивирусни и VPN връзки могат да попречат на скоростта на изтегляне в Steam. За да увеличите скоростта на изтегляне, трябва да деактивирате вашите антивирусни и VPN връзки.
Първо, трябва да деактивирате антивирусния си софтуер, докато изтегляте игри от Steam. Антивирусните програми могат да попречат на процеса на изтегляне на Steam, като го забавят значително. За да деактивирате вашата антивирусна програма, отворете програмата и потърсете a „Деактивиране“ или "Изключи" опция. Ако използвате антивирусна програма на трета страна, може да се наложи да прегледате инструкциите на програмата, за да я деактивирате.
Второ, трябва да деактивирате вашата VPN връзка, докато изтегляте игри от Steam. VPN също могат да попречат на процеса на изтегляне на Steam, като го забавят значително. За да деактивирате вашата VPN връзка, отворете програмата и потърсете „Изключено“ или „Прекъсване“ опция. Отново, ако използвате програма на трета страна, може да се наложи да прегледате инструкциите на програмата, за да я деактивирате.
След като сте деактивирали вашата антивирусна и VPN връзка, трябва да можете да забележите увеличение на скоростта на изтегляне в Steam.
Корекция 10: Изключете измерената връзка
Ако компютърът ви е свързан към интернет чрез връзка с измерване, скоростта на изтегляне в Steam може да е ниска. За да увеличите скоростта на изтегляне, трябва да изключите връзката с измерване. Ето как:
- Отворете менюто "Старт" и потърсете "Настройки."
- Изберете Мрежа и интернет от лявото меню.
- Кликнете върху Wi-Fi.
- От тук щракнете върху вашата Wi-Fi мрежа.
- Потърсете превключвателя за измервана връзка и го превключете на „Изключено“ позиция.
Като изключите вашата измерена връзка, вие позволявате на Steam да използва пълната ви честотна лента, което вероятно ще доведе до по-високи скорости на изтегляне. Ако все още имате проблеми, опитайте да поставите на пауза и да възобновите изтеглянето си.
Корекция 11: Опитайте да използвате различна връзка
Ако всички стъпки по-горе са неуспешни, трябва да опитате да използвате друга интернет връзка. Това може да е различна Wi-Fi мрежа или друг доставчик на интернет услуги.
Ако използвате Wi-Fi връзка, трябва също да помислите за превключване към друг рутер. Някои рутери са по-подходящи за стрийминг и изтегляне от други. Разгледайте онлайн ресурси, за да разберете кои рутери са най-добри за поточно предаване и изтегляне.
Ако в момента използвате основен интернет пакет от вашия интернет доставчик, помислете за надграждане до по-бърз план с по-висока скорост на изтегляне. Може също така да обмислите изобщо да преминете към друг доставчик на интернет услуги.
Много интернет доставчици предлагат множество пакети, които осигуряват диапазон от скорости на изтегляне. Ако разполагате с бюджет, надграждането до по-бърз пакет може значително да увеличи скоростта ви на изтегляне в Steam. Въпреки това, ако получавате скорости, по-ниски от обичайния си пакет, най-добре е да се свържете с вашия интернет доставчик и да подадете жалба.
Корекция 12: Актуализирайте Steam
Остаряла версия на Steam може сериозно да забави скоростта на изтегляне при изтегляне на игри или актуализации. Steam редовно пуска актуализации, които могат да помогнат за подобряване на скоростта на изтегляне. Ето защо, за да сте сигурни, че получавате най-добрите скорости на изтегляне, е важно да поддържате Steam актуален. Следвайте тези стъпки, за да актуализирате приложението си Steam:
- Отворете приложението Steam и влезте в акаунта си.
- Кликнете върху „Пара“ в горния ляв ъгъл на екрана.
- След това изберете „Проверете за актуализации на Steam клиент…“ и следвайте инструкциите.

След като актуализациите бъдат инсталирани, рестартирайте Steam клиента и след това проверете скоростта на изтегляне. Ако все още не получавате скоростите на изтегляне, които очаквате, преминете към следното решение.
Корекция 13: Преинсталирайте Steam
С течение на времето Steam може да затъне от остарели файлове или други технически проблеми, което може значително да забави скоростта на изтегляне. Ако все още установявате, че вашите изтегляния на Steam отнемат цяла вечност, преинсталирането му може да е отговорът.
- Затворете всички процеси на Steam. Можете да направите това, като щракнете с десния бутон върху иконата на Steam в системната област и изберете „Изход“.
- Отидете на Контролен панел > Програми > Програми и функции и изберете Steam от списъка.
- Кликнете „Деинсталиране“ за да премахнете Steam клиента от вашия компютър.

- Рестартирам твоят компютър. Това ще гарантира, че всички останали файлове или процеси, свързани със Steam, са правилно прекратени.
- След това отворете уеб браузъра си и отворете Уебсайт на Steam. Тук ще можете да изтеглите най-новата версия на Steam.
- След това щракнете двукратно върху изтегления файл и следвайте инструкциите на екрана, за да преинсталирате Steam.

- След като процесът приключи, ще можете да влезете отново в Steam със съществуващия си акаунт.
често задавани въпроси
Как мога да подобря скоростта си на изтегляне в Steam?
За да увеличите скоростта на изтегляне в Steam, можете да опитате да ограничите изтеглянията във фонов режим, като оптимизирате мрежата си настройки, затваряне на приложения с голяма честотна лента, преместване на вашето изтегляне към по-добра връзка или използване на кабелна Връзка.
Интернет връзката ми влияе ли на скоростта на изтегляне в Steam?
Да, вашата интернет връзка ще повлияе на скоростта на изтегляне в Steam. Ако имате бавна връзка, опитайте да оптимизирате мрежовите си настройки или да преместите изтеглянето си към по-добра връзка.
Мога ли да изтегля няколко игри едновременно в Steam?
Да, можете да изтеглите няколко игри едновременно в Steam. Това обаче може да доведе до намаляване на скоростта на изтегляне, така че е най-добре да ограничите броя на изтеглянията, които правите в даден момент.
Защо моето изтегляне на Steam е толкова бавно?
Има много причини, поради които изтеглянето на Steam може да е бавно. Това може да се дължи на бавна интернет връзка, намеса от други програми, повреден кеш за изтегляне или неправилен регион.
Заключителни думи
В тази статия обсъдихме различните начини за увеличаване на скоростта на изтегляне в Steam. Ако имате проблеми с бавното изтегляне в Steam, надяваме се, че тези съвети ще ви помогнат да увеличите скоростта на изтегляне. Ако имате допълнителни въпроси, задайте ги в секцията за коментари по-долу.



