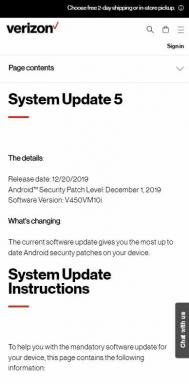Как да коригирате грешка при срив на Atomic Heart Unreal Engine 4 (UE4).
разни / / April 29, 2023
Atomic Heart беше пуснат на 21 февруари 2023 г. Mundfish разработи играта, генерирайки шум заради нейните зашеметяващи визуални ефекти и уникална обстановка. Разположена в алтернативна вселена на Съветския съюз, Atomic Heart е ролева екшън игра. Някои играчи обаче не могат да играят играта както би трябвало поради грешка при срив. В това ръководство ще ви преведем през възможните решения за коригиране на грешка при срив на Atomic Heart Unreal Engine 4 (UE4).
В играта играчите влизат в ролята на агент на КГБ, изпратен да разследва тайно изследователско съоръжение, където нещо се е объркало ужасно. За да разкрият истината зад бедствието, играчите трябва да си пробият път през орди от роботизирани врагове, мутирали същества и други ужаси. Геймплеят включва стрелба, меле битка и прогресия на героя в RPG стил. Ако изпитвате сривове на Atomic Heart, вижте нашето ръководство за коригиране на грешка при срив на Atomic Heart Unreal Engine 4 (UE4).
Прочетете също
Поправка: Atomic Heart продължава да се срива при стартиране на компютър
Как да коригирате фаталната грешка на Atomic Heart
Поправка: Atomic Heart се срива или не се зарежда на PS4, PS5 и Xbox One, и Xbox Series X/S

Съдържание на страницата
-
Корекция на грешка при срив на Atomic Heart Unreal Engine 4 (UE4).
- Рестартирайте играта и компютъра
-
Проверете системните изисквания
- Минимални изисквания
- Препоръчителни изисквания
- Край на задачите от заден план
- Стартирайте приложението за игра като администратор
- Поддържайте играта си Atomic Heart актуална
- Поправете файлове на играта
- Актуализирайте Windows
- Актуализирайте драйвера на графичната карта
- Промяна на опциите за захранване
- Деактивирайте приложенията за наслагване
- Белият списък на Atomic Heart в защитната стена на Windows
- Добавете изключение за Atomic Heart във вашата антивирусна програма
- Разрешаване на контролиран достъп до папка на приложението Atomic Heart
- Деактивирайте оптимизациите на цял екран
- Превключете DirectX
- Възстановяване на овърклока на GPU
- Ограничете макс. FPS
- Проблеми с безупречния широк екран
Корекция на грешка при срив на Atomic Heart Unreal Engine 4 (UE4).
Може да бъде изключително разочароващо, когато дадена игра не се стартира по време на стартиране или се срива или докато играе. Този проблем може да причини много неприятности и неудобства на геймърите. За щастие има няколко потенциални причини за тези проблеми, които могат да бъдат адресирани с някои прости решения, през които ще ви преведем.
За да коригирате грешката, може би е добра идея да разберете защо се случва. Често срещана причина за сривове е несъвместима компютърна конфигурация или остарял системен софтуер. Ако хардуерът или софтуерът на вашия компютър не е съвместим с играта, която се опитвате да стартирате, тя може да се срине или да не успее да стартира напълно. По-стара версия на играта също може да причини проблеми, особено ако не сте актуализирали играта от известно време. Ето защо е важно да се уверите, че вашият компютър отговаря на изискванията на играта, която искате да стартирате, и че сте инсталирали най-новите актуализации.
Прочетете също
Поправка: Атомно сърце, заседнало в скали, под, стени и други
Сривовете могат да бъдат причинени от конфликти с инсталиран софтуер или приложения. Това включва остарели графични драйвери, които може да се наложи да бъдат актуализирани, за да се осигури съвместимост с играта, която се опитвате да стартирате. Антивирусният софтуер може да причини проблеми, ако блокира стартирането или стартирането на играта. Това може да се случи, ако антивирусният софтуер идентифицира играта като потенциална заплаха и я блокира.
Реклами
Струва си да се отбележи, че сривовете са често срещан проблем сред компютърните геймъри, независимо от тяхната конфигурация или играта, която играят. През повечето време тези проблеми могат да бъдат разрешени с прости корекции или актуализации на вашата система или софтуер. Така че, нека проверим решенията по-долу.
Рестартирайте играта и компютъра
Ако изпитвате грешка при срив на Unreal Engine 4, докато играете Atomic Heart, едно от първите неща, които можете да опитате, е да рестартирате компютъра си и да рестартирате играта. Това е бързо и лесно решение, което често може да коригира често срещани проблеми. Като рестартирате компютъра си, можете да опресните данните в кеша на системата и играта, които може да са повредени или остарели. За да направите това, просто затворете играта, изключете компютъра си, изчакайте няколко минути и след това го включете отново. След като компютърът ви се рестартира, стартирайте играта отново и вижте дали проблемът е решен. Надяваме се, че тази проста корекция ще ви върне към играта на Atomic Heart без допълнителни проблеми.
Прочетете също
Реклама
Atomic Heart Най-добри графични настройки за 4090, 4070, 3070, 3080, 3090, 1060, 1070, 2060, 2080 и други
Проверете системните изисквания
Уверете се, че вашата система отговаря на минималните изисквания, необходими за стартиране на Atomic Heart. Ето минималните изисквания, както и препоръчителните изисквания, за да можете да ги проверите кръстосано:
Минимални изисквания
- Изисква 64-битов процесор и операционна система
- ОС: Windows 10 (версия 20H1 или по-нова, 64-битови версии)
- Процесор: AMD Ryzen 3 1200 или Intel Core i5-2500
- Памет: 8 GB RAM
- Графика: 4 GB VRAM, AMD Radeon R9 380 или NVIDIA GeForce GTX 960 DirectX: Версия 12
- DirectX: Версия 12
- Съхранение: 90 GB достъпно пространство
- Допълнителни бележки: 30 FPS, 1920×1080 in low
Препоръчителни изисквания
- Изисква 64-битов процесор и операционна система
- ОС: Windows 10 (версия 20H1 или по-нова, 64-битови версии)
- Процесор: AMD Ryzen 5 2600X или Intel Core i7-7700K
- Памет: 16 GB RAM
- Графика: 8 GB VRAM, AMD RX 6700 XT или NVIDIA GeForce RTX 2070
- DirectX: Версия 12
- Съхранение: 90 GB достъпно пространство
- Допълнителни бележки: Препоръчва се SSD, 60 FPS, 1920×1080 in ultra
Край на задачите от заден план
Понякога фоновите задачи може да причиняват грешка за Unreal Engine 4. Когато изпитвате ниска производителност или други проблеми с вашия компютър, може да е полезно да проверите кои задачи консумират по-голямо количество ресурси, като CPU или памет. За да направите това, можете да отворите диспечера на задачите, като натиснете Ctrl+Shift+Esc.
След като диспечерът на задачите е отворен, можете да прегледате списъка със задачи и процеси, изпълнявани в момента на вашия компютър. Това ще ви покаже кои програми използват най-много ресурси и ще ви позволи да идентифицирате всички, които може да причиняват проблеми.
Ако намерите конкретна задача, която не ви е необходима или която създава проблеми, можете да я изберете и да щракнете върху „Край на задачата“, за да я затворите принудително. Това ще освободи ресурси на вашия компютър и ще помогне за подобряване на производителността.
Стартирайте приложението за игра като администратор
За да отворите инсталираната директория на Atomic Heart, щракнете с десния бутон върху приложението на играта и изберете „Отваряне на местоположението на файла“ от контекстното меню. Това трябва да ви отведе до директорията, в която е инсталирана играта. След като намерите приложението на играта, щракнете отново с десния бутон върху него и изберете „Свойства“ от контекстното меню. В прозореца Свойства отидете до раздела Съвместимост.
В раздела Съвместимост ще видите раздел, озаглавен „Режим на съвместимост“. Тук можете да изберете по-стара версия на Windows, на която играта е проектирана да работи. Ако имате проблеми с играта, опитайте да изберете по-стара версия на Windows. Поставете отметка в квадратчето „Стартирайте тази програма като администратор“. По този начин вие ще предоставите на играта повишени привилегии, което може да й помогне да работи по-гладко. Сега щракнете върху „Прилагане“ и след това върху „OK“, за да запазите промените си. Накрая стартирайте играта, за да проверите дали грешката при срив на Unreal Engine 4 е разрешена.
Поддържайте играта си Atomic Heart актуална
За да актуализирате Atomic Heart в Steam и да сте сигурни, че използвате най-новата версия на играта, следвайте стъпките по-долу:
1. Отворете Steam и отидете във вашата библиотека. Това е мястото, където са изброени всичките ви инсталирани игри.
2. Потърсете Atomic Heart от списъка с инсталирани игри.
3. Ако има налична актуализация, ще видите бутон „Актуализиране“. Кликнете върху него, за да започнете процеса на актуализиране. Ако няма налична актуализация, бутонът ще бъде сив.
4. Процесът на актуализация може да отнеме известно време в зависимост от размера на актуализацията и скоростта на интернет. Изчакайте да завърши, преди да направите нещо друго. Можете да наблюдавате напредъка в раздела за изтегляния на Steam.
5. След като актуализацията приключи, се препоръчва да рестартирате компютъра си, за да приложите промените. Това ще гарантира, че всички нови файлове или настройки, свързани с актуализацията, са правилно инсталирани и активирани.
Поддържането на вашата игра актуална е важно не само за получаване на най-новите функции, корекции на грешки и подобрения, но и за осигуряване на съвместимост с други играчи в режим на мултиплейър. Следвайки тези стъпки, можете лесно да актуализирате Atomic Heart в Steam и да проверите дали грешката при срив на Unreal Engine 4 е разрешена.
Поправете файлове на играта
Ако изпитвате грешка при срив на Unreal Engine 4 с Atomic Heart, възможно е някои от файловете на играта да са повредени или повредени. За да разрешите този проблем, можете да опитате да поправите файловете на играта. Ето как:
1. Отворете Steam клиента и щракнете върху Библиотека. Това е мястото, където можете да получите достъп до всичките си инсталирани игри.
2. Намерете Atomic Heart от списъка с инсталирани игри. Можете да използвате лентата за търсене, ако имате инсталирани много игри.
3. Щракнете с десния бутон върху Atomic Heart и изберете Properties. Това ще отвори нов прозорец с няколко раздела.
4. Кликнете върху раздела Локални файлове. Тук ще видите няколко опции, свързани с файловете на играта.
5. Кликнете върху „Проверете целостта на файловете на играта“. Това ще сканира файловете на играта и ще провери за грешки или повреда.
6. Изчакайте процеса на ремонт да завърши. Това може да отнеме известно време в зависимост от размера на файловете на играта и скоростта на вашия компютър.
7. След като процесът на поправка приключи, можете да рестартирате компютъра си, за да приложите промените. Това ще гарантира, че всички промени, направени по време на процеса на поправка, са напълно приложени и че играта работи гладко.
Следвайки тези стъпки, трябва да можете да поправите всички проблеми с Atomic Heart и да се върнете към играта.
Актуализирайте Windows
Поддържането на вашата операционна система актуална е от съществено значение, за да сте сигурни, че вашият компютър и неговите приложения работят гладко и сигурно. За да проверите и инсталирате актуализации на Windows, следвайте тези прости стъпки:
1. Започнете с натискане на клавишите Win+I, за да отворите настройките на Windows. Този пряк път ще отвори приложението Настройки на вашия компютър, където ще намерите всички различни настройки за вашата операционна система Windows.
2. След като сте в приложението Настройки, щракнете върху „Windows Update“. Това ще ви отведе до секцията Windows Update, където ще можете да видите информация за текущия си статус на актуализация.
3. След това кликнете върху „Проверка за актуализации“. Това ще подкани Windows да търси всички налични актуализации за вашия компютър.
4. Ако има налична актуализация, щракнете върху „Изтегляне и инсталиране“. Това ще започне процеса на изтегляне и инсталиране на актуализацията на вашия компютър.
5. Изчакайте процеса на актуализиране да завърши. В зависимост от размера на актуализацията и скоростта на вашата интернет връзка това може да отнеме известно време.
6. След като процесът на актуализиране приключи, рестартирайте компютъра си, за да приложите промените. Рестартирането на вашия компютър ще гарантира, че актуализациите са напълно инсталирани и че вашият компютър работи с най-новата версия на Windows.
Следвайки тези стъпки, можете да се уверите, че компютърът ви винаги е актуален и работи гладко. Сега можете да проверите дали грешката при срив на Unreal Engine 4 е коригирана.
Актуализирайте драйвера на графичната карта
Проблемът може да е във вашата графична карта, така че актуализирането на драйвера често е добра първа стъпка. Ето как можете да актуализирате своя GPU драйвер в Windows:
1. Отворете менюто за бързи връзки, като натиснете клавишите Win+X. Това ще покаже списък с опции, които можете да използвате за бърз достъп до различни настройки на вашия компютър.
2. От менюто за бързи връзки изберете „Диспечер на устройства“. Това ще отвори прозорец, който показва списък на всички хардуерни компоненти, инсталирани на вашия компютър.
3. Разгънете опцията „Адаптери за дисплей“, като щракнете върху стрелката до нея.
4. Щракнете с десния бутон върху конкретната GPU карта, която искате да актуализирате, и изберете „Актуализиране на драйвера“. Това ще отвори a прозорец с две опции: „Търси автоматично за актуализиран софтуер за драйвери“ и „Преглед на моя компютър за драйвер софтуер.”
5. Изберете „Автоматично търсене на актуализиран софтуер на драйвера“. След това Windows ще потърси най-новия драйверен софтуер за вашата графична карта.
6. Ако има налична актуализация, Windows автоматично ще я изтегли и инсталира.
7. След като актуализацията бъде инсталирана, ще бъдете подканени да рестартирате компютъра си, за да приложите промените. Щракнете върху „Рестартиране сега“, за да рестартирате компютъра си.
След като компютърът ви се рестартира, драйверът на вашата графична карта ще бъде актуален. Проверете дали грешката при срив на Atomic Heart Unreal Engine 4 е коригирана сега.
Промяна на опциите за захранване
За да оптимизирате производителността на компютъра си, можете да опитате да промените настройките си за захранване. Следвай тези стъпки:
1. Отворете менюто "Старт", като щракнете върху логото на Windows в долния ляв ъгъл на екрана.
2. В лентата за търсене въведете „Контролен панел“ и го изберете от резултатите от търсенето.
3. В контролния панел изберете „Хардуер и звук“.
4. Изберете „Опции за захранване“ и изберете „Висока производителност“.
5. Накрая рестартирайте компютъра си, за да приложите промените.
Като изберете „Висока производителност“, вашият компютър ще даде приоритет на производителността пред енергийната ефективност, което означава, че ще консумира повече енергия, но ще работи по-бързо. Това е особено полезно, когато изпълнявате взискателни приложения или играете игри. Надяваме се, че вече трябва да можете да играете играта гладко.
Деактивирайте приложенията за наслагване
Ако изпитвате проблеми с функцията за наслагване в играта на Discord, докато играете Atomic Heart, можете да я деактивирате, като следвате тези стъпки:
1. Отворете приложението Discord на вашия компютър и отидете до менюто с настройки, което е представено от икона на зъбно колело, разположена в долната част на екрана.
2. След като сте в менюто с настройки, щракнете върху опцията „Настройки на приложението“.
3. От менюто с настройки на приложението изберете раздела „Наслагване“.
4. Променете опцията „Активиране на наслагване в играта“ на позиция „включено“.
5. Кликнете върху раздела „Игри“ и изберете „Atomic Heart“ от списъка с игри.
6. Накрая превключете опцията „Активиране на наслагване в играта“ на позиция „изключено“.
Като изпълните тези стъпки, трябва да можете да деактивирате функцията за наслагване в играта за Atomic Heart в Discord. Това може да помогне за разрешаването на проблеми като сривове, замръзвания или други проблеми с производителността, които може да са свързани с функцията за наслагване, включително грешка при срив на Unreal Engine 4.
Белият списък на Atomic Heart в защитната стена на Windows
За да поставите Atomic Heart в белия списък в защитната стена на Windows, можете да следвате тези прости стъпки:
1. Първо отворете менюто "Старт" и потърсете "Контролен панел". Можете да направите това, като щракнете върху иконата на Windows в долния ляв ъгъл на екрана.
2. След като намерите контролния панел, отидете на „Система и сигурност“ и отворете настройките на защитната стена на Windows.
3. В настройките на защитната стена ще видите опция „Разрешаване на приложение или функция през защитната стена на Windows“. Изберете тази опция.
4. Кликнете върху „Промяна на настройките“ и след това изберете „Разрешаване на друго приложение“.
5. Сега ще бъдете подканени да изберете кое приложение искате да разрешите през защитната стена. Кликнете върху бутона „Преглед“ и намерете приложението Atomic Heart.
6. След като сте избрали приложението Atomic Heart, щракнете върху бутона „Добавяне“, за да го добавите към списъка с разрешени приложения.
7. Накрая не забравяйте да запазите промените си, като щракнете върху бутона „OK“.
Следвайки тези стъпки, вие успешно ще поставите Atomic Heart в белия списък в защитната стена на Windows, позволявайки на приложението да функционира правилно без никакви ограничения от защитната стена. Сега можете да проверите дали сте поправили грешката при срив на Unreal Engine 4.
Добавете изключение за Atomic Heart във вашата антивирусна програма
Грешката при срив на Unreal Engine 4 в Atomic Heart може да се дължи на вашата антивирусна програма. Ето стъпките за добавяне на изключение за Atomic Heart в Windows Antivirus:
1. Натиснете клавишите Win+I, за да отворите настройките на Windows. Тази клавишна комбинация ще отвори приложението Windows Settings, което ви позволява да конфигурирате различни настройки, свързани с вашата операционна система.
2. След като приложението Windows Settings е отворено, отидете на секцията „Поверителност и сигурност“. Този раздел съдържа различни опции, свързани с настройките за сигурност и поверителност на вашата система.
3. След това щракнете върху „Защита на Windows“ в секцията „Поверителност и сигурност“. Това ще отвори приложението за защита на Windows.
4. В приложението за защита на Windows щракнете върху „Защита от вируси и заплахи“. Тази опция се намира в секцията „Зони за защита“ на приложението. Това ще отвори страницата с настройки за защита от вируси и заплахи.
5. На страницата с настройки за защита от вируси и заплахи изберете „Управление на защитата от рансъмуер“. Тази опция се намира под секцията „Защита от рансъмуер“ на страницата.
6. След това изберете „Разрешаване на приложение чрез контролиран достъп до папка“.
7. Кликнете върху „Добавяне на разрешено приложение“. Този бутон ще отвори прозорец, който ви позволява да добавите приложение към списъка с разрешени приложения.
8. Оттам щракнете върху „Преглед на всички приложения“ и изберете Atomic Heart. Това ще ви позволи да прегледате всички инсталирани приложения на вашата система и да изберете Atomic Heart.
9. Накрая щракнете върху „Отвори“ и се уверете, че сте запазили промените. Тази стъпка ще добави Atomic Heart към списъка с разрешени приложения, което означава, че ще има достъп до контролирани папки, без да задейства антивирусни предупреждения.
Следвайки тези стъпки, можете да се уверите, че Atomic Heart е освободен от антивирусната програма на Windows и може да работи без никакви прекъсвания.
Разрешаване на контролиран достъп до папка на приложението Atomic Heart
Ако изглежда, че нищо друго не работи, опитайте това, за да коригирате грешката при срив на Unreal Engine 4. Ето инструкциите за разрешаване на приложението Atomic Heart чрез контролиран достъп до папка в Windows:
1. Първо натиснете клавишите Win+I, за да отворите настройките на Windows.
2. В менюто с настройки на Windows отворете Поверителност и сигурност и щракнете върху него.
3. Оттам щракнете върху Защита на Windows за достъп до настройките за защита от вируси и заплахи.
4. Под Защита от вируси и заплахи изберете Управление на защита от ransomware.
5. След това изберете да разрешите приложение чрез контролиран достъп до папка, като щракнете върху „Добавяне на разрешено приложение“.
6. След това ще бъдете подканени да кликнете върху „Преглед на всички приложения“. Кликнете върху него, за да потърсите приложението Atomic Heart.
7. След като намерите приложението Atomic Heart, щракнете върху „Отвори“, за да го разрешите чрез контролиран достъп до папка.
8. И накрая, не забравяйте да запазите промените, преди да излезете.
Следвайки тези стъпки, можете да се уверите, че приложението Atomic Heart е разрешено чрез контролиран достъп до папка в Windows.
Деактивирайте оптимизациите на цял екран
Когато оптимизациите на цял екран са активирани, това може да доведе до срив на играта. Това е така, защото оптимизациите на цял екран са предназначени да подобрят производителността на вашите игри, но понякога могат да имат обратен ефект. Това може да е причината Atomic Heart да се срива във вашата система. За щастие има начин да се реши този проблем. Можете да следвате стъпките по-долу, за да деактивирате оптимизациите на цял екран:
1. Първо отворете библиотеката на Steam и щракнете с десния бутон върху Atomic Heart.
2. Кликнете върху „Управление“ и след това изберете „Преглед на локални файлове“. Това ще отвори нов прозорец на Explorer с файловете на играта.
3. Намерете изпълнимия файл за играта и щракнете с десния бутон върху него.
4. Изберете „Свойства“ и след това щракнете върху раздела „Съвместимост“.
5. Намерете опцията, която казва „Деактивиране на оптимизациите на цял екран“ и поставете отметка в квадратчето до нея.
6. Кликнете върху „Приложи“, за да запазите промените си и след това стартирайте играта.
Като деактивирате оптимизациите на цял екран, трябва да можете да предотвратите Atomic Heart да се натъкне на Unreal Engine 4 Crash Error.
Превключете DirectX
Ако изпитвате грешка при срив на Unreal Engine 4, докато играете Atomic Heart, има заобиколно решение, което може да ви помогне да разрешите проблема. Играта изисква DX12, за да работи, но може да успеете да накарате играта да използва DirectX 11 вместо това и да избегнете сривове. Моля, имайте предвид, че тази корекция няма да работи за Gamepass версията на играта.
За да приложите корекцията, изпълнете следните стъпки:
1. Щракнете с десния бутон върху Atomic Heart във вашата Steam библиотека.
2. Изберете „Свойства“ от падащото меню.
3. Кликнете върху раздела „Общи“.
4. В полето „Опции за стартиране“ въведете „-dx11“ (без кавички).
5. Щракнете върху „OK“, за да затворите прозореца.
След като приложите тази корекция, трябва да можете да играете Atomic Heart, без да имате сривове. Важно е да се отбележи, че това решение не е гарантирано да работи за всички. Въпреки че е помогнал на някои играчи да коригират проблемите си със сривове, няма гаранция, че ще работи за вас. Въпреки това си струва да опитате, ако имате проблеми с играта.
Възстановяване на овърклока на GPU
За да върнете графичния процесор към часовниците по подразбиране и да коригирате проблема с грешката при срив на Unreal Engine 4 в Atomic Heart, можете да следвате следните стъпки:
1. Отворете контролния панел на Nvidia. Това може да стане, като щракнете с десния бутон върху работния плот и изберете „Контролен панел на Nvidia“ от контекстното меню.
2. След като контролният панел на Nvidia е отворен, щракнете върху менюто „Помощ“, разположено в горната част на прозореца.
3. От падащото меню изберете „Режим за отстраняване на грешки“. Тази опция ще промени часовниците на GPU обратно към техните референтни часовници.
4. Като изберете тази опция, фабричният овърклок на вашия GPU ще бъде деактивиран и GPU ще се върне към честотата си по подразбиране. Това трябва да поправи сривовете на Unreal Engine и DXGI ERROR DEVICE REMOVED, които сте имали, докато играете Atomic Heart.
Важно е да се отбележи, че някои графични процесори идват фабрично овърклокнати и това може да е проблем в някои игри и да причини сривове. Следователно деактивирането на функцията за овърклок чрез режим на отстраняване на грешки може да бъде полезно решение.
Ограничете макс. FPS
За грешка при срив на Atomic Heart Unreal Engine изпробвайте тази корекция. Този проблем може да бъде причинен от игра на играта при отключен или висок FPS, което води до голямо натоварване на GPU и CPU. За да се реши този проблем, се препоръчва да се ограничи максималния FPS за играта, което може да намали натоварването на CPU и GPU и да коригира срива на Unreal Engine 4. Това може да стане чрез контролния панел на Nvidia, тъй като заключванията на FPS в играта често са несъвършени. Чрез ограничаване на FPS можете да гарантирате, че Atomic Heart работи гладко и няма да се срива, което ви позволява да се наслаждавате на играта без никакви прекъсвания.
За да ограничите FPS за Atomic Heart, следвайте тези прости стъпки:
1. Отворете контролния панел на Nvidia.
2. Отидете до Управление на 3D настройки > Настройки на програмата.
3. Изберете Atomic Heart.
4. Активирайте Max Frame Rate и задайте стойност.
5. Уверете се, че стойността е 1/2, 1/3 или 1/4 от честотата на опресняване на вашия монитор.
6. Приложете промените.
Следвайки тези стъпки, можете да гарантирате, че Atomic Heart работи гладко, без да се срива.
Проблеми с безупречния широк екран
Ако сте компютърен геймър с ултраширок монитор, може би сте забелязали, че Atomic Heart не ви позволява да регулирате FOV. Това може да бъде доста разочароващо, тъй като FOV по подразбиране може да не е идеален за вашата настройка. Можете обаче да използвате приложенията Flawless Widescreen, за да коригирате този проблем.
Като се има предвид това, някои играчи съобщиха, че използването на Flawless Widescreen за регулиране на FOV може да причини сривове на Unreal Engine 4 и LowLevelFatalError. Това може да бъде сериозен проблем и наистина може да попречи на вашето игрово изживяване.
За щастие, други играчи съобщиха, че премахването на отметката от опцията „поправка на сканиране“ в настройките на Flawless Widescreen може да разреши срива на Atomic Heart. Това е просто решение, което можете да опитате, ако имате проблеми с Flawless Widescreen.
Ако това все още не работи, най-добрият курс на действие може да бъде да спрете напълно да използвате Flawless Widescreen. Въпреки че е хубаво да имате възможност да регулирате FOV, не си струва да рискувате срив на играта. Като спрете използването на Flawless Widescreen, трябва да можете да играете Atomic Heart без допълнителни проблеми.
Като цяло, въпреки че е жалко, че Atomic Heart не позволява на играчите да коригират FOV, има налични решения. Просто бъдете внимателни, когато използвате приложения на трети страни и винаги внимавайте за потенциални проблеми.
Това е всичко за нашите корекции за грешката при срив на Atomic Heart Unreal Engine 4. Надяваме се, че това ръководство ви е помогнало да коригирате проблемите си с играта за пълноценно геймплей изживяване.