Защо моят Spotify продължава да спира на 10 секунди?
разни / / April 29, 2023
Всички сме били там. Готови сте да слушате любимата си песен, но тя спира да се възпроизвежда само след 10 секунди. Може да бъде невероятно разочароващо, особено ако се опитвате да се захванете. Така че защо вашият Spotify продължава да спира на 10 секунди? В тази статия ще разгледаме някои от най-честите причини, поради които това се случва и как да отстраните проблема.
Прочетете също
Поправка: Жанровите филтри на Spotify не работят
В ход е разследване за липсващ „DJ Button“ на Spotify в iOS Now Playing View
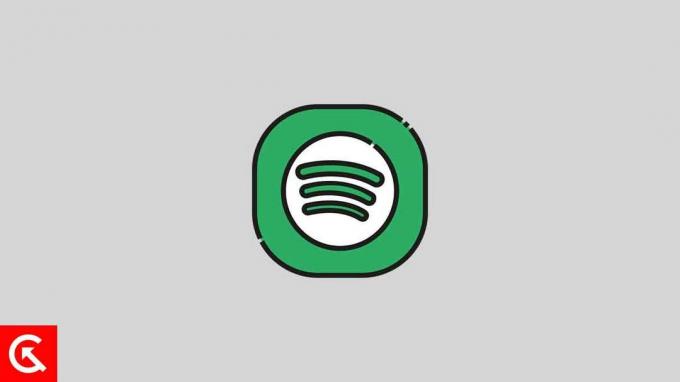
Съдържание на страницата
- Защо Spotify продължава да спира на 10 секунди?
-
Коригирайте спирането на Spotify на 10 секунди
- 1. Проверете вашата мрежова връзка
- 2. Актуализирайте приложението Spotify
- 3. Актуализирайте софтуера на вашето устройство
- 4. Опитайте да превключите онлайн и офлайн режими
- 5. Изтрий кеш-памет
- 6. Излезте и влезте отново
- 7. Деинсталирайте и инсталирайте отново приложението
- 8. Актуализирайте своя VPN
- 9. Деактивирайте VPN връзката
- Заключение
Защо Spotify продължава да спира на 10 секунди?
Спирането на Spotify на 10 секунди е досаден проблем, но обикновено се причинява от един от няколко проблема.
- Лоша мрежова връзка: Ако мрежовата ви връзка е слаба, това може да доведе до спиране на възпроизвеждането на Spotify след 10 секунди. Spotify няма да може да предава правилно песента и ще спре след 10 секунди.
- Остарял софтуер: Ако използвате остаряла версия на Spotify, това може да причинява проблеми, които водят до спиране на песните след 10 секунди.
- Повредени музикални файлове: Повредените музикални файлове могат да накарат Spotify да спре възпроизвеждането след 10 секунди. Този проблем възниква особено, когато се опитвате да пуснете изтеглена музика.
- Проблеми със съхранението: Ако устройството ви няма място за съхранение, това може да доведе до спиране на възпроизвеждането на Spotify след 10 секунди.
- Съвместимост на устройството: Ако вашето устройство не е съвместимо с приложението Spotify, това може да доведе до спиране на песните след 10 секунди. Остарелият софтуер също може да причини проблеми със съвместимостта.
Коригирайте спирането на Spotify на 10 секунди
За щастие, обикновено е лесно да се коригира този проблем. Следвайте тези стъпки, за да възстановите работата на Spotify бързо.
1. Проверете вашата мрежова връзка
Ако вашата музика или подкаст от Spotify спира след 10 секунди, проблемът може да е във вашата мрежова връзка. Можете да предприемете няколко стъпки, за да се уверите, че вашата мрежова връзка работи по предназначение.
Първо проверете вашата интернет връзка. Уверете се, че вашата интернет връзка е силна и надеждна. Можете да използвате уебсайт за тестване на скоростта, за да проверите скоростта и стабилността на вашата интернет връзка. Ако връзката ви е бавна или нестабилна, проблемът може да е във вашия интернет доставчик или рутер.
Реклами
След това проверете вашия рутер и модем. Уверете се, че вашият рутер и модем са включени и работят. Може да се наложи да рестартирате вашия рутер или модем, за да нулирате връзката. Ако имате безжична връзка, проверете дали вашето устройство е свързано към правилната мрежа.
И накрая, ако сте свързани към VPN, уверете се, че Spotify може да предава поточно през VPN връзката.
2. Актуализирайте приложението Spotify
Ако вашата интернет връзка не е проблемът, проблемът може да е в приложението Spotify. В този случай актуализирането на приложението Spotify до най-новата версия трябва да помогне. Ето как да актуализирате приложението Spotify:
Под Android и iOS:
- Отвори Google Play Store или Apple App Store и търсене на Spotify.
- След като приложението бъде намерено, докоснете „Актуализация“ бутон до приложението.
- Това трябва да актуализира приложението до най-новата версия и да коригира проблема със спирането на Spotify на 10 секунди.
На работен плот:
Изтеглете и инсталирайте най-новата версия от уебсайта на Spotify. След като приложението бъде актуализирано, проблемът трябва да изчезне.
3. Актуализирайте софтуера на вашето устройство
Ако актуализирането на приложението Spotify не проработи, опитайте да актуализирате софтуера на вашето устройство. Остарелият софтуер често може да причини проблеми с несъвместимостта с определени приложения, включително Spotify. Ето как да актуализирате софтуера на вашето устройство.
На Android:
Реклама
Отидете на Настройки приложение и изберете Системни актуализации. Ако има налична актуализация, инсталирайте я и след това опитайте отново да пуснете песен в Spotify.
Под iOS:
Ако използвате устройство с iOS, важи същият основен принцип. Отидете на Настройки приложение и изберете Общ. След това изберете Актуализация на софтуера и инсталирайте най-новата версия, ако има такава. След като актуализацията приключи, опитайте отново да пуснете песен в Spotify.
В Windows:
Натиснете клавиша Windows + I на клавиатурата, за да отворите Настройки, ако сте в Windows. След това отидете на Актуализация на Windows раздел и щракнете Провери за актуализации. Изтеглете и инсталирайте всички налични актуализации.
На Mac:
В macOS Ventura щракнете върху менюто на Apple и след това щракнете Системни настройки. Отидете на Общи > Актуализация на софтуера в системните настройки и щракнете Инсталирай.
Ако използвате по-стара версия на Mac, щракнете върху менюто на Apple и отидете на Системни предпочитания > Софтуерни актуализации.
След като актуализацията приключи, рестартирайте устройството си и вижте дали проблемът е отстранен.
4. Опитайте да превключите онлайн и офлайн режими
Едно от най-често срещаните решения на този проблем е да превключвате между онлайн и офлайн режим. Понякога един от тези режими може да спре да работи поради проблем или грешка. Превключването от един режим към друг често може да реши проблема.
Започнете с превключване между онлайн и офлайн режими. Превключването на Spotify в офлайн режим ще ви позволи да възпроизвеждате песни, без да се нуждаете от интернет връзка. Ето как да превключите към офлайн режим:
Под Android и iOS:
- Докоснете икона на зъбно колело в горния десен ъгъл на вашия екран.
- Превъртете надолу и намерете Възпроизвеждане раздел.
- Превключете на Офлайн режим превключвател.
На работен плот:
- Кликнете върху три точки в горния ляв ъгъл на приложението Spotify.
- Кликнете върху Файл.
- Изберете Офлайн режим. Уверете се, че до Офлайн режим се появява отметка.
Ако проблемът продължава при офлайн режим, превключете обратно към онлайн режим. Ето как да превключите към онлайн режим:
Под Android и iOS:
- Докоснете икона на зъбно колело в горния десен ъгъл на вашия екран.
- Превъртете надолу и намерете Възпроизвеждане раздел.
- Изключете Офлайн режим превключвател.
На работен плот:
- Кликнете върху три точки в горния ляв ъгъл на приложението Spotify.
- Кликнете върху Файл.
- Изберете Офлайн режим. Уверете се, че отметката до Офлайн режим изчезва.
5. Изтрий кеш-памет
Ако все още имате проблеми със спирането на Spotify след 10 секунди, едно от най-лесните решения е да изчистите кеша. Това може да помогне на приложението да работи по-гладко и в повечето случаи може да реши проблема със случайното спиране на Spotify. Ето как да изчистите кеша на Spotify:
На Android:
- Отвори Spotify приложение на вашия Android.
- Докоснете икона на зъбно колело в горния десен ъгъл на вашия екран.
- Превъртете надолу и намерете Съхранение раздел.
- Натисни Изтрий кеш-памет.
- Докоснете Изтрий кеш-памет отново за потвърждение.
- Затворете приложението и го отворете отново.
Под iOS:
- Отвори Spotify приложение на вашия iPhone.
- Докоснете икона на зъбно колело в горния десен ъгъл на вашия екран.
- Натисни Съхранение > Изтрий кеш-памет.
- Докоснете Изтриване на кеша отново за потвърждение.
- Затворете приложението и го отворете отново.
На работен плот:
- Отворете Spotify и щракнете върху три точки в горния ляв ъгъл на приложението Spotify.
- Кликнете върху Редактиране.
- Изберете Предпочитания.
- Превъртете надолу и намерете Съхранение раздел.
- Натисни Изтрий кеш-памет.
- Докоснете Изтрий кеш-памет отново за потвърждение.
- Затворете приложението и го отворете отново.
След като изчистите кеша на Spotify на вашето устройство, трябва да можете да слушате музика, без приложението да спира след 10 секунди. Ако все още имате проблема, може да се наложи да преинсталирате приложението.
6. Излезте и влезте отново
Можете също да опитате да излезете и след това да влезете отново, за да коригирате този проблем. Това ще коригира всички проблеми или проблеми с вашия акаунт в Spotify. Ето как да излезете и да влезете отново:
Под Android и iOS:
- Отвори Spotify приложение на вашия телефон.
- Докоснете икона на зъбно колело в горния десен ъгъл на вашия екран.
- Превъртете надолу докрай и щракнете Излез от профила си.
- Ще ви бъде представена страницата за вход. Въведете идентификационните си данни и влезте отново.
Настолен компютър (Windows и Mac):
- Отворете Spotify и щракнете върху три точки в горния ляв ъгъл на приложението Spotify.
- Кликнете върху Файл.
- Изберете "Излез от профила си."
- Влезте отново с вашите идентификационни данни.
Като излезете и влезете отново, трябва да можете да коригирате проблема със спирането на Spotify след 10 секунди. Ако тази корекция не работи, преминете към следващото решение.
7. Деинсталирайте и инсталирайте отново приложението
Ако все още се сблъсквате с проблема, опитайте да преинсталирате приложението Spotify. Това ще коригира всички проблеми с приложението и ще ви позволи отново да се наслаждавате на любимите си песни. Ето как да преинсталирате Spotify:
На Android:
- Отвори Настройки приложение и изберете Приложения или Приложения и известия.
- Превъртете, за да намерите Spotify приложение и щракнете върху него.
- Изберете Деинсталиране и потвърдете избора си.
- След като приложението бъде деинсталирано, отворете Google Play Store и търсене на Spotify.Инсталирай го отново и влезте с вашия акаунт.
Под iOS:
- Отидете на началния екран и намерете приложението Spotify.
- Натиснете продължително иконата, докато започне да се клати и "Х" се появява в ъгъла.
- Докоснете "Х" за да изтриете приложението.
- Накрая отворете App Store и търсене на Spotify, инсталирайте го и влезте с вашия акаунт.
На работен плот:
Ако използвате компютър с Windows, отворете Контролен панел и изберете Програми и функции. Намери Spotify приложение в списъка, изберете го и щракнете Деинсталиране. Изтеглете приложението отново от уебсайта на Spotify и го инсталирайте. Когато приключите, можете да влезете с вашия акаунт.
Важно е да се отбележи, че деинсталирането и повторното инсталиране на приложението няма да засегне вашите плейлисти, изтеглена музика или други запазени данни. Той обаче ще изтрие всяка съхранена офлайн музика. Следователно, ако сте запазили песни или плейлисти за офлайн слушане, ще трябва да ги изтеглите отново.
8. Актуализирайте своя VPN
Понякога проблемът е във вашата VPN, ако използвате такава. За щастие, можете да актуализирате своя VPN, за да помогнете за отстраняването на този проблем.
На Android:
Ако използвате Spotify на устройство с Android, първата стъпка е да отворите Google Play Store и потърсете своя VPN. Докоснете приложението, след което изберете „Актуализация“. След като актуализацията приключи, стартирайте своя VPN и се свържете със сървър.
Под iOS:
Ако използвате Spotify на iOS устройство, отворете App Store и потърсете своя VPN. Докоснете приложението, след което изберете „Актуализация“. След като актуализацията приключи, стартирайте своя VPN и се свържете със сървър.
На работен плот:
Ако използвате Spotify на настолно устройство, отворете браузъра си и потърсете своя VPN. Изтеглете и инсталирайте актуализираната версия, след това стартирайте приложението и се свържете със сървър.
След като актуализирате своя VPN, проблемът със спирането на Spotify след 10 секунди трябва да бъде разрешен. Ако не е, свържете се с вашия VPN доставчик за допълнителна помощ.
9. Деактивирайте VPN връзката
Можете също да опитате да деактивирате вашата VPN, за да коригирате проблема със спирането на Spotify след 10 секунди. Ето как:
На Android:
За потребители на Android, деактивирането на VPN може да стане, като отидете на Настройки > Wi-Fi и интернет > VPN > Деактивиране или изключване на превключвателя.
Под iOS:
За потребителите на iOS процесът е подобен. Отидете на Настройки > Общ > VPN > Превключете VPN на позиция ИЗКЛ.
На работен плот:
Отидете до VPN софтуера и щракнете Прекъснете връзката. Стъпките може да варират.
След като деактивирате вашата VPN връзка, трябва да можете да слушате Spotify без прекъсване. Ако все още имате проблеми, може да се наложи да преминете към друг доставчик на VPN.
Заключение
В заключение, ако имате проблеми със спирането на приложението Spotify след 10 секунди, това най-вероятно се дължи на проблем с интернет връзката ви. Можете да опитате да рестартирате рутера си, да нулирате интернет връзката си или да деактивирате всички VPN мрежи, които може да използвате. Ако нито едно от тези решения не работи, може да се наложи да актуализирате вашето приложение Spotify или да се свържете с поддръжката на Spotify за допълнителна помощ. С правилните стъпки трябва да можете да накарате Spotify да работи отново.



