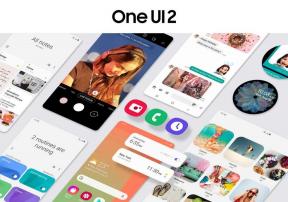Поправка: Marvel's Spider Man Remastered продължава да се срива на Steam Deck
разни / / April 29, 2023
Insomniac Games и Nixxes Software току-що бяха пуснати Marvel’s Spider-Man Remastered като продължение или подобрена версия на заглавието на Marvel’s Spider-Man от 2018 г. за изданията за PC и PS5. Тази екшън-приключенска видеоигра със супергерой с отворен свят е за същия персонаж на Питър Паркър, който се бори срещу престъпления и емблематични злодеи. След стартирането на Steam Deck всички знаем, че повечето компютърни игри могат да се играят и на Steam Deck. Според доклада играта Spider-Man на Marvel е потвърдена от Steam за игра на Steam Deck. Въпреки това, някои играчи на Marvel's Spider Man съобщават, че играта продължава да се срива Steam Deck докато стартирате.
Много потребители на Steam Deck започнаха да инсталират играта Spider Man на Marvel и се опитаха да я играят. Но производителността на играта Marvel’s Spider Man или плавното игрово изживяване липсваха в Steam Deck. В същото време някои потребители на Steam Deck са изправени пред проблем със срив при стартиране с играта Spider Man на Marvel. За щастие актуализацията на Mesa за SteamOS може да е коригирала проблема с производителността за куп игри.

Съдържание на страницата
-
Поправка: Marvel’s Spider Man продължава да се срива на Steam Deck
- 1. Рестартирайте Steam Deck
- 2. Принудително рестартиране на Steam Deck
- 3. Проверете за актуализации на SteamOS
- 4. Проверете за актуализации на Marvel за Spider Man
- 5. Проверете бордовото място за съхранение
- 6. Поставете отново MicroSD картата
- 7. Активиране на облачната синхронизация на Steam
- 8. Принудителна промяна на версията на Proton на Steam Deck
- 9. Уверете се, че Marvel’s Spider Man е потвърден на Steam Deck
- 10. Преинсталирайте Marvel’s Spider Man
- 11. Фабрично нулиране на Steam Deck
- 12. Свържете се със Steam Deck
Поправка: Marvel’s Spider Man продължава да се срива на Steam Deck
Ако все още се сблъсквате със срив при стартиране или проблем с играта, която не се стартира на Steam Deck, следвайте това ръководство за отстраняване на неизправности, за да го разрешите. Тук сме споделили няколко възможни заобиколни решения за вас, които трябва да са ви полезни. Така че, без да губим повече време, нека да влезем в него.
1. Рестартирайте Steam Deck
Първо, трябва да рестартирате вашия Steam Deck чрез раздела за актуализации на софтуера, за да сте сигурни, че няма временен проблем в системата. Понякога временна системна грешка или проблем с кеш данни може да ви затрудни. За да направите това:
- Натисни Бутон за пара на Steam Deck.
- Изберете Мощност > Изберете Рестартирам.
- Изчакайте устройството да се рестартира и проверете отново за проблема.
2. Принудително рестартиране на Steam Deck
Ако все още се сблъсквате със същия проблем, не забравяйте да рестартирате принудително Steam Deck, като следвате стъпките по-долу, за да изчистите всички потенциални проблеми или свързани със системата конфликти. Понякога може да се наложи да използвате метода на принудително рестартиране, ако вашият Steam Deck е включен, но не реагира или заеква много. Да го направя:
Реклами
- Натиснете и задръжте бутона за захранване за поне 3 секунди. Ако не реагира, опитайте да натиснете продължително бутона за захранване за около 10 секунди, за да рестартирате системата отново принудително.
3. Проверете за актуализации на SteamOS
Една остаряла версия на SteamOS може да ви затрудни много по отношение на грешки, проблеми със стабилността, проблеми със сигурността и т.н. По-добре е да проверите за актуализации на SteamOS на Steam Deck ръчно, като следвате стъпките по-долу.
- Натисни Бутон за пара от лявата страна на Steam Deck.
- Отидете на Настройки > Преминете към Система раздел.
- Изберете Провери за актуализации от дясната страна > Ако има налична актуализация, докоснете Приложи.
- Сега изчакайте актуализацията на софтуера и натиснете Рестартирам за прилагане на промените.
4. Проверете за актуализации на Marvel за Spider Man
Също така е възможно остарялата версия на играта да е в конфликт със системата, за да работи правилно поради някои грешки. Трябва да проверите за актуализация на играта, като следвате стъпките по-долу.
- Отвори си Steam библиотека > Под страницата на библиотеката на Marvel Spider Man изберете Управлявайте.
- Избирам Имоти > Изберете Актуализации раздел.
- Уверете се, че сте избрали Автоматични актуализации > Рестартирайте Steam Deck.
- Всеки път, когато е налична нова актуализация за Marvel’s Spider Man, тя ще се инсталира автоматично.
5. Проверете бордовото място за съхранение
Трябва също така да проверите за наличното място за съхранение на данни на вашия Steam Deck, защото малкото дисково пространство може да причини няколко проблема със стартирането и производителността на Marvel’s Spider Man. Просто натиснете бутона Steam на Steam Deck > Отидете на Settings > Choose Storage. Ако наличното място за съхранение стане малко, изтрийте или деинсталирайте ненужните приложения/игри от конзолата, за да освободите място.
6. Поставете отново MicroSD картата
Понякога повредена MicroSD карта на конзолата Steam Deck също може да причини множество проблеми, като играта Marvel’s Spider Man се срива по време на стартиране. Струва си да споменем, че трябва да форматирате напълно MicroSD картата, преди да започнете да я използвате с вашия Steam Deck. За да форматирате microSD карта:
- Уверете се, че сте поставили правилно MicroSD картата в слота за памет от долната страна.
- Натисни Бутон за пара на Steam Deck > Отиди на Настройки.
- Избирам Система > Изберете Форматиране на SD карта.
- Завършването на форматирането може да отнеме няколко минути.
Забележка: Поддържа се всяка microSD карта UHS-I (клас 3 или по-добра). Steam Deck не поддържа UHS-II. Ако вашата MicroSD карта е достатъчно стара или често се поврежда, време е да вземете нова.
7. Активиране на облачната синхронизация на Steam
Ако по някакъв начин сте деактивирали функцията за облачна синхронизация по-рано на вашия Steam Deck, тогава трябва да я активирате, за да синхронизира правилно играта в облак със сървърите.
- Натисни Бутон за пара > Изберете Пара меню в горния ляв ъгъл.
- Отидете на Настройки от списъка > Навигирайте до Облак раздел.
- Маркирайте АктивирайтеОблачна синхронизация на Steam кутия.
- Изберете Добре за да запазите промените.
- След като сте готови, рестартирайте Steam Deck, за да приложите промените.
8. Принудителна промяна на версията на Proton на Steam Deck
Също така е силно препоръчително да промените принудително версията на Proton на Steam Deck, като следвате стъпките по-долу, тъй като това може значително да повлияе на стартирането или производителността на играта.
- Изберете Човекът паяк на Marvel от Библиотека.
- Отидете на Настройки на играта > Отидете на Имоти.
- Избери Съвместимост опция в лявата странична лента.
- Уверете се, че сте поставили отметка в квадратчето > Избор Протон Експериментален.
- Вече можете да изберете версията, която искате да тествате.
9. Уверете се, че Marvel’s Spider Man е потвърден на Steam Deck
Проверете дали тестето ви е потвърдено или не, за да може играта Spider Man на Marvel да се играе безпроблемно без допълнителни модификации. Системата „Deck Verified“ на Steam има четири категории, които показват колко добре ще работят игрите в нея. Ако дадена игра може да се играе или не се поддържа, можете да видите какви изисквания на Verified не са изпълнени в момента, като се обърнете към секцията за съвместимост на Steam Deck на страницата на Steam Store на играта.
- Проверен: Играта работи чудесно на Steam Deck по подразбиране. Не са необходими допълнителни модификации.
- Може да се играе: Играта работи, но потребителят може да изисква ръчна конфигурация. Това може да включва регулиране на конфигурациите на контролера или използване на мишка или сензорен екран за навигация в стартер.
- Не се поддържа: В момента играта не се счита за игра на Steam Deck.
- неизвестен: Все още не сме тествали тази игра за съвместимост. Чувствайте се свободни да го изпробвате, но нямаме информация как работи.
10. Преинсталирайте Marvel’s Spider Man
По-добре е да деинсталирате и инсталирате отново играта Marvel’s Spider Man на вашия Steam Deck, като следвате стъпките по-долу. Шансовете са високи, че преинсталирането на играта може със сигурност да коригира няколко конфликта или проблеми със стартирането.
- Натисни Бутон за пара на Steam Deck, за да отворите Настройки.
- Превъртете надолу в страничната лента и изберете Съхранение.
- Изберете Човекът паяк на Marvel игра, която искате да деинсталирате.
- Сега натиснете Клавиш X да се Деинсталиране играта.
- Изчакайте играта да бъде изтрита напълно.
- След като сте готови, инсталирайте отново играта Marvel’s Spider Man чрез Steam Store.
11. Фабрично нулиране на Steam Deck
Трябва също така да изпълните метода за възстановяване на фабричните настройки на Steam Deck, за да изтриете всички данни и настройки до състоянието по подразбиране. Може също да ви помогне да коригирате проблеми със сривове в играта. За да направите това:
- Натисни Бутон за пара на Steam Deck, за да отворите Настройки.
- Под Система меню, превъртете до дъното и изберете Фабрично нулиране.
- Ако бъдете подканени, потвърдете и продължете.
- Завършването на процеса може да отнеме известно време.
- След като приключите, преминете през процеса на първоначална настройка за първи път.
12. Свържете се със Steam Deck
Ако нито един от методите не работи достатъчно добре за вас, тогава свържете се с поддръжката на Steam за създаване на билет за поддръжка. Шансовете са големи, че поддръжката на Steam ще ви помогне допълнително в това.
Това е, момчета. Надяваме се, че това ръководство е било полезно за вас. За допълнителни запитвания можете да коментирате по-долу.

![Как да инсталирам Stock ROM на Infinix Hot 8 Lite X650 [файл на фърмуера]](/f/0d047ce4cf395f8c7566bd7752ac861e.jpg?width=288&height=384)