Как да свържете своя акаунт в Microsoft чрез microsoft.com/link
разни / / April 29, 2023
Може да сте чували за акаунта на Microsoft, ако използвате продукти на Microsoft като Windows 10, Xbox или Office. Акаунтите на Microsoft ви дават достъп до различни услуги на Microsoft, като OneDrive, Skype и Microsoft Teams. Освен това можете да се свързвате с други потребители на Microsoft, да изтегляте приложения от Microsoft Store и да персонализирате своето изживяване в Microsoft, когато имате акаунт в Microsoft. Тази статия ще ви научи как да свържете своя акаунт в Microsoft чрез уебсайта microsoft.com/link.
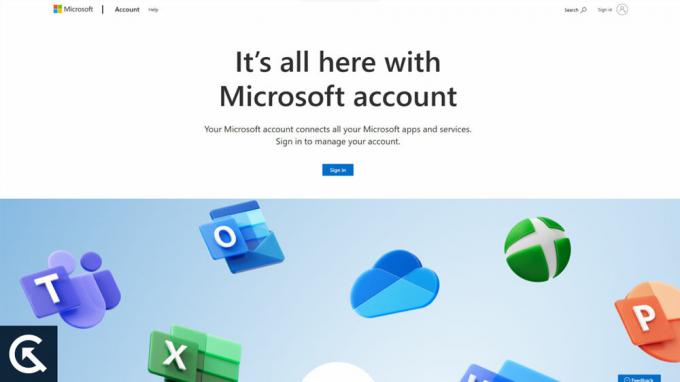
Съдържание на страницата
- Защо да свържете своя акаунт в Microsoft?
-
Как да свържете своя акаунт в Microsoft чрез microsoft.com/link?
- Стъпка 1: Отворете страницата за свързване
- Стъпка 2: Въведете своя продуктов ключ
- Стъпка 3: Влезте във вашия акаунт в Microsoft
- Стъпка 4: Свържете своя акаунт в Microsoft
- Стъпка 5: Персонализирайте вашите настройки
- Стъпка 6: Завършете процеса
-
Как да възстановите паролата на акаунта си в Microsoft на компютър
- #1. Отидете на страницата за възстановяване на акаунт в Microsoft
- #2. Въведете имейл адреса на вашия акаунт в Microsoft
- #3. Изберете опцията за възстановяване на акаунта
- #4. Въведете кода за сигурност
- #5. Създайте нова парола
- #6. Влезте с новата си парола
- Заключение
Защо да свържете своя акаунт в Microsoft?
Първо, нека обсъдим защо може да искате да свържете своя акаунт в Microsoft. Ще се възползвате от свързването на вашия акаунт в Microsoft по следните начини:
- Лесен за достъп: Можете да получите достъп до всички услуги на Microsoft с един акаунт, като свържете своя акаунт в Microsoft. За всяка услуга не е необходимо да помните различно потребителско име и парола.
- Безпроблемна интеграция: Синхронизирайте акаунта си в Microsoft на всичките си устройства и ще имате достъп до своя имейл, контакти и файлове. Можете да получите достъп до вашите данни от всяко място с тази функция.
- Персонализирано изживяване: Можете да персонализирате своето изживяване в Microsoft, като свържете своя акаунт в Microsoft. Можете да персонализирате вашия работен плот, менюто "Старт" и лентата на задачите и да изтегляте приложения от Microsoft Store.
Как да свържете своя акаунт в Microsoft чрез microsoft.com/link?
След като вече знаете защо трябва да свържете акаунта си в Microsoft, нека да преминем към стъпките за това:
Стъпка 1: Отворете страницата за свързване
Първо трябва да отворите страницата за свързване, за да свържете вашия акаунт в Microsoft. За да направите това, посетете microsoft.com/link. Ще бъдете подканени да въведете вашия 25-цифрен продуктов ключ веднага щом страницата се зареди.
Стъпка 2: Въведете своя продуктов ключ
Тук ще трябва да въведете 25-цифрения продуктов ключ. Ако закупите продукт на Microsoft, като Windows 10, Office или Xbox, ще получите този ключ. Можете да пропуснете тази стъпка, ако нямате продуктов ключ.
Реклами
Стъпка 3: Влезте във вашия акаунт в Microsoft
Когато въведете вашия продуктов ключ, щракнете върху „Следващия.” След като влезете във вашия акаунт в Microsoft, щракнете върху „Завършек.„Чрез щракване“Впиши се”, можете да влезете с вашия имейл адрес и парола. Като щракнете върху „Създайте такъв!“ връзка, можете да създадете акаунт в Microsoft, ако все още нямате такъв.
Стъпка 4: Свържете своя акаунт в Microsoft
Процесът на свързване на вашия акаунт в Microsoft ще бъде подканен, след като влезете. За да продължите, щракнете върху „Свързване сега“. След като данните за вашия акаунт бъдат потвърдени, ще бъдете подканени да ги потвърдите. След това щракнете върху бутона „Потвърди“, ако всичко е правилно.
Стъпка 5: Персонализирайте вашите настройки
Персонализирането на вашите настройки е възможно, след като сте свързали своя акаунт в Microsoft. Всички ваши устройства могат да синхронизират вашите данни, включително пароли, хронология и любими. Освен това можете да изберете да получавате персонализирани препоръки от Microsoft.
Стъпка 6: Завършете процеса
Можете да завършите процеса на свързване на вашия акаунт в Microsoft, като щракнете върху бутона „Край“, след като персонализирате настройките си. След това ще бъдете отведени до таблото за управление на вашия акаунт в Microsoft, където можете да получите достъп до всичките си услуги на Microsoft.
Как да възстановите паролата на акаунта си в Microsoft на компютър
Може да е разочароващо да забравите паролата за акаунта си в Microsoft, но за щастие тя може да бъде възстановена. Това ръководство стъпка по стъпка ще ви покаже как да възстановите паролата за вашия акаунт в Microsoft на компютър:
#1. Отидете на страницата за възстановяване на акаунт в Microsoft
За да нулирате паролата на вашия акаунт в Microsoft, отворете вашия уеб браузър и отидете на account.live.com/password/reset.
#2. Въведете имейл адреса на вашия акаунт в Microsoft
Щракнете върху „Напред“ на страницата за възстановяване на акаунта на Microsoft. Въведете своя имейл адрес и щракнете върху „Напред“.
#3. Изберете опцията за възстановяване на акаунта
Паролата за вашия акаунт в Microsoft може да бъде възстановена чрез няколко опции на следващата страница. Те могат да включват:
- Електронна поща: Можете да получите връзка за повторно задаване на парола по имейл, ако знаете имейл адреса, свързан с вашия акаунт в Microsoft.
- Текст: Изберете тази опция, за да получите код за защита чрез текстово съобщение, ако сте добавили телефонен номер към вашия акаунт в Microsoft.
- Приложение за удостоверяване: Можете да използвате тази опция, за да получите код за защита, ако имате инсталирано приложение за удостоверяване, като Microsoft Authenticator.
Изберете най-удобната за вас опция и кликнете върху „Напред“.
#4. Въведете кода за сигурност
Вашият имейл адрес ще бъде използван за изпращане на връзката за възстановяване на паролата ви, ако изберете опцията за имейл. Ако изберете тези опции, вашият код за сигурност ще бъде изпратен чрез текст или приложение за удостоверяване. Кодът трябва да бъде въведен в предвиденото поле и щракнете върху „Напред“.
#5. Създайте нова парола
Ще бъдете помолени да въведете нова парола за вашия акаунт в Microsoft на следващата страница. Уверете се, че сте избрали силна парола, която е лесна за запомняне, но трудна за отгатване. Новата парола трябва да бъде въведена в предвидените полета и щракнете върху „Напред“.
#6. Влезте с новата си парола
Новата парола може да се използва за влизане във вашия акаунт в Microsoft на вашия компютър или друго устройство, след като сте го създали.
Реклама
Можете обаче лесно да възстановите паролата за акаунта си в Microsoft и да получите достъп до акаунта си, като следвате тези стъпки. Уверете се, че паролата ви е защитена и не я споделяйте с никого, за да избегнете неоторизиран достъп.
Прочетете също: Как да коригираме Atomic Heart отваря услуги за игри в Microsoft Store в компютър с Windows 10/11
Заключение
Това е лесен процес, който може да бъде завършен в няколко лесни стъпки чрез свързване на вашия акаунт в Microsoft чрез microsoft.com/link. Всички услуги на Microsoft могат да бъдат достъпни в един акаунт и всички ваши данни могат да бъдат синхронизирани на всички устройства чрез свързване на вашите акаунти.
Трябва да свържете своя акаунт в Microsoft сега, ако още не сте го направили, за да можете да се възползвате напълно от продуктите и услугите на Microsoft. Моля, свържете се с поддръжката на клиенти на Microsoft, ако срещнете някакви проблеми, докато свързвате вашите акаунти. Трябва също така да изберете силна парола, да активирате двуфакторно удостоверяване и редовно да проверявате активността на акаунта си в Microsoft, за да гарантирате сигурността на акаунта си.
Ще можете да защитите личната си информация и да предотвратите неоторизиран достъп до вашия акаунт. И така, това е всичко, което имаме за вас по тази тема. Надяваме се, че това ръководство ви е помогнало. За повече информация коментирайте по-долу и ни уведомете.



