Поправка: Steam Workshop не показва модове
разни / / April 29, 2023
Не можете да видите и изтеглите модове в Steam Workshop? Е, не сте сами тук. Много потребители имат проблеми със Steam Workshop, където не могат да видят модовете. Някои засегнати потребители казват, че могат да видят, че са абонирани за модове в долната част на раздела Workshop, но не могат да изтеглят или да се абонират за нови модове. Не търсете повече, ако също имате проблеми с модовете на Steam Workshop. В това ръководство стъпка по стъпка ще ви преведем през много начини за бързо отстраняване на този проблем.
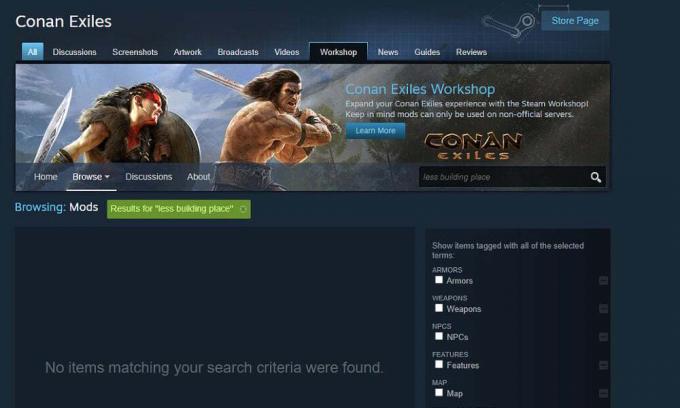
Като една от най-популярните онлайн платформи за разпространение на видеоигри, тя има огромна библиотека от висококачествени игри. В допълнение към изтеглянето и актуализирането на игри, Steam предлага специален раздел, наречен Работилница, където потребителите могат да изследват и изтеглят изобилие от генерирано от потребителите съдържание, включително карти, модове, кожи и оръжия.
Възможност за създаване и инсталиране на модове на Пара прави игрите по-интересни, тъй като играчите могат да персонализират игровото си изживяване, да добавят нови механики на играта или да правят малки промени, за да я направят по-приятна и ангажираща. Модификациите всъщност могат да удължат живота на една игра, тъй като добавянето на нови елементи към нея я поддържа свежа дори след години след нейното пускане.
Ако сте човек, който обича да прави настройки на игрите, може да е разочароващо, ако модовете не се показват или не успеят да се изтеглят в Работилница. За щастие, има бързо решение, което ще разгледаме след минута. Преди това нека да разгледаме потенциалните причини, които биха могли да причиняват проблеми с модовете в Steam Workshop.
Съдържание на страницата
- Причини, поради които Steam Workshop не показва модове
-
Ето как да поправите, ако Steam Workshop не показва модове
- 1. Проверете за прекъсвания на сървъра на Steam
- 2. Проверете целостта на файловете на играта
- 3. Изчистете кеша за изтегляне на Steam
- 4. Премахване на повредени модове
- 5. Премахнете отметката от Ограничаване на графика за автоматично актуализиране
- 6. Деинсталирайте и преинсталирайте Steam
Причини, поради които Steam Workshop не показва модове
- Прекъсвания на сървъра на Steam: Възможно е да има проблеми със сървърите на Steam, поради което модификациите се провалят и се показват на вашето устройство. Въпреки че прекъсванията на сървъра не са много чести, те могат да се случат. И по време на прекъсванията много услуги на Steam са засегнати. Има начин да проверите проблеми със сървърите на Steam, които обсъдихме в решенията.
- Проблем с вашата интернет връзка: За да изтеглите модовете от Steam Workshop, имате нужда от бърза и стабилна интернет връзка. Липсата на това може да доведе до проблеми, като например да не се показват модове, да не се изтеглят модове и т.н. Уверете се, че имате стабилна връзка и след това опитайте отново да влезете в Workshop.
- Повредени модове: Вашият компютър може да има повредени модове, което може да доведе до неуспешно изтегляне на нови модове. Трябва да коригирате повредените модове, преди да опитате да получите нови.
- Повредени файлове на играта: Ако имате проблеми с показването или изтеглянето на модификации, вероятно играта има повредени файлове, които трябва да бъдат поправени. Можете да опитате да актуализирате играта. Можете да използвате опцията „Проверка на целостта на файловете на играта“, за да поправите играта и тогава трябва да можете да получите любимите си модификации.
Тези проблеми могат да задействат проблема с непоказването на модове на Steam Workshop. Сега, след като имаме известно разбиране на проблема, нека преминем към методите за отстраняване на неизправности.
Реклами
Ето как да поправите, ако Steam Workshop не показва модове
Тук сме записали ефективните начини за отстраняване на проблемите с гледане или изтегляне на модове в Steam Workshop. Опитайте ги в реда, в който са написани и трябва да можете да получите любимите си модове.
1. Проверете за прекъсвания на сървъра на Steam
Първо, трябва да проверите дали има проблеми със сървърите на Steam, преди да направите каквито и да било промени в Steam. Много пъти в миналото сървърите на Steam са се сблъсквали с прекъсвания или са били подложени на поддръжка. През това време може да имате проблеми с достъпа до Steam Workshop или изтеглянето на съдържание.
За съжаление, Steam няма официална страница, където можем да получим в реално време техните сървъри. Можете обаче да използвате инструменти на трети страни като Steamstat и Downdetector.com за да проверите дали има текущи проблеми. Ако Steam има проблеми, по-добре е да изчакате няколко часа, докато инженерите отстранят проблема.
2. Проверете целостта на файловете на играта
Този метод работи като чар на много потребители. Файловете на играта може да се повредят и когато това се случи, вероятно ще се сблъскате с много проблеми при стартиране на играта или добавяне на модификации към нея. За щастие, има бърз начин да намерите и поправите повредените файлове на играта. Можете да използвате функцията „Проверка на целостта на файловете на играта“, за да направите това.
Ето как да го направите:
- Стартирайте клиента „Steam“ и отидете до раздела „Библиотека“.
- Щракнете с десния бутон върху играта и докоснете „Свойства“.
- Сега отидете в раздела „ЛОКАЛНИ ФАЙЛОВЕ“ и щракнете върху „ПРОВЕРКА НА ЦЯЛОСТТА НА ФАЙЛОВЕТЕ НА ИГРАТА“.
След като процесът приключи, отидете в раздела Workshop и проверете дали можете да видите модовете и да ги изтеглите.
3. Изчистете кеша за изтегляне на Steam
Ако имате проблеми с изтеглянето на модове от Steam Workshop, изчистването на кеша за изтегляне може да помогне. Проблемът е, че ако има много чакащи изтегляния, Steam може да не разреши нови изтегляния. Следователно трябва да изчистите кеша за изтегляне, за да проверите дали може да реши проблема.
Следвайте тези стъпки, за да изчистите кеша за изтегляне:
- Стартирайте клиента „Steam“ на вашето устройство.
- Кликнете върху „Steam“ в горната част на екрана и изберете „Настройки“ от наличните опции.
- Докоснете „Изтегляния“ от левия панел.
- Сега можете да видите опцията „Изчистване на кеша за изтегляне“ от дясната страна на прозореца.
- Щракнете върху „Да“, за да потвърдите.
4. Премахване на повредени модове
Компютърът ви може да има някои повредени или неработещи модове, които причиняват проблеми с прегледа или изтеглянето на нови модове. Steam не позволява изтегляне на нови модификации, докато не коригирате повредените.
Ето как можете да проверите и изтриете повредени модове:
- Изключете клиента "Steam".
- Стартирайте „File Explorer“, като натиснете бутоните „Windows + E“.
- В Windows 10 отидете в раздела Изглед и поставете отметка в квадратчето „Скрити елементи“. Потребителите на Windows 11 трябва да отидат на View > Show и да кликнат върху „Hidden items”.
- Въведете следния път в полето за търсене и натиснете бутона Enter, за да отидете до папката на мода:
C:\Program Files (x86)\Steam\steamapps\common\*Game*\!Workshop
[Забележка: Не забравяйте да замените *Game* с действителното име на играта, която може да има проблеми с модовете.]
За да проверите дали модът е повреден или счупен, докоснете два пъти всеки мод. Модификациите, които показват грешката „Местоположението не е налично“, са тези, които причиняват проблема. Премахнете ги.
Реклама
След като премахнете всички повредени модификации от вашия компютър, проверете целостта на файловете на играта точно както направихте в последното решение, за да сте сигурни, че няма липсващи файлове.
5. Премахнете отметката от Ограничаване на графика за автоматично актуализиране
Потребител успя да поправи проблема, поради който Steam Workshop не показва модове, като деактивира опцията „Ограничаване на графика за автоматично актуализиране“ в Steam. Можете да опитате това решение, за да проверите дали работи за вас.
Ето как да премахнете отметката от графика за автоматично актуализиране на лимита:
- Стартирайте клиента "Steam" на вашия компютър.
- Докоснете „Steam“ в горната част на екрана и щракнете върху „Настройки“ от падащите опции.
- Докоснете „Изтегляния“ от менюто отляво.
- В секцията „Ограничение за изтегляне“ премахнете отметката от квадратчето „Ограничаване на графика за автоматично актуализиране“.
- Щракнете върху „OK“, за да запазите промените.
6. Деинсталирайте и преинсталирайте Steam
Ако нито едно от решенията не коригира проблема, можете да опитате да деинсталирате и преинсталирате Steam клиента като последна мярка. Това е едно от най-ефективните решения за отстраняване на проблеми със Steam. Надяваме се, че ще можете да преглеждате и изтегляте модове след това.
Ето как да преинсталирате Steam на вашия компютър:
- Щракнете с десния бутон върху логото на Windows в долната част и изберете „Настройки“.
- Докоснете „Приложения“ и щракнете върху „Инсталирани приложения“. Ще видите списък с всички приложения на вашия компютър.
- Намерете Steam, докоснете иконата с три точки до него и щракнете върху „Деинсталиране“.
- Кликнете отново върху „Деинсталиране“, за да потвърдите.
- Рестартирайте компютъра си.
- Посетете тази страница за да изтеглите най-новата версия на Steam клиента.
След като инсталирате отново Steam отново, стартирайте приложението, влезте в акаунта си и потърсете любимите си модове.
Това е всичко за тази публикация. Надяваме се, че едно от решенията в тази статия ви е помогнало да коригирате проблема с това, че Steam Workshop не показва модове. Уведомете ни, ако имате някакви въпроси или запитвания в секцията за коментари по-долу.



