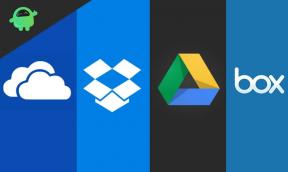Поправка: BONELAB продължава да се срива при стартиране на компютър
разни / / April 29, 2023
2. Стартирайте играта като администратор
Уверете се, че стартирате файла с приложението на играта на компютъра си като администраторски достъп, за да позволите на контрола на потребителските акаунти (UAC) достъп до системата. В някои случаи вашата система изисква разрешение за достъп до UAC, за да стартира програма, което е доста важно. Като следвате стъпките по-долу, ще трябва да разрешите достъп на администратора веднъж и той няма да ви поиска същото отново. За да направите това:
- Отидете на инсталираните BONELAB директория на играта.
- Рщракнете с десен бутон във файла на приложението на вашия компютър.
- Кликнете върху Имоти > Кликнете върху Съвместимост раздел.

- Кликнете върху Стартирайте тази програма като администратор отметка, за да го активирате.
- След като сте готови, щракнете върху Приложи и тогава Добре за да запазите промените.
- Накрая просто щракнете двукратно върху файла на приложението на играта, за да го стартирате.
Ако в този случай стартирате играта чрез клиента Steam, изпълнете същите стъпки и за приложението Steam.
3. Деактивирайте оптимизациите на цял екран
Понякога изключването на оптимизациите на цял екран от системата Windows за вашия конкретен файл с приложение за игра трябва да коригира проблеми със съвместимостта за някои компютри. Въпреки че е деактивиран по подразбиране, трябва да го проверите кръстосано, за да се уверите, че оптимизацията на цял екран не е активиран. Да го направя:
- Отвори Пара клиент > Щракнете върху Библиотека.
- Кликнете с десния бутон На BONELAB > Кликнете върху Управлявайте.
- Кликнете върху Преглед на локални файлове > Преминете към BONELAB инсталирана папка.
- Рщракнете с десен бутон На BONELAB.exe > Кликнете върху Имоти.
- Отидете на Съвместимост > Уверете се, че щракнете върху Деактивирайте оптимизациите на цял екран за да го поставите отметка.
- След като сте готови, щракнете върху Приложи и тогава Добре за да запазите промените.
4. Актуализирайте драйвера на GPU
Друго нещо, което трябва да направите, е да актуализирате версията на графичния драйвер на вашия компютър, като следвате стъпките по-долу. Ако има налична актуализация, не забравяйте да инсталирате същата. Остарял драйвер за GPU може да причини няколко проблема при стартирането на програмата, като игри или дори по време на сесии на игра. Не само играта ви изглежда жалка, но и компютърът ви няма да може да използва пълния си потенциал поради графичен конфликт. Да направя това:
- Натисни Win+X ключове за отваряне на Меню за бърз достъп.
- Кликнете върху Диспечер на устройства от списъка.
- Кликнете два пъти На Адаптери за дисплей да го разширим.

- Кликнете с десния бутон на специалната графична карта, която е активна или използвате.
- Сега щракнете върху Актуализирайте драйвера > Кликнете върху Автоматично търсене на драйвери.
- Сега автоматично ще проверява за наличната актуализация, след което ще изтегли и инсталира най-новата версия.
- Просто изчакайте същото и рестартирайте компютъра, за да приложите промените.
Ако няма налична актуализация за вашия графичен процесор, можете да отидете на официалния уебсайт на графичната карта от връзките по-долу и да потърсите ръчно модела на вашата графика. Уверете се, че сте изтеглили и инсталирали най-новия драйвер за GPU за номера на вашия модел според производителя.
- Nvidia GPU
- AMD GPU
- Intel GPU
5. Актуализирайте Windows
Ако използвате остаряла версия на Windows или номер на компилация за известно време, не забравяйте да следвате стъпките по-долу, за да проверите за същото. Винаги се опитвайте да инсталирате най-новата актуализация на системата, за да можете да получите най-новата корекция за сигурност, подобрена производителност, корекции на грешки, допълнителни функции и др.
- Натисни Win+I ключове за отваряне Настройки.
- Кликнете върху Актуализация на Windows и щракнете върху Провери за актуализации.

- Ако има налична актуализация, щракнете върху Изтеглете и инсталирайте.
- Изчакайте процеса на актуализиране да приключи.
- След като сте готови, рестартирайте компютъра си, за да приложите промените.
Освен това трябва също да проверите за незадължителни актуализации, като следвате стъпките по-долу, защото понякога двойка на актуализации на драйвери или актуализации на корекции за защита може да се появят тук, които могат да ви помогнат да коригирате няколко грешки или проблеми каквото и да било.
- Натисни Win+I ключове за отваряне Настройки.
- Кликнете върху Актуализация на Windows > Кликнете върху Разширени опции.
- Превъртете надолу, за да намерите Допълнителни опции.
- Кликнете върху Незадължителни актуализации > Ако има налична актуализация, можете да изберете актуализацията.
- Сега щракнете върху Изтеглете и инсталирайте след това изчакайте известно време, за да го завършите.
- Накрая рестартирайте системата ръчно.
6. Принудително използване на специалния графичен процесор
Реклама
Силно се препоръчва винаги да използвате специалната (външна) графична карта на вашия работен плот за тежки игри и приложения, така че да можете да получавате по-висока графична производителност през цялото време. Да направя това:
За Nvidia GPU:
- Кликнете с десния бутон на празния работен плот > Отвори Контролен панел на Nvidia.
- Отидете на 3D настройки > Кликнете върху Управление на 3D настройки.
- Отворете Настройки на програмата > Изберете BONELAB от списъка.
- Изберете предпочитан графичен процесор за тази програмаот списъка.
- След като приключите, можете да го видите като Високопроизводителен процесор Nvidia.
- Уверете се, че сте запазили промените и рестартирайте компютъра.
За AMD GPU:
- Кликнете с десния бутон на празния работен плот > Отвори Настройки на Radeon.
- Насочете се към Допълнителни настройки > Отидете на Предпочитания.
- Кликнете върху Мощност > Кликнете върху Превключваеми графични настройки на приложението.
- Изберете BONELAB от списъка. [Ако играта не се вижда, изберете Добавяне на приложение за включване на играта]
- След като сте готови, изберете Висока производителност от Графични настройки.
- Накрая рестартирайте компютъра, за да приложите промените.
7. Затворете ненужните фонови задачи
Препоръчително е да затворите всички ненужни фонови изпълнявани задачи на вашата система, като следвате стъпки по-долу, защото колкото повече системни ресурси ще бъдат използвани, толкова по-висока ще бъде производителността на вашата система изпускайте. Може да не го забележите драстично, когато се сблъскате със закъснения в играта, спадове на честотата на кадрите, заеквания и т.н. Но този метод трябва да ви бъде полезен по много начини.
- Натисни Ctrl + Shift + Esc ключове за отваряне Диспечер на задачите.

- Кликнете върху процеси и проверете коя задача консумира повече ресурси.
- Просто щракнете върху конкретния процес и изберете Последна задача да го затворите със сила.
- Уверете се, че правите същите стъпки за всеки процес на приложение на трета страна, който консумира повече ресурси.
- След като приключите, затворете диспечера на задачите и рестартирайте компютъра.
8. Поправете файлове на играта
Излишно е да казвам, че проблемите с повредените или липсващи файлове на играта на компютъра може да се сблъскат със сривове при стартиране на играта в някои случаи без правилно съобщение за грешка. В такъв случай играта ви започва да се зарежда за няколко секунди и след това се затваря автоматично или не се стартира при тогава е по-добре да проверите и поправите инсталираните файлове на играта на компютъра, като следвате стъпките по-долу:
- Стартирайте Пара клиент > Щракнете върху Библиотека.
- Кликнете с десния бутон На BONELAB от списъка.
- Кликнете върху Имоти > Отидете на Локални файлове.

- Кликнете върху Проверете целостта на файловете на играта.
- Този процес може да отнеме известно време, докато завърши. Така че имайте малко търпение.
- След като сте готови, не забравяйте да рестартирате компютъра, за да приложите промените.
9. Актуализирайте BONELAB
Също така трябва да ви препоръчаме да проверите за актуализацията на играта ръчно от своя страна чрез клиента Steam, за да сте сигурни, че няма остаряла версия на играта, която да е в конфликт със стартирането на играта. Една остаряла версия на корекция на играта може да предизвика няколко потенциални проблема, които могат да предизвикат каквито и да било сривове. Да го направя:
- Отворете Пара и отидете на Библиотека.
- Кликнете върху BONELAB от левия прозорец.
- Steam автоматично ще търси наличната актуализация.
- Ако има налична актуализация, щракнете върху Актуализация.
- Не забравяйте да изчакате известно време, докато актуализацията завърши.
- След като сте готови, рестартирайте компютъра, за да приложите промените.
- И накрая, може да не се сблъскате с проблем със срив на BONELAB на компютъра.
10. Изключете приложенията за наслагване на трети страни
Предимно конфликти с фона, изпълняващ приложения за наслагване на трети страни, могат да предизвикат няколко проблема с стартиране на играта, тъй като те консумират много системни ресурси точно като процесите, когато стартирате игра. Въпреки че играта не се стартира, приложението за наслагване се стартира и работи, докато не го затворите ръчно. Докато някои приложения за наслагване може също да започнат да работят, докато стартирате системата в самото начало. Така че опитайте ръчно да деактивирате приложенията за наслагване.
Деактивиране на наслагването на Discord:
- Отвори Раздор приложение > Щракнете върху икона на зъбно колело (Настройки) в долната част.
- Изберете Наслагване под Настройки на приложението > Включи на Активирайте наслагването в играта.
- Кликнете върху игри > Изберете BONELAB.
- Уверете се, че изключи на Активирайте наслагването в играта превключвам.
- След като сте готови, рестартирайте компютъра си, за да приложите промените.
Деактивирайте лентата за игри на Xbox:
- Натисни Win+I ключове за отваряне Настройки.
- Сега щракнете върху Игри > Отидете на Лента за игри.
- Изключете Записвайте клипове от игри, екранни снимки и излъчвайте с помощта на лентата за игри опция.
- След като сте готови, запазете промените и рестартирайте компютъра, за да приложите промените.
Деактивирайте наслагването на Nvidia GeForce Experience:
- Стартирайте Nvidia GeForce Experience приложение > Отидете на Настройки.
- Кликнете върху Общ > Деактивиране на Наслагване в играта опция.
- След като приключите, рестартирайте компютъра, за да приложите промените.
Деактивиране на наслагването на Steam:
- Отвори Пара клиент > Щракнете върху Библиотека.
- Кликнете с десния бутон На BONELAB > Кликнете върху Имоти.
- Кликнете върху Общ > Изключи на Активирайте наслагването на Steam, докато сте в играта опция.
- След като сте готови, рестартирайте компютъра, за да промените ефектите.
Някои компютърни геймъри или напреднали потребители също използват някои други приложения за наслагване, като MSI Afterburner, Rivatuner, RGB софтуер и др. Ако използвате и друг софтуер за мишка или клавиатура или RGB инструмент, който не е толкова необходим по време на игра, тогава е по-добре да ги изключите.
11. Изключете защитната стена на Windows и антивирусния софтуер
Шансовете са високи да използвате защитата на защитната стена на Windows по подразбиране на вашия компютър, но понякога временно деактивирането й преди стартиране на която и да е игра може да намали много проблемите със сривове при стартиране. Да го направя:
- Кликнете върху Старт меню > Тип Защитна стена на Windows Defender и го отвори.
- След това щракнете върху Включете или изключете защитната стена на Windows Defender от левия прозорец.
- Изберете Изключете защитната стена на Windows Defender (не се препоръчва) опция за всички домейни.
- След като сте готови, щракнете върху Добре за запазване на промените > Рестартирайте компютъра си, за да приложите промените.
Освен това се уверете, че сте изключили антивирусната програма Windows Defender на вашия компютър, за да сте сигурни, че няма антивирусен софтуер, който да блокира файловете на играта. За да направите това:
- Натисни Win+I ключове за отваряне Настройки.
- Кликнете върху Актуализация и сигурност > Кликнете върху Защита на Windows.
- Кликнете върху Отворете Windows Security > Отидете на Защита от вируси и заплахи.

- Сега щракнете върху Управление на настройките > Просто изключи на Защита в реално време превключвам.
- Ако бъдете подканени, щракнете върху да за да продължите по-нататък.
- Може да коригира срива на BONELAB на вашия компютър.
Забележка: Ако използвате друга антивирусна програма на трета страна на вашия компютър, уверете се, че сте я изключили от менюто с настройки.
12. Настройте опциите за управление на захранването
По-добре е да зададете опцията за захранване с висока производителност на вашия компютър, преди да играете игри, за да извлечете пълния потенциал на система, защото Windows предпочита да работи в балансиран режим на захранване по подразбиране, за да спести енергия и да предложи средна производителност за ежедневието ви задача. Но тежките игри или приложения изискват режим с висока производителност, който ще консумира допълнителна енергия, но предлага зашеметяваща производителност. Да направя това:
- Кликнете върху Старт меню > Тип контролен панел и го отвори.
- Кликнете върху Хардуер и звук > Изберете Опции за захранване.
- Изберете Висока производителност и сте готови.
- Накрая рестартирайте компютъра, за да приложите промените.
13. Преинсталирайте Microsoft Visual C++ Runtime
Ако вашата Windows система няма инсталиран или дори вече инсталиран Microsoft Visual C++ Redistributables, не забравяйте да го преинсталирате ръчно, като следвате стъпките по-долу.
- Отвори Старт меню > Тип приложения и функции и го отвори.
- Кликнете върху Microsoft Visual C++ програма(и) от списъка една по една.
- Кликнете върху Деинсталиране и следвайте инструкциите на екрана.
- След като всички програми на Visual C++ бъдат деинсталирани, рестартирайте компютъра.
- Сега отидете на официален уебсайт на Microsoft и изтеглете най-новата Microsoft Visual C++ Runtime.
- Уверете се, че сте го инсталирали на вашия компютър и рестартирайте системата, за да промените ефектите.
14. Извършете чисто зареждане
Множество потребители твърдят, че извършването на чисто зареждане на компютъра е коригирало проблема със зареждането на системата, тъй като някои приложения или задачи стартират в самото начало. Тези задачи се изпълняват през цялото време и консумират много системни ресурси. Трябва да следвате стъпките по-долу, за да направите това:
- Натисни Win+R ключове за отваряне на Бягай диалогов прозорец.
- Тип msconfig и удари Въведете да отвориш Системна конфигурация.
- Отидете на Услуги > Кликнете върху Скрийте всички услуги на Microsoft за да го активирате.

- Сега щракнете върху Деактивирайте всички така че останалите услуги да бъдат изключени.
- Кликнете върху Приложи и тогава Добре за да запазите промените.
- След това отидете на Започвам > Кликнете върху Отворете диспечера на задачите.
- Кликнете върху Започвам раздел > Уверете се, че сте избрали конкретната задача, която има по-голямо въздействие при стартиране.
- Сега щракнете върху Деактивиране за да го изключите.
Моля обърнете внимание: Направете същите стъпки за всяка програма, която има по-голямо въздействие при стартиране, с изключение на аудио или графичната услуга.
- Накрая не забравяйте да рестартирате компютъра си, за да приложите промените. Трябва да коригира BONELAB Crashing.
15. Възстановете по подразбиране до овърклокнат процесор или графичен процесор
Понякога овърклокнатият CPU или GPU на компютъра може да причини конфликти с другия хардуер, което може да предизвика проблем с тясно място. По-добре е временно да деактивирате или възстановите овърклокнатия CPU/GPU до фабричните настройки по подразбиране, за да можете да проверите потенциалната причина за проблема със срива. Има множество инструменти, достъпни онлайн за регулиране на овърклокнат CPU или GPU на компютъра, като MSI Afterburner, Riva Tuner, AMD Ryzen Master, EVGA Precision X и др.
Това е, момчета. Предполагаме, че това ръководство е било полезно за вас. За допълнителни запитвания можете да коментирате по-долу.