Поправка: Logitech G Hub не показва устройства
разни / / April 29, 2023
Logitech G Hub ви помага да свържете цялото си различно оборудване за игри, но напоследък много потребители се сблъскват с проблема, че Logitech G Hub не показва устройства. Проблемът може да възникне поради лоши дискове или други технически проблеми. Тази публикация ще ви помогне да идентифицирате проблема и ще даде някои методи за отстраняване на неизправности, за да го коригирате.
Logitech G Hub е най-добрият софтуер за игри, от който ще се нуждаете, за да управлявате всичките си устройства като мишка за игри, клавиатура, уеб камера и т.н. Наличието на софтуер за игри означава, че имате най-доброто нещо за управление на вашите устройства и аксесоари за игри. Този софтуер ще ви позволи да запазите различни настройки за игралните съоръжения за различни игри.

Съдържание на страницата
-
Поправка: Logitech G Hub не показва устройства
- Метод 1: Проверете дали вашето устройство е свързано
- Метод 2: Рестартирайте вашия G HUB
- Метод 3: Стартирайте Logitech G HUB като администратор
- Метод 4: Актуализирайте драйверите на устройството
- Метод 5: Използвайте настройките по подразбиране
- Метод 6: Преинсталирайте Logitech G Hub
- Заключение
Поправка: Logitech G Hub не показва устройства
Има много съобщения, че софтуерът на Logitech G hub не показва никакви устройства на потребителите. Това може да изглежда като голям проблем, но можете да го разрешите лесно, като следвате методите за отстраняване на неизправности по-долу.
Метод 1: Проверете дали вашето устройство е свързано
Трябва да проверите дали притурката ви е свързана възможно най-скоро. Хората понякога забравят да се свържат с притурката от вълнение и се разочароват, когато G Hub не показва никакви устройства. Уверете се, че всичко е надеждно свързано с вашите устройства.
Метод 2: Рестартирайте вашия G HUB
Ако вашите устройства са свързани правилно и все още устройствата ви не се показват, това може да е някакъв проблем в софтуера. Трябва да рестартирате Logitech G HUB, за да коригирате това.
Реклами
- Натиснете Alt+Ctrl+Del и отворете диспечера на задачите.
- Ще видите LGHUB, LGHUB UPDATER и LGHUB AGENT в изпълняваната задача.

- Завършете задачата, като използвате десния бутон на мишката, за да изберете опцията „Край на задачата“.
- Рестартирайте Logitech G HUB и вижте дали проблемът е разрешен.
Метод 3: Стартирайте Logitech G HUB като администратор
Ако не сте администратор на компютъра, някои функции може да не са достъпни за вас. Ето защо Logitech G Hub не идентифицира вашите устройства. Изпълнението като администратор ще премахне тези ограничения и ще позволи на играта ви да има достъп до пълните функции на операционната система.
- Намерете иконата Logitech G HUB или потърсете Logitech G HUB в стартовото меню и щракнете с десния бутон върху иконата Logitech G HUB.
- Кликнете върху опцията Изпълни като администратор (лого с щита).

- Въведете вашата администраторска парола и натиснете enter.
- Стартирайте отново Logitech G Hub и вижте дали започва да показва вашите устройства или не.
Метод 4: Актуализирайте драйверите на устройството
Драйверите на вашето устройство са стари или неактуални и това може да е причината, поради която Logitech G Hub изпитва затруднения при идентифицирането на устройствата, свързани към вашата система.
Реклами
- Натиснете Win+R и отворете командата за изпълнение.
- В командния прозорец напишете devmgmt.msc и натиснете enter.

- Ще видите вашите устройства и драйвери, инсталирани във вашата система.
- Преминете към списъка с драйвери на устройства и намерете вашите свързани устройства.
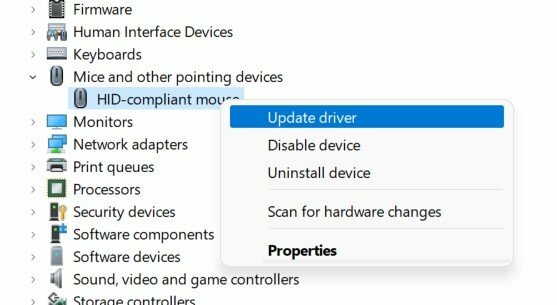
- Актуализирайте драйверите на устройството, като изберете Актуализиране на драйвери от лентата с менюта.
- Изберете „Автоматично търсене на драйвери“ и следвайте инструкциите на екрана.

Реклами
- След като го инсталирате, рестартирайте системата си, за да видите дали ще помогне.
Метод 5: Използвайте настройките по подразбиране
Ако проблемът ви все още е налице и не можете да видите устройствата си в списъка. Трябва да стартирате Logitech G HUB с настройките по подразбиране.
- Щракнете с десния бутон върху Logitech G HUB и изберете изход.
- Сега отидете на C:\Users\[USERNAME]\AppData\Local\LGHUB, [USERNAME] ще бъде името, което имате във вашата система.
- Намерете settings.db и го копирайте и го поставете на вашия работен плот.

- Сега преминете към пътя C:\Users\[USERNAME]\AppData\Local\LGHUB.
- Изтрийте settings.db в папката Logitech G Hub.
- Стартирайте своя Logitech G Hub отново. Това ще изтрие всички ваши текущи настройки и ще направи настройките за вашия Logitech G Hub като стандартни.
Забележка: Винаги можете да възстановите вашите настройки, като върнете файла settings.db в папката Logitech G HUB
Метод 6: Преинсталирайте Logitech G Hub
Последното нещо, което можете да опитате, е да преинсталирате Logitech G HUB на вашия компютър. Първо трябва да деинсталирате текущата версия на вашия Logitech G Hub и след това да го инсталирате отново.
- Натиснете стартовото меню и потърсете приложение/софтуер Logitech G Hub.
Реклама
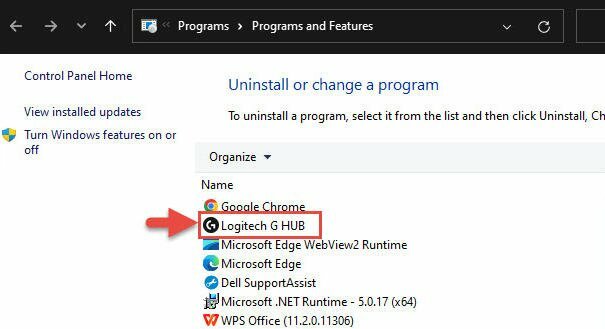
- Щракнете с десния бутон върху приложението и щракнете върху деинсталиране.

- Тук можете да видите всичките си приложения, да намерите Logitech G Hub, щракнете с десния бутон върху него и изберете деинсталиране.
- Следвайте инструкциите на екрана и деинсталирайте програмата.
- Рестартирайте вашия компютър и Изтегли Отново Logitech G Hub.
- Щракнете двукратно върху .exe файла и инсталирайте драйвера.
Заключение
Това ни води до края на това ръководство за коригиране на проблема с Logitech G Hub, който не показва устройства. Когато играете много игри, Logitech G Hub е полезен софтуер. Доста трудно е да се следи цялото оборудване за игри, особено когато всяка игра използва различна настройка на устройството. Можете лесно да управлявате всички устройства, свързани към вашата система с Logitech G HUB.



