Přejděte na starší verzi Google Pixel 6 a 6 Pro z Androidu 13 na Android 12
Různé / / April 29, 2023
Google vydal stabilní sestavení Androidu 13 a už je to nějaký čas. Mnozí z vás se vrhli do rozjetého vlaku, aby prozkoumali nové změny v nejnovější verzi operačního systému Android. Ačkoli Android 13 přináší spoustu vylepšení, ne všem se to líbí. Mezi hlavní důvody patří problémy se stabilitou a softwarové chyby. Pokud jste uživatelem Google Pixel 6 nebo Pixel 6 Pro a nemůžete zůstat na Androidu 13, existuje způsob, jak downgradovat na Android 12, o kterém budeme diskutovat v tomto článku.

Pro downgrade Google Pixel ručně flashujeme starší OS Android. Stejný proces však nemůžete použít na Pixel 6 a Pixel 6 Pro s technologií Google Tensor. Kromě nových funkcí a přizpůsobení přinesl Google aktualizace bootloaderu pro Android 13. Poté, co jste na Google Pixel 6 a Pixel 6 Pro nainstalovali sestavení Android 13, nemůžete je downgradovat na Android 12 z důvodu ochrany proti vrácení zpět. Proto nemůžete použít běžný proces downgradu Google Pixel.
Znamená to, že se na telefonu řady Pixel 6 nemůžete vrátit zpět na Android 12? Odpověď je ne. Stále můžete na zařízení zavést Android 12, protože upgradovaný bootloader je kompatibilní s Androidem 13 i Androidem 12.
Obsah stránky
-
Jak downgradovat Google Pixel 6 a 6 Pro z Androidu 13 na Android 12
- Metoda 1: Úpravou blikajícího skriptu
- Metoda 2: Flashováním oficiálních obrázků podpory pro vývojáře
- Závěrečná slova
Jak downgradovat Google Pixel 6 a 6 Pro z Androidu 13 na Android 12
Metoda 1: Úpravou blikajícího skriptu
Než se dostaneme k downgradu Google Pixel 6 a 6 Pro z Androidu 13 na Android 12, je důležité všimněte si, že po downgradu operačního systému Android přijdete o nejnovější ochranu soukromí a zabezpečení funkce. Zařízení také neobdrží nové aktualizace bezpečnostních oprav.
Udělejte si kompletní zálohu telefonu, protože proces downgrade vymaže všechna vaše data. Ujistěte se, že máte na svém počítači nainstalované nejnovější binární soubory ADB a Fastboot.
Reklamy
Krok 1: Stáhněte si tovární obraz Android 12 pro svůj Google Pixel.
- Google Pixel 6.
- Unlocked, AT&T a T-Mobile
- Dopravci z EMEA
- Softbank
- Verizon
- Google Pixel 6 Pro.
- Unlocked, AT&T a T-Mobile
- Dopravci z EMEA
- Softbank
- Verizon
Krok 2: Rozbalte stažený soubor ZIP a uložte obraz bootloaderu. Soubor by měl být pojmenován jako „bootloader-[kódové jméno zařízení]-slider-[hlavní verze]-[vedlejší verze].img“.
Krok 3: Odstraňte obraz bootloaderu z extrahované složky.
Krok 4: Pokud používáte počítač se systémem Windows, otevřete soubor „flash-alll.bat“ v programu Poznámkový blok nebo v jiném textovém editoru. Nyní odstraňte část související s blikáním bootloaderu, přidejte „–force“ (bez uvozovek) mezi argumenty „-w“ a „update“ v části blikání obrazu systému a soubor uložte.
Reklamy
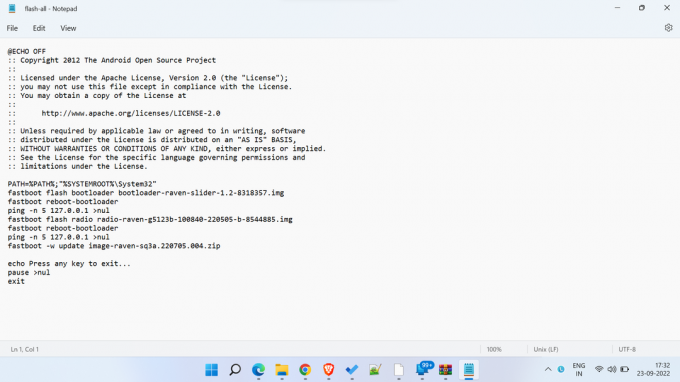
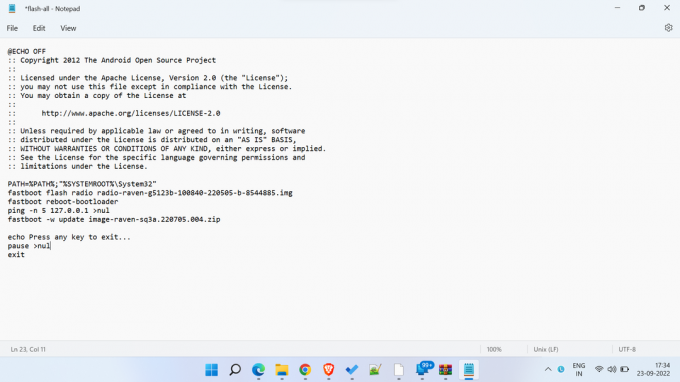
Pokud jste uživatelem Linuxu nebo macOS, otevřete soubor „flash-all.sh“ ve svém oblíbeném textovém editoru. Nyní odstraňte část související s blikáním bootloaderu, přidejte „–force“ (bez uvozovek) mezi argumenty „-w“ a „update“ v části blikání obrazu systému a soubor uložte. Viz výše uvedené obrázky.
Krok 5: Nyní jsme připraveni flashovat tovární obraz Android 12 prostřednictvím Fastboot. Pro flashování přes Fastboot je potřeba mít odemčený bootloader. Pokud jste tak již neučinili, měli byste zavaděč odemknout.
Reklamy
Krok 6: Otevřete příkazové okno v počítači a přejděte do umístění extrahovaného továrního obrázku pro Android 12. V systému Windows můžete přejít do extrahované složky a stisknout Shift + kliknutí pravým tlačítkema klikněte Zde otevřete prostředí Windows PowerShell.
Krok 7: Spusťte následující blikající skript.
- Pro Windows:
.\blikat-Všechno.netopýr- Pro macOS a Linux:
./blikat-Všechno.shKrok 8: Počkejte na dokončení procesu blikání. Zařízení by se mělo automaticky restartovat.
První restart po flashování továrního obrazu Androidu 12 může trvat o něco déle. Nepanikařte a stiskněte jakákoli tlačítka. Díky Vývojáři XDA za sdílení této metody.
Metoda 2: Flashováním oficiálních obrázků podpory pro vývojáře
Google nabízí systémové obrázky Android 12 pro Pixel 6 a Pixel 6 Pro založené na stabilních Android 12 a Android 12L. Tato sestavení jsou určena pro vývojáře, kteří mají aktualizovanou verzi bootloaderu. Obrázky podpory pro vývojáře obsahují nové opravy zabezpečení a zvýšený čítač proti vrácení.
reklama
Stáhněte si obrázky podpory pro vývojáře pro Pixel 6 a Pixel 6 Pro
Poté, co si stáhnete obrázky podpory pro vývojáře pro cílové zařízení, postupujte podle následujících kroků a flashujte sestavení pomocí Fastboot:
K provedení požadovaných kroků potřebujete Pixel 6 nebo Pixel 6 Pro s odemčeným bootloaderem. Pokud jste tak již neučinili, měli byste zavaděč odemknout. Také se ujistěte, že jste na svůj počítač nainstalovali nejnovější binární soubory ADB a Fastboot.
Krok 1: Extrahujte soubor zip a vložte extrahované soubory do složky ADB a fastboot.
Krok 2: Umožnit Ladění USB na vašem telefonu. Nachází se v části Možnosti vývojáře. Pokud to nemůžete najít, přejděte na Nastavení > O telefonu a 7x klepněte na číslo sestavení, abyste povolili možnosti vývojáře. Nyní najděte Možnosti vývojáře v aplikaci Nastavení a povolte ladění USB.
Krok 3: Připojte telefon k počítači pomocí kabelu USB.
Krok 4: Otevřete příkazové okno v počítači a přejděte do umístění složky ADB a fastboot. Ve Windows to můžete jednoduše udělat tak, že přejdete do složky ADB a stisknete Shift + kliknutí pravým tlačítkema klepnutím Zde otevřete prostředí Windows PowerShell.
Krok 4: Spuštěním následujícího příkazu restartujte telefon do režimu Fastboot.
adb restartovat bootloaderKrok 5: Na počítači Mac nebo Linux spusťte následující příkaz:
blikat-VšechnoTento příkaz provede flash-all.sh soubor skriptu, který nainstaluje firmware základního pásma, operační systém a bootloader. Uživatelé Windows mohou jednoduše dvakrát kliknout na flash-all.bat soubor.
Krok 6: Vaše zařízení by se mělo restartovat do operačního systému Android 12.
Závěrečná slova
Nedoporučoval bych downgradovat váš Google Pixel z Androidu 13 na Android 12. Pokud však čelíte různým softwarovým chybám, systémovým závadám nebo problémům se stabilitou a cítíte se frustrovaní Androidem 13, downgrade na Android 12 by neměla být špatná volba. Doufám, že vám byl tento průvodce užitečný. Máte nějaké otázky nebo pochybnosti? Napište je do komentářů níže a my se pokusíme odpovědět co nejdříve.



