Oprava: Asus Zephyrus G14 Pomalá rychlost stahování
Různé / / April 29, 2023
Zdá se, že uživatelé čelí problému souvisejícímu s rychlostí stahování na svém Zephyrus G14. Notebook také poskytuje nízkou rychlost stahování v aplikacích, jako je Chrome, Steam, Battlenet a další platformy. V tomto článku se ponoříme hluboko do tohoto problému a poskytneme řešení, která by mohla vyřešit převládající problém s pomalou rychlostí stahování ve vašem notebooku Asus Zephyrus G14.
Asus uvádí na trh Zephyrus G14 jako nejvýkonnější 14palcový herní notebook s Windows 10 Home na světě, který je dostupný na trhu; je poháněn procesorem AMD Ryzen 9 4900HS, který má 8 jader jako 16 vláken, které mohou zvýšit až na 4,3 GHz, notebook také používá verzi 2060 Max-Q GPU. Dodává se s panelem 120 Hz 1080p nebo 60 Hz 1440p, takže si zákazníci mohou vybrat mezi možnostmi.

Obsah stránky
-
Oprava: Asus Zephyrus G14 Pomalá rychlost stahování
- Metoda 1: Restartujte svůj notebook (Windows 10/11)
- Metoda 2: Zakažte všechny existující VPN běžící na pozadí
- Metoda 3: Zkontrolujte ve Správci úloh aplikace využívající velkou šířku pásma
- Metoda 4: Restartujte směrovač nebo změňte síť
- Metoda 5: Změňte DNS sítě
- Metoda 6: Povolte zvýšení propustnosti ze Správce zařízení
- Metoda 7: Stáhněte si nejnovější síťový ovladač z webu Intel
- Metoda 8: Použijte aplikaci SG TCP Optimizer
- Metoda 9: Kontrola hardwarových vad
- Závěr
Oprava: Asus Zephyrus G14 Pomalá rychlost stahování
Problémy s pomalou rychlostí stahování jsou docela běžné a vyskytují se pokaždé. Problém je obvykle způsoben pomalým připojením k internetu, ale může také vyplývat z více faktorů. Níže jsme zmínili několik metod odstraňování problémů, jak to opravit. Než je však budete dodržovat, zkontrolujte rychlost internetu a vyřešte totéž u svého poskytovatele internetových služeb.
Metoda 1: Restartujte svůj notebook (Windows 10/11)
Rychlé restartování notebooku často vyřeší drobné problémy, jako je pomalé stahování/rychlost internetu. Chcete-li restartovat Zephyrus G14, doporučujeme vám provést tyto kroky –
- Klikněte na logo Windows v levé dolní části monitoru.
- Po kliknutí na logo Windows by se měla objevit ikona tlačítka napájení; výběrem ikony tlačítka napájení otevřete více možností.
- Z několika možností vyberte tlačítko restartování a počkejte na dokončení procesu restartování.
Metoda 2: Zakažte všechny existující VPN běžící na pozadí
VPN znamená Virtuální privátní sítě. Maskují vaši IP, díky čemuž budete nevysledovatelní a změní vaši polohu z aktuální polohy, ve které se nacházíte. VPN mohou drasticky ovlivnit rychlost vašeho internetu, protože přemístí vaši síť. Chcete-li zakázat jakékoli VPN běžící na pozadí, doporučujeme vám postupovat podle těchto kroků –
Reklamy
- Vyberte malou šipku v pravém dolním rohu obrazovky; toto je zásuvka, která zobrazuje všechny aplikace běžící na vašem pozadí.
- Klikněte pravým tlačítkem na jakoukoli VPN aplikaci běžící na pozadí a kliknutím na možnost Exit/Quit aplikaci zavřete.
Metoda 3: Zkontrolujte ve Správci úloh aplikace využívající velkou šířku pásma
Některé aplikace mají tendenci využívat velkou šířku pásma v procesu na pozadí, což může být způsobeno chybou v nebo by mohla něco stahovat na pozadí, což vede k nižší rychlosti stahování na jiných platformy. Chcete-li zkontrolovat, která aplikace může tento problém způsobovat, doporučujeme vám postupovat podle těchto kroků –
- lis Ctrl + Shift + Esc současně na klávesnici notebooku. Tím se zobrazí Správce úloh.
- Vybrat 'Více informací' ve spodní části Správce úloh.

- Vyberte kartu Výkon a vyhledejte řádek Síť, pokud některá aplikace využívá velkou šířku pásma, klikněte na aplikaci pravým tlačítkem a vyberte možnost Ukončit úlohu.
Metoda 4: Restartujte směrovač nebo změňte síť
Signál routeru může být velmi slabý. Doporučujeme vyzkoušet některé ze zde uvedených metod –
- Restartujte router a počkejte několik minut, než se znovu připojí.
- Zkuste odpojit Wi-Fi od aktuální sítě a znovu se připojit za několik minut.
- Zkuste jiný router nebo připojte notebook pomocí ethernetového kabelu.
Metoda 5: Změňte DNS sítě
Změna DNS na něco jako Cloudflare nebo Google může zvýšit rychlost ve srovnání s automatickým nastavením DNS. Chcete-li změnit DNS, musíme postupovat podle těchto kroků –
Reklamy
- Otevřete ovládací panel na svém Zephyrus G14.
- Vyberte možnost Síť a internet.

- Vyberte Centrum sítí a sdílení.

- Vyberte typ připojení.
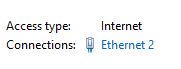
Reklamy
- Klikněte na tlačítko Vlastnosti a dvakrát klikněte na Internetový protokol verze 4 (TCP/IPv4)
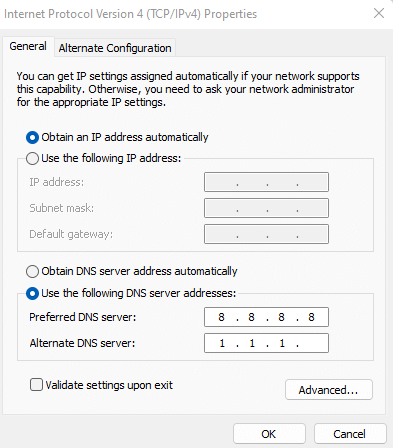
- Povolte vlastní možnost DNS a zadejte 8.8.8.8 a 1.1.1.1 v krabicích, jak je znázorněno na obrázcích níže.
- Uložte změny a opusťte dialogové okno
Metoda 6: Povolte Boost Propustnost ze Správce zařízení
Zvýšení propustnosti je možnost dostupná pro síťové karty (Network Interface Card) ve správci zařízení; Povolení této možnosti může posílit signál dosahu vašeho Zephyrus G14 pro síť, čímž se vyřeší převládající problém. Kroky, jak to povolit, jsou následující –
- Klepněte pravým tlačítkem myši na logo Windows na ploše.
- Výběrem Správce zařízení otevřete seznam zařízení připojených k vašemu notebooku.
- Kliknutím na šipku na levé straně síťových adaptérů zobrazíte NIC vašeho Zephyrus G14.

- Otevřete vlastnosti vaší Intel NIC, vyhledejte možnost Throughput Booster a povolte ji.
Metoda 7: Stáhněte si nejnovější síťový ovladač z webu Intel
Udržování aktuálních síťových ovladačů vašeho notebooku je velmi důležité, protože to může způsobit problémy, jako je nízká rychlost procházení a stahování. Chcete-li aktualizovat síťový ovladač, musíme navštívit web společnosti Intel a postupovat podle těchto kroků –
- Zephyrus G14 používá NIC Intel, přejděte na toto odkaz otevřete sekci ovladače NIC společnosti Intel.
- Stáhněte si nejnovější dostupnou aktualizaci ovladače a dejte jí pár minut na dokončení stahování.
- Spusťte instalaci .exe, která byla stažena z webu společnosti Intel.
- Jakmile je aktualizace úspěšně nainstalována, doporučujeme restartovat notebook pro změny.
Metoda 8: Použijte aplikaci SG TCP Optimizer
Pokud žádná z výše uvedených metod nefunguje, naším konečným řešením by bylo vyzkoušet aplikaci SG TCP Optimizer. Tato aplikace optimalizuje nastavení sítě, aniž by způsobila jakékoli vedlejší účinky. Klikněte na toto odkaz ke stažení aplikace. Chcete-li aplikaci používat, postupujte podle těchto kroků –
- Otevřete aplikaci po stažení z jejich webových stránek.
- Po otevření aplikace je uživatel přivítán několika nastaveními.
- Vpravo dole vyberte možnost Optimální možnost a stiskněte tlačítko Použít změny.
reklama
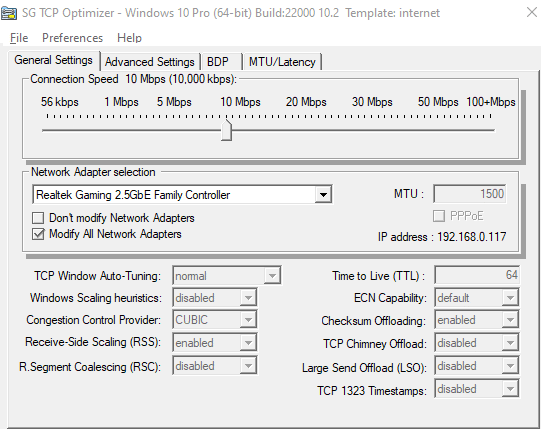
- To může trvat několik sekund, po dokončení bude uživatel vyzván zprávou.
Metoda 9: Kontrola hardwarových vad
Pokud se zdá, že žádné z výše uvedených řešení nevyřeší převažující problém, je možné, že váš Zephyrus G14 má problémy s hardwarem, které nemůže vyřešit uživatel sám. Proto vám doporučujeme navštívit nejbližší servisní středisko Asus spolu s notebookem, jeho krabicí a kopií faktury notebooku.
Asus nabízí záruku na všechny své produkty a vymění nebo opraví váš notebook v závislosti na závažnosti problému. Ujistěte se tedy, že využijete výhody záruční politiky.
Závěr
Tím se dostáváme na konec této příručky pro opravu pomalé rychlosti stahování Asus Zephyrus G14. Vezměte prosím na vědomí, že rychlost stahování závisí také na stahovacím serveru. V případě, že stahujete z nekvalitního serveru, může být rychlost pomalá, i když vy osobně máte vysokorychlostní internet. Pokud stahujete z vysokorychlostního serveru a stále čelíte problému s pomalým stahováním, můžete problém vyřešit pomocí výše uvedených metod.



