Oprava: Steam Deck se nesynchronizuje do cloudu
Různé / / April 29, 2023
The Steam Deck je stvořen pro úžasné herní relace na ručním PC pomocí pákových ovladačů nebo trackpadů s ovládacími pozicemi v plné velikosti, takže se uživatelé mohou cítit dostatečně pohodlně. Nejlepší na tom je, že Valve nabízí Steam Cloudová synchronizace přístup pro přihlášené uživatele Steam Deck, který zahrnuje úplnou knihovnu Steam pro zobrazení nainstalovaných her kdekoli a kdykoli. Zdá se však, že mnoho uživatelů náhodně čelí problému, že se Steam Deck nesynchronizuje do cloudu.
Nyní, pokud jste také jednou z obětí, které se setkají s takovým problémem, pak se ujistěte, že jste se řídili tímto průvodcem pro odstraňování problémů, abyste jej vyřešili. Valve se spojilo s AMD, aby vytvořilo vlastní APU Steam Deck, které je skutečně optimalizováno pro herní zážitek z kapesního počítače. Vestavěný AMD Zen 2 + RDNA 2 poskytuje ohromující výkon pro efektivní spuštění téměř každé nejnovější AAA videohry. Problém synchronizace s cloudem je však velmi frustrující.
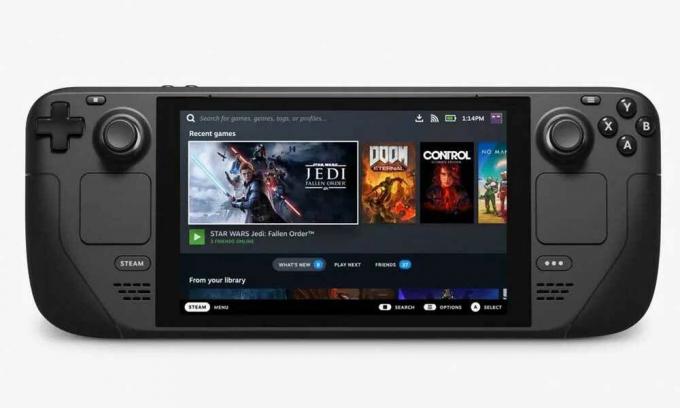
Obsah stránky
-
Oprava: Steam Deck se nesynchronizuje do cloudu
- 1. Restartujte Steam Deck
- 2. Zkontrolujte stav serveru Steam
- 3. Zkontrolujte aktualizace SteamOS
- 4. Zkontrolujte konkrétní aktualizace hry
- 5. Povolte synchronizaci Steam Cloud
- 6. Opakujte synchronizaci s cloudem
- 7. Opravte složku Steam Library Folder
Oprava: Steam Deck se nesynchronizuje do cloudu
Podle několika online zpráv se uživatelé Steam Deck setkávají s chybou synchronizace služby Steam Cloud, která naznačuje, že může nastat problém se synchronizací dat uložených her na straně serveru. Je také vysoká šance, že synchronizace Steam Cloud může být z nějakého důvodu zakázána. Chybová zpráva říká "Steam nemohl synchronizovat vaše soubory pro Steam Input Configs se Steam Cloud." který se může objevit, pokud jste aplikaci otevřeli na jiném počítači.
Tato konkrétní chyba se může objevit u vaší synchronizace Steam Deck kvůli nesprávným nastavením, konfiguracím nebo souborům uživatelských dat. I to se může stát kvůli poškozeným nebo chybějícím herním souborům, které byly nainstalovány na vašem Steam Decku. Případně problémy s připojením k internetu, výpadek serveru Steam, problémy se zastaralým SteamOS, zastaralá verze hry atd. Naštěstí jsme zmínili několik možných řešení, jak tento problém snadno vyřešit.
1. Restartujte Steam Deck
Důrazně se doporučuje restartovat Steam Deck ručně, abyste se ujistili, že vás netrápí žádná dočasná systémová závada. Udělat to tak:
Reklamy
- zmáčkni Tlačítko páry > Vybrat Napájení.
- Vybrat Restartujte a váš Steam Deck se automaticky restartuje.
Poznámka: Pokud je váš Steam Deck zapnutý, ale nereaguje, můžete vynutit restart dlouhým stisknutím tlačítka napájení na tři sekundy. Pokud stále nereaguje, může se jednat o problém související se systémovým softwarem, který vás hodně znepokojuje. Můžete tedy zkusit dlouze stisknout tlačítko Napájení po dobu přibližně 10 sekund, abyste jej vynutili restart.
2. Zkontrolujte stav serveru Steam
Měli byste také zkontrolovat stav serveru Steam steamstat (tečka) nám a Stav DownDetector Steam webovou stránku pro křížovou kontrolu prostojů nebo problémů s údržbou. V případě, že je problém se stavem serveru, počkejte několik hodin a zkuste to znovu. Pokud ve vaší oblasti není problém se serverem Steam, můžete přeskočit na další metodu.
3. Zkontrolujte aktualizace SteamOS
Aktualizace SteamOS můžete také zkontrolovat ručně podle následujících kroků, abyste se ujistili, že není k dispozici žádná čekající aktualizace softwaru. Zastaralý systémový software může nakonec způsobit řadu problémů. Udělat toto:
- zmáčkni Tlačítko páry > Přejít na Nastavení.
- zmáčkni Tlačítko > Vyberte Systém.
- Jít do Kanál aktualizace systému > Vyberte konkrétní kanál Beta nebo Náhled. [Výchozí nastavení je Stabilní kanál]
- Získáte Restartovat nyní možnost > Vyberte ji, chcete-li restartovat Steam Deck.
- Použije se nový systémový kanál > Opakujte stejné kroky ještě jednou a vyberte Kontrola aktualizací.
- Pokud je k dispozici nová aktualizace, vyberte možnost Použít pro zahájení restartování systému.
- Spustí se instalace aktualizace firmwaru > Počkejte na dokončení.
4. Zkontrolujte konkrétní aktualizace hry
Doporučuje se také zkontrolovat konkrétní aktualizaci hry, která vás trápí s cloudovou synchronizací. Někdy mohou problémy se zastaralou verzí hry způsobit konflikty. Udělat to tak:
Reklamy
- Otevři tvůj Steam knihovna > Na stránce knihovny hry vyberte Spravovat.
- Vybrat Vlastnosti > Vyberte Aktualizace tab.
- Ujistěte se, že vyberete Automatické aktualizace > Restartujte Steam Deck.
5. Povolte synchronizaci Steam Cloud
Pokud jste dříve deaktivovali funkci synchronizace cloudu, její zapnutí by mohlo opravit chyby související se službou Steam Cloud u všech počítačových her na Steam Decku. Udělat toto:
- zmáčkni Tlačítko páry > Vyberte Parní menu v levém horním rohu.
- Jít do Nastavení ze seznamu > Přejít na Mrak tab.
- Zaškrtněte UmožnitSteam Cloud synchronizace box.
- Vybrat OK pro uložení změn.
- Po dokončení restartujte Steam Deck, abyste použili změny.
6. Opakujte synchronizaci s cloudem
Můžete také zkusit synchronizaci cloudu ručně podle následujících kroků, abyste se ujistili, že účet Steam není mimo synchronizaci se stavem cloudu.
- zmáčkni Tlačítko páry > Vyberte konkrétní hru, která vás trápí.
- Vybrat Mimo synchronizaci pod Stav cloudu volba.
- Vyber Opakovat synchronizaci tlačítko z vyskakovacího okna.
- Počkejte na dokončení procesu a měl by se zobrazit stav cloudu Aktuální.
7. Opravte složku Steam Library Folder
Pokud pro vás žádná z metod nefungovala, pak se ujistěte, že postupujte podle níže uvedených kroků a zkuste ověřit a oprava herních souborů (složka knihovny Steam), která bude obsahovat všechny nainstalované hry ve službě Steam Paluba. Někdy problémy s poškozenými nebo chybějícími herními soubory na Steam Decku mohou způsobit několik konfliktů. Udělat toto:
Reklamy
- zmáčkni Tlačítko páry otevřete > Vyberte Parní Jídelní lístek.
- Jít do Nastavení > Přejděte na Stahování tab.
- Vybrat Složky knihovny Steam > Vyberte konkrétní hru.
- Vybrat Složka opravy z nabídky možností.
- Pokud budete vyzváni, nezapomeňte vybrat Ano potvrdit.
- Počkejte na dokončení procesu opravy.
- Po dokončení bude Steam schopen snadno synchronizovat soubory do cloudu.
To je ono, chlapi. Předpokládáme, že vám tento průvodce pomohl. Pro další dotazy můžete komentovat níže.


![Nainstalujte Stock ROM na Micromax Q334 Canvas Magnus [soubor firmwaru]](/f/962ffc2e54d2e9b31692cbb8d5dc65d6.jpg?width=288&height=384)
