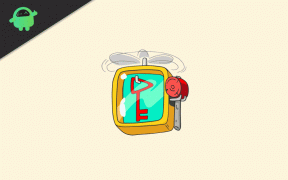Oprava: COD Warzone 2 neustále koktá nebo mrzne
Různé / / April 29, 2023
Call of Duty: Warzone 2.0 je nová free-to-play videohra Battle Royale vydaná 16. listopadu 2022 a je pokračováním Call of Duty: Warzone z roku 2020. Hra je nyní k dispozici pro PlayStation 4, PlayStation 5, PC, Xbox One a Xbox Series X/S. Po obrovském úspěchu Warzone 1.0 dal Activision konečně všechny vývojáře dohromady, aby představili svou novou Warzone 2.0 veřejnosti. Podle mnoha zpráv je to hra COD Warzone 2 koktání nebo Zmrazení neustále na PC při vstupu do herních relací, bez ohledu na to, jaké specifikace používáte.

Obsah stránky
-
Oprava: COD Warzone 2 neustále koktá nebo mrzne
- 1. Zkontrolujte systémové požadavky
- 2. Spusťte MW2 jako správce
- 3. Aktualizujte ovladače GPU
- 4. Aktualizujte Call of Duty: Warzone 2
- 5. Zkuste snížit nastavení grafiky ve hře
- 6. Zakázat optimalizace na celou obrazovku
- 7. Zapněte Nvidia DLSS
- 8. Vypněte NVIDIA ShadowPlay
- 9. Nastavte afinitu CPU pomocí Správce úloh
- 10. Ověřte a opravte herní soubory
- 11. Aktualizujte systém Windows
- 12. Zavřete úkoly na pozadí
- 13. Proveďte čisté spuštění
- 14. Zakázat překrytí Steam
- 15. Zvyšte virtuální paměť
- 16. Udržujte počítač v dobře větraném prostoru
- 17. Obnovte výchozí nastavení systému BIOS
- 18. Zkuste upgradovat fyzickou paměť RAM
Oprava: COD Warzone 2 neustále koktá nebo mrzne
Takže když mluvíme o možných důvodech, může k tomu dojít kvůli optimalizaci celé obrazovky, problémům s nainstalovanými herními soubory, zastaralými grafickými ovladači, zastaralá verze hry, zastaralý systémový software, úlohy běžící na pozadí, problémy s překryvnými aplikacemi, nižší RAM, nastavení grafiky ve hře, atd. Kromě toho vás mohou trápit problémy s kompatibilitou se specifikacemi PC, přetaktovaným GPU, nespuštěním souboru hry s přístupem správce atd.
Naštěstí jsme zde pro vás sdíleli několik možných řešení, která by vám měla hodně pomoci. Důrazně se doporučuje postupovat podle všech metod jeden po druhém, dokud se problém nevyřeší. Takže, aniž bychom ztráceli čas, pojďme do toho.
1. Zkontrolujte systémové požadavky
Měli byste zkontrolovat systémové požadavky hry COD Warzone 2, abyste se ujistili, že není problém s kompatibilitou hry a specifikace PC. Pokud v takovém případě zjistíte, že sestava vašeho počítače nesplňuje všechny systémové požadavky, nezapomeňte upgradovat konkrétní hardware/software, aby byla kompatibilní. V opačném případě můžete přeskočit na další metodu.
Minimální systémové požadavky:
Reklamy
- Vyžaduje 64bitový procesor a operační systém
- OS: Windows® 10 64 Bit (nejnovější aktualizace)
- Procesor: Intel® Core™ i3-6100 / Core™ i5-2500K nebo AMD Ryzen™ 3 1200
- Paměť: 8 GB RAM
- Grafika: NVIDIA® GeForce® GTX 960 nebo AMD Radeon™ RX 470 – systém kompatibilní s DirectX 12.0
- DirectX: Verze 12
- Síť: Širokopásmové připojení k internetu
- Úložný prostor: 125 GB dostupného místa
Doporučené systémové požadavky:
- Vyžaduje 64bitový procesor a operační systém
- OS: Windows® 10 64 Bit (nejnovější aktualizace) nebo Windows® 11 64 Bit (nejnovější aktualizace)
- Procesor: Intel® Core™ i5-6600K / Core™ i7-4770 nebo AMD Ryzen™ 5 1400
- Paměť: 12 GB RAM
- Grafika: NVIDIA® GeForce® GTX 1060 nebo AMD Radeon™ RX 580 – systém kompatibilní s DirectX 12.0
- DirectX: Verze 12
- Síť: Širokopásmové připojení k internetu
- Úložný prostor: 125 GB dostupného místa
2. Spusťte MW2 jako správce
Nejprve byste měli spustit soubor aplikace exe hry na vašem PC jako správce, abyste udělili uživatelskému účtu přístup ke kontrole. Umožní systému správně spustit soubor programu, čímž se zabrání zhroucení nebo nespuštění problémů. Chcete-li tak učinit, postupujte podle následujících kroků:
- Klikněte pravým tlačítkem myši na COD: Warzone 2 exe soubor na vašem PC.
- Vybrat Vlastnosti > Klikněte na Kompatibilita tab.

- Ujistěte se, že kliknete na Spusťte tento program jako správce zaškrtávací políčko pro zaškrtnutí.
- Klikněte na Aplikovat a vyberte OK pro uložení změn.
- Nyní spusťte hru a spusťte ji.
Poznámka: V případě, že jste jedním z klientů Battle.net nebo Steam, abyste spustili hru Call of Duty: MW2, pak se ujistěte, že jste dodrželi stejné kroky pro konkrétní spouštěč hry.
Reklamy
3. Aktualizujte ovladače GPU
Důrazně se doporučuje zkontrolovat aktualizaci grafického ovladače v počítači podle následujících kroků. Tímto způsobem budete moci nainstalovat nejnovější aktualizaci, která opraví několik grafických problémů s programem. Udělat to tak:
- Klikněte pravým tlačítkem myši na Nabídka Start otevřít Nabídka rychlého přístupu.
- Klikněte na Správce zařízení ze seznamu jej otevřete.
- Dvojklik na Adaptéry displeje rozšířit to.

- Klikněte pravým tlačítkem myši na vyhrazené grafické kartě, kterou používáte.
- Klikněte na Aktualizujte ovladač > Vyberte Automaticky vyhledávat ovladače.
- Systém automaticky zkontroluje dostupnost aktualizace.
- Pokud je k dispozici aktualizace, automaticky se stáhne a nainstaluje nejnovější verze.
- Po dokončení se ujistěte, že restartujete počítač, aby se změny projevily.
Pokud na počítači není k dispozici žádná aktualizace, nezapomeňte navštívit oficiální web výrobce grafické karty a ručně stáhnout nejnovější verzi. Vyhledejte konkrétní model grafické karty pomocí následujících odkazů.
Reklamy
- GPU Nvidia
- AMD GPU
- Intel GPU
4. Aktualizujte Call of Duty: Warzone 2
Důrazně se doporučuje zkontrolovat aktualizace hry na vašem počítači podle níže uvedených kroků, abyste se ujistili, že není přítomna žádná zastaralá verze hry. Někdy problémy se zastaralou verzí opravy hry mohou způsobit několik konfliktů na vašem konci, které mohou mít špatný vliv na spouštění hry nebo herní zážitek. Udělat to:
Pro Battle.net:
- Otevři Battle.net (Blizzard) launcher > Klikněte na Logo Blizzard z levého horního rohu.
- Jít do Nastavení > Klikněte na Instalace/aktualizace hry.
- Přejděte dolů na konec stránky > klikněte na Používejte nejnovější aktualizace a stahujte budoucí data oprav pro nedávno hrané hry to povolit.
- Nyní klikněte na Hotovo pro uložení změn > Restartujte spouštěč Battle.net pro použití změn.
- Mělo by to automaticky aktualizovat hru na dostupnou verzi.
Pro Steam:
- OTEVŘENO Parní a jít do Knihovna.
- Klikněte na COD: Warzone 2 z levého panelu.
- Steam automaticky vyhledá dostupnou aktualizaci.
- Pokud je k dispozici aktualizace, klikněte na Aktualizace.
- Nezapomeňte nějakou dobu počkat, než se aktualizace dokončí.
- Po dokončení se ujistěte, že restartujete počítač, aby se změny projevily.
5. Zkuste snížit nastavení grafiky ve hře
Ve většině scénářů je vysoká pravděpodobnost, že vaše nastavení grafiky ve hře způsobuje takový problém. V závislosti na konfiguraci vašeho počítače a zobrazovacím zařízení se doporučuje nastavit platná nastavení grafiky, aby hra fungovala hladce. Pokud váš počítač není výkonný a nastavili jste nastavení grafiky na vyšší úroveň, můžete často narazit na zpoždění nebo zadrhávání. Otevřete tedy nabídku nastavení hry a snižte možnosti grafiky podle kapacity počítače.
6. Zakázat optimalizace na celou obrazovku
Celou obrazovku optimalizace a nastavení DPI lze ve výchozím nastavení nalézt v programech Windows. Někdy mohou tyto možnosti způsobit problémy s výkonem hry. Měli byste se ručně pokusit deaktivovat optimalizaci celé obrazovky podle následujících kroků.
- Přejít na COD Warzone 2 adresář hry.
- Nyní, klikněte pravým tlačítkem myši na Warzone 2.exe soubor aplikace.
- Vybrat Vlastnosti > Klikněte na Kompatibilita tab.
- Klikněte na Zakázat optimalizace na celou obrazovku zaškrtávací políčko pro jeho aktivaci.
- Dále klikněte na Změňte nastavení vysokého DPI tlačítko > vyberte Přepsat chování při škálování vysokého DPI zaškrtávací políčko.
- Vybrat aplikace z rozbalovací nabídky > klikněte na Aplikovat a pak OK pro uložení změn.
- Jakmile to uděláte, můžete zkusit znovu zkontrolovat neustálý problém s koktáním, zpožděním nebo zmrazením COD Warzone 2.
7. Zapněte Nvidia DLSS
reklama
Pokud se vaše hra COD Warzone 2 zadrhává nebo hodně zamrzá a používáte grafickou kartu Nvidia pak se ujistěte, že jste povolili funkci Nvidia DLSS, abyste u některých snížili problém se zasekáváním ve hře rozsah. Někdy hra nemusí běžet plynule na volbě FidelityFX CAS, která je ve výchozím nastavení povolena. Takže prostě zakázat FidelityFX CAS a pak zapněte DLSS. Můžete nastavit DLSS ke kvalitě vidět vizuální vylepšení a méně poklesů FPS.
8. Vypněte NVIDIA ShadowPlay
Měli byste zkusit vypnout funkci Nvidia ShadowPlay v aplikaci Nvidia GeForce Experience, abyste se ujistili, že nedochází k problémům s načítáním hry nebo herním zážitkem. Nvidia ShadowPlay vám umožňuje nahrávat a sdílet vysoce kvalitní videohry, pořizovat snímky obrazovky a provádět živé přenosy s přáteli stejně jako překryvná aplikace. V některých scénářích to tedy může neočekávaně způsobit problémy s výkonem hry. Pokud jste uživatelem AMD GPU, přeskočte tento.
- Otevři Nvidia GeForce Experience aplikace.
- Klikněte na Nastavení > Klikněte na Všeobecné tab.
- Přejít na Podíl možnost a zakázat to.
- Ujistěte se, že jste uložili změny a restartujte počítač.
9. Nastavte afinitu CPU pomocí Správce úloh
Pokud váš procesor běží na 6-12jádrové architektuře, můžete zkusit nastavit CPU Affinity pomocí Správce úloh. Nastavte afinitu CPU podle následujících kroků, abyste snížili výpadky snímků nebo zasekávání ve hře.
- zmáčkni Ctrl+Shift+Esc klíče k otevření Správce úloh.
- Nyní klikněte na Podrobnosti záložka > Klikněte pravým tlačítkem myši na COD MW2 proces (cod.exe).
- Klikněte na Nastavte Afinitu > Ručně zatržítko jádra CPU k použití jako CPU 0, 1, 2, 3.
- Poté zrušte zaškrtnutí zbytek procesorů > Klikněte na OK pro uložení změn.
- Chcete-li použít změny, měli byste také restartovat počítač.
10. Ověřte a opravte herní soubory
V případě, že chybějící nebo poškozené herní soubory na PC mohou hráče hodně trápit. Pomocí níže uvedených kroků můžete ověřit a opravit herní soubory v počítači, aby hra fungovala správně.
Pro Battle.net:
- Otevři Battle.net klienta na vašem PC.
- Klikněte na Call of Duty: Warzone 2 hra.
- Nyní klikněte na MOŽNOSTI (ikona ozubeného kola) > Klikněte na Skenování a opravy.
- Vybrat Začněte skenovat a počkejte na dokončení procesu.
- Po dokončení zavřete spouštěč Battle.net a restartujte počítač.
Pro Steam:
- Spusťte Parní klient > Klikněte na Knihovna.
- Klikněte pravým tlačítkem myši na COD: Warzone 2 ze seznamu.
- Klikněte na Vlastnosti > Přejít na Místní soubory.
- Klikněte na Ověřte integritu herních souborů.
- Dokončení tohoto procesu může nějakou dobu trvat. Takže mějte trpělivost.
- Po dokončení nezapomeňte restartovat počítač, aby se změny projevily.
11. Aktualizujte systém Windows
Aktualizace sestavení operačního systému Windows je vždy nezbytná pro uživatele PC i hráče počítačových her, aby se snížily systémové závady, problémy s kompatibilitou a pády. Mezitím nejnovější verze většinou obsahuje další funkce, vylepšení, bezpečnostní záplaty a další. Udělat to:
- zmáčkni Win+I klíče k otevření Nastavení systému Windows.
- Klikněte na Aktualizace a zabezpečení > Vybrat Kontrola aktualizací pod Windows Update sekce.
- Pokud je k dispozici aktualizace, vyberte Stáhněte a nainstalujte.
- Dokončení aktualizace může chvíli trvat.
- Po dokončení restartujte počítač a nainstalujte aktualizaci.
12. Zavřete úkoly na pozadí
Zbytečné úlohy nebo programy spouštěné na pozadí mohou spotřebovat spoustu systémových zdrojů, jako je využití CPU nebo paměti, což doslova snižuje výkon systému. Problémy se zhroucením, zpožděním a nenačítáním se tedy objevují poměrně často. Jednoduše úplně zavřete všechny nepotřebné úlohy běžící na pozadí. Udělat toto:
- zmáčkni Ctrl+Shift+Esc klíče k otevření Správce úloh.
- Nyní klikněte na Procesy tab.
- Klepnutím vyberte jednotlivě úlohu, kterou chcete zavřít. [Běží na pozadí a spotřebovává dostatek systémových prostředků]
- Klikněte na Ukončit úlohu zavřít jeden po druhém.
- Po dokončení restartujte systém.
13. Proveďte čisté spuštění
Některé programy nebo služby mohou běžet na pozadí, kdykoli spustíte systém Windows bez vašeho záměru. Tyto aplikace nebo služby budou určitě využívat velké množství připojení k internetu a také systémové prostředky. Pokud se také cítíte stejně, nezapomeňte provést čisté spuštění počítače a zkontrolovat problém. Udělat to:
- zmáčkni Win+R klíče pro otevření Běh dialogové okno.
- Nyní zadejte msconfig a udeřit Vstupte otevřít Konfigurace systému.
- Přejít na Služby karta > Povolit Skryjte všechny služby Microsoftu zaškrtávací políčko.
- Klikněte na Vypnout vše > Klikněte na Aplikovat a pak OK pro uložení změn.
- Nyní přejděte k Spuštění karta > klikněte na Otevřete Správce úloh.
- Otevře se rozhraní Správce úloh. Zde přejděte na Spuštění tab.
- Poté klikněte na konkrétní úlohu, která má větší dopad na spuštění.
- Po výběru klikněte na Zakázat pro jejich vypnutí z procesu spouštění.
- Proveďte stejné kroky pro každý program, který má větší dopad na spuštění.
- Po dokončení nezapomeňte restartovat počítač, aby se změny projevily.
14. Zakázat překrytí Steam
V případě, že jste na svém počítači povolili aplikaci Steam Overlay, ale příliš ji nepoužíváte, doporučujeme vám ji hned zakázat. Možnost Steam Overlay se může hodit při streamování, nahrávání nebo pořizování snímků obrazovky. Ne každému to ale vždy přijde užitečné. Takže jeho vypnutí by mělo snížit extra zátěž z vašeho systému a zlepšit výkon.
- Otevři Parní klient > Přejít na Knihovna.
- Klikněte pravým tlačítkem myši na COD Warzone 2 > Klikněte na Vlastnosti.
- Ujistěte se, že kliknete na Povolte Steam Overlay ve hře pod VŠEOBECNÉ kartu zrušte zaškrtnutí.
- Jakmile je deaktivována, znovu spusťte hru, abyste zjistili, zda funguje lépe nebo ne.
15. Zvyšte virtuální paměť
Ujistěte se, že jste ručně navýšili virtuální paměť na PC podle níže uvedených kroků, abyste si ověřili, zda virtuální RAM funguje s hrou dobře nebo ne.
- OTEVŘENO Kontrolní panel z Windows Nabídka Start > Přejít na Systém.
- Klikněte na Pokročilé systémové nastavení > Přejděte na Pokročilý tab.
- OTEVŘENO Nastavení pod Výkon > Klikněte na Pokročilý tab.
- Klikněte na Změna pod Virtuální paměť.
- Nyní klikněte na Zakázat vedle Automaticky spravovat velikost stránkovacího souboru pro všechny ovladače volba.
- Poté budete muset vybrat a Vlastní velikost > Zadejte vyšší hodnotu vaší skutečné velikosti RAM v počáteční i maximální velikosti. [Například, pokud máte 8 GB RAM, zadejte 12 000 MB]
Poznámka: Prosím zadejte hodnotu RAM v MB. 1 GB znamená 1024 MB úložiště. Postupujte podle toho a použijte jednotku C:, kde je nainstalován systém Windows.
- Klikněte na OK a restartujte počítač > Po dokončení nezapomeňte restartovat počítač, aby se změny projevily.
16. Udržujte počítač v dobře větraném prostoru
Svůj počítač můžete mít na dobře větraném místě, kde bude mít dostatek vzduchu k rychlejšímu odvodu tepla. V případě, že počítač používáte převážně v klimatizované místnosti, nemusíte se bát přehřívání. Nezapomeňte vypnout počítač jednou denně, kdykoli dokončíte práci nebo hru. Pokud je příliš horké počasí nebo používáte počítač delší dobu, vypněte jej, abyste si odpočinuli.
Důrazně se také doporučuje neumisťovat počítač do blízkosti okna nebo jakéhokoli otevřeného prostoru, kde je venku teplo nebo na přímé sluneční světlo. Ujistěte se, že na procesor používáte kvalitní teplovodivou pastu, abyste maximalizovali chlazení. Pokud v takovém případě používáte herní zařízení a problém s přehříváním se většinou objevuje i u jiných her nebo náročných programů, měli byste použít vodní chlazení, které je nákladné, ale stojí za to.
17. Obnovte výchozí nastavení systému BIOS
Další věc, kterou byste měli udělat, je obnovit nastavení systému BIOS na optimalizované výchozí nastavení podle uživatelské příručky vašeho konkrétního modelu notebooku nebo konfigurace stolního počítače. Doporučuje se pokračovat v této metodě pouze tehdy, pokud jste si vědomi následků (pokud se něco pokazí). Než do něj skočíte, nezapomeňte si poznamenat nastavení nebo informace o spouštěcí jednotce. Zapněte TPM (pokud je zakázáno).
Některé značky notebooků automaticky pravidelně posílají aktualizace systému BIOS prostřednictvím vlastního aktualizačního softwaru nebo podpůrné aplikace. Uživatelé notebooků Lenovo mohou například získat aktualizace systému BIOS prostřednictvím aplikace Lenovo Vintage a oficiální aktualizace týkající se ovladačů zařízení, kdykoli je společnost k dispozici. Po aktualizaci systému BIOS na nejnovější verzi byste měli zkontrolovat, zda byl problém se zasekáváním, zpožděním nebo zamrznutím COD Warzone 2 vyřešen.
18. Zkuste upgradovat fyzickou paměť RAM
Je docela nešťastné, že výše uvedené metody pro vás nefungovaly a vaše fyzická paměť RAM není dostatečná pro správné spuštění videoher. V takovém případě nezapomeňte upgradovat fyzickou paměť RAM na dvojnásobek, pokud váš počítač podporuje rozšíření paměti RAM. Protože většina notebooků nebo stolních počítačů podporuje rozšíření paměti RAM až o 8 GB/16 GB, měli byste ji upgradovat. Ujistěte se, že kupujete stejnou generaci kompatibilní paměti RAM, abyste se vyhnuli potížím.
Je zřejmé, že to může vzít nějaké peníze navíc z vaší kapsy, ale tento jednorázový upgrade paměti RAM vydrží mnoho let bez jakýchkoli problémů. Má to však háček. Pokud má váš počítač pouze jeden kanál pro RAM, budete muset vyměnit starší paměťovou kartu RAM za novou. Ale pokud má váš počítač dvoukanálovou paměť RAM, můžete použít nové i staré, například 4+4 nebo 8+8 v závislosti na tom, kolik paměti RAM chcete použít.
To je ono, chlapi. Předpokládáme, že vám tento průvodce pomohl. Pro další dotazy můžete komentovat níže.