Oprava: Režim plochy Steam Deck nefunguje
Různé / / April 29, 2023
S počáteční cenou 399 $ je Valve's Steam Deck pravděpodobně jednou z nejlepších kapesních konzolí, jaké kdy byly vyrobeny. Navzdory tomu, že není dokonalý, je z hlediska technologie mnohem lepší než Nintendo Switch a PlayStation Vita. Je téměř kouzelné, že na tak malém stroji lze provozovat hry na Steamu. Zároveň má ale mnoho nedostatků, které vás čas od času potrápí.
V poslední době začalo mnoho uživatelů hlásit, že čelí neznámé chybě, kvůli které nefunguje režim plochy Steam Deck. I když však stále není jasné, proč k tomuto problému dochází, máme několik oprav. Pokud tedy narazíte na tento problém, ujistěte se, že jste provedli opravy uvedené níže a vyřešte nefunkčnost režimu plochy Steam Deck.
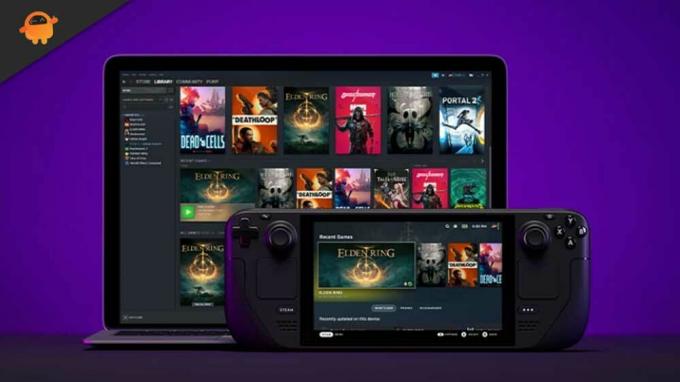
Obsah stránky
-
Jak opravit nefunkčnost režimu Steam Deck Desktop
- Oprava 1: Force Reboot Steam Deck
- Oprava 2: Aktualizujte svůj firmware
- Oprava 3: Změňte kanál na routeru
- Oprava 4: Kontaktujte Steam Deck
Jak opravit nefunkčnost režimu Steam Deck Desktop
Steam Deck je zařízení, které mění hru v tomto herním světě, ale tyto druhy problémů nelze ignorovat. Proto v případě, že se potýkáte s nefunkčním režimem plochy Steam Deck, ke kterému s největší pravděpodobností dochází kvůli problému s internetem, nezapomeňte se podívat na opravy uvedené níže.
Oprava 1: Force Reboot Steam Deck
Nefunkční režim plochy Steam Deck nebo problém s odpojením lze vyřešit vynuceným restartováním konzole.
Zde jsou kroky, které musíte dodržet:
Reklamy
- Prvním krokem je stisknout a podržet tlačítko napájení po dobu 12 sekund.
- Po vypnutí konzoly znovu stiskněte tlačítko napájení.
- Nyní je možné se připojit k internetu přes Steam Deck, což umožní rychlejší stahování vašich her.
- Musíte se ujistit, že na konzole po restartu neběží žádný jiný software.
- Pokud režim plochy Steam Deck nadále nefunguje nebo se odpojí, můžete přejít k dalšímu řešení.
Oprava 2: Aktualizujte svůj firmware
Kvůli poklesu rychlosti zařízení je možné, že zastaralý software Steam Deck způsobuje problémy s nefunkčním režimem plochy Steam Deck.
Doporučujeme aktualizovat firmware vašeho zařízení, aby Steam Deck fungoval rychleji.
Tyto kroky vás provedou aktualizací firmwaru routeru:
- Nejprve stiskněte tlačítko Steam.
- Poté přejděte do Nastavení.
- Nyní vyberte kartu Systém.
- Poté klikněte na tlačítko Zjistit aktualizace.
- Po dokončení stiskněte tlačítko Restartovat, aby režim plochy znovu fungoval.
Režim plochy Steam Deck se po změně kanálu operačního systému zařízení již nezastaví ani neodpojí jakmile se problém se softwarem vyřeší, zjistíte, že režim plochy opět začne fungovat správně.
Reklamy
Oprava 3: Změňte kanál na routeru
Od uživatelů stolních počítačů Steam Deck se objevily zprávy, že kanál routeru je třeba změnit, když má zařízení problémy s fungováním nebo odpojením.
Pokud bezdrátová zařízení a směrovače soutěží o stejnou šířku frekvenčního pásma, můžete tímto postupem zlepšit výkon bezdrátového připojení.
Následující pokyny vás provedou změnou kanálu na vašem routeru:
Reklamy
- Přejděte ve webovém prohlížeči na stránku routeru.
- Kanál routeru můžete změnit výběrem vhodného bezdrátového pásma (3 GHz nebo 5 GHz).
- Vyberte preferovanou frekvenci z nabídky Nastavení bezdrátového připojení.
- V možnosti Kanál se zobrazí rozbalovací nabídka.
- Chcete-li vytvořit nový kanál, vyberte Uložit.
- Zkuste znovu, abyste zjistili, zda Steam Deck WiFi nefunguje nebo zda byl problém s odpojením vyřešen.
Můžete také vyzkoušet jiné kanály nebo zvolit výchozí, pokud stále máte problémy s nefunkčním režimem plochy nebo odpojením.
Oprava 4: Kontaktujte Steam Deck
Když režim plochy Steam Deck nefunguje nebo se problém s odpojením nevyřeší ani poté provedení výše uvedených oprav a vynucení restartu kontaktujte Steam Deck a požádejte je o opravu konzole.
To je způsob, jak opravit, pokud režim plochy Steam Deck nefunguje. Případně můžete otevřít Monitor systému, najděte aplikaci Steam, klikněte pravým tlačítkem a vyberte Odeslat signál > Zabít. Poté budete moci znovu použít režim plochy Steam, jakmile jej znovu spustíte.

![Snadná metoda pro rootování Zyrex ZT 918 pomocí Magisk [není potřeba TWRP]](/f/822cd934cb7699446842a3a5eff78702.jpg?width=288&height=384)

![Jak nainstalovat Stock ROM na Winstar WS114 Lion [Firmware File / Unbrick]](/f/3694324594b5b9f9b0447e2cca50d8a5.jpg?width=288&height=384)