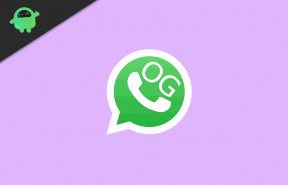Oprava: Zvuk HyperX Cloud 2 nefunguje
Různé / / April 29, 2023
HyperX Cloud 2 je vynikající koupě pro hráče s nízkým rozpočtem, kteří hledají dobrý poměr ceny a výkonu, pokud jde o herní sluchátka. Jeho lehká, ale pevná konstrukce se všemi jeho funkcemi z něj dělá oblíbence fanoušků. Ne každý, kdo si headset zakoupil, s ním ale měl skvělé zkušenosti. Někteří si stěžovali na problémy s detekcí, mikrofonem a dokonce i zvukem.
Zde se v tomto článku podíváme na problém se zvukem. I poté, co zařízení detekuje náhlavní soupravu, ke které je připojeno, některým uživatelům zvuk z náhlavní soupravy nevychází. Pokud jste jedním z těchto problémových uživatelů, tento článek vám pomůže. Problém může být s náhlavní soupravou nebo připojeným zařízením. A v tomto článku se podíváme na všechna možná řešení, která můžete zkusit vyřešit tento problém. Takže bez dalších řečí se do toho pustíme.

Obsah stránky
-
Jak opravit, že HyperX Cloud 2 Sound nefunguje?
- Zkuste použít jiný port USB:
- Aktualizujte ovladače zvuku:
- Použijte nástroj pro odstraňování problémů se zvukem:
- Aktualizovat firmware:
- Zkontrolujte případné fyzické poškození:
-
Aktualizace systémového softwaru:
- Pro uživatele Windows
- Pro uživatele Xbox:
- Pro uživatele PlayStation:
- Pro uživatele přepínače:
Jak opravit, že HyperX Cloud 2 Sound nefunguje?
Jak je uvedeno výše, problém může být v zařízení, počítači nebo herní konzoli, ke které je připojen. Je těžké určit problém pro každého uživatele. Musíte tedy vyzkoušet všechna zde uvedená řešení a zjistit, které z nich vám vyhovuje.
Zkuste použít jiný port USB:
Pro připojení headsetu k počítači máme k dispozici USB port. Pokud se pokoušíte pro náhlavní soupravu použít pouze jeden konkrétní USB, měli byste zvážit změnu portu USB na vašem zařízení. Budete mít k dispozici několik portů USB pro připojení a musíte je vyzkoušet a použít všechny a ověřit, zda jeden z nich dělá trik za vás. Nepřipojujte se k jednomu konkrétnímu portu USB.
Pokud vyzkoušení dalších portů USB nevyřeší váš problém s detekcí s HyperX Cloud 2, přejděte k dalšímu řešení.
Reklamy
Aktualizujte ovladače zvuku:
Pokud nejsou ovladače zvuku na vašem počítači aktuální, bude to mít jiné problémy s jakýmkoli zvukovým zařízením. Musíte tedy aktualizovat ovladače zvuku v počítači. Můžete to udělat ručně, automaticky nebo pomocí aplikace třetí strany.
Chcete-li aktualizaci provést automaticky,
- stisknutím klávesy Windows + R otevřete dialogové okno Spustit.
- Do dialogového okna zadejte „devmgmt.msc“ a klikněte na tlačítko OK.
- Otevře se okno Správce zařízení. Dvakrát klikněte na Audio vstup a výstup; zde uvidíte celý seznam audio zařízení připojených k systému. Najděte ten, který vám způsobuje potíže, klikněte na něj pravým tlačítkem a vyberte aktualizovat ovladač.
- Poté postupujte podle pokynů na obrazovce a automaticky vyhledejte nejnovější ovladače pomocí přístupu k internetu.
- Jakmile najde aktualizaci, automaticky nainstaluje nejnovější ovladače Bluetooth do vašeho počítače.
Chcete-li ovladače zvuku aktualizovat ručně, přejděte na web výrobce vašeho systému a vyhledejte ovladače zvuku pro váš model systému. Stáhněte a nainstalujte je přímo do zařízení a restartujte systém.
Aktualizaci můžete provést také pomocí programu třetí strany, který prohledá celý počítač, zda neobsahuje zastaralé ovladače. Pokud zjistí, že ovladače zvuku jsou zastaralé, automaticky vám do počítače poskytne nejnovější ovladače zvuku. Tyto obslužné programy si za své služby trochu účtují, ale stojí to za to, protože se už nikdy nebudete muset starat o zastaralé ovladače v počítači.
Reklamy
Pokud aktualizace ovladačů problém nevyřeší, zkuste další řešení.
Použijte nástroj pro odstraňování problémů se zvukem:
Systém Windows má nástroj pro odstraňování problémů, který dokáže v počítači vyhledat jakékoli známé problémy a pokusit se je uživateli opravit. Pokud poradce při potížích nemůže problém vyřešit, zobrazí uživateli alespoň informace o tom, co je se systémem Windows špatně. Takže můžete použít nástroj pro odstraňování problémů se zvukem pro problém se zvukem s HyperX Cloud 2.
- Stiskněte klávesu Windows + I a poté ze seznamu možností vyberte Aktualizace a zabezpečení.
- Poté klikněte na kartu Odstraňování problémů v levém podokně.
- Klikněte na Další nástroje pro odstraňování problémů.
- V následující nabídce klikněte na možnost „Zvuk“. Tím se spustí nástroj pro odstraňování problémů se zvukem. Ujistěte se, že máte připojená sluchátka, když to děláte.
- Nechte poradce při potížích spustit skenování a vyzkoušejte opravy problémů, které se objeví.
Pokud ani to nepomůže s problémem se zvukem, zkuste další řešení.
Reklamy
Aktualizovat firmware:
Problém se zvukem se sluchátky HyperX cloud 2 můžete vyřešit aktualizací firmwaru v zařízení.
Aktualizace firmwaru je ale pokročilý postup a jakákoliv chyba při instalaci by mohla mít za následek nevratné poškození sluchátek. Zkuste tedy tuto metodu opatrně.
Chcete-li aktualizovat firmware sluchátek, přejděte na web HyperX, kde najdete možnosti stažení firmwaru pro zařízení HyperX Cloud 2. Najdete na něm také pokyny k instalaci firmwaru. Postupujte opatrně podle pokynů a nebudete čelit žádným problémům se zařízením.
Pokud aktualizace nebo instalace nejnovějšího firmwaru do zařízení nepomůže s vaším problémem se zvukem, zkuste další řešení.
Zkontrolujte případné fyzické poškození:
Pokud pro vás žádné z výše uvedených řešení nefungovalo, problém by mohl souviset s fyzickým poškozením zařízení. Ujistěte se, že je kabel správně zapojen a že připojení není blokováno. Musíte se také ujistit, že používáte správný prodlužovací kabel (rozdělovač) se samostatnými konektory pro sluchátka a mikrofon s příslušnými vstupními a výstupními porty na vašem počítači.
reklama
Pokud ani to nepomůže s problémem se zvukem, zkuste další řešení.
Aktualizace systémového softwaru:
Headset Cloud 2 lze použít s jakoukoli herní konzolí nebo PC. Musíte zajistit, aby počítač, který používáte, běžel na nejnovější verzi, abyste předešli problémům s kompatibilitou s náhlavní soupravou.
Pro uživatele Windows
Můžete zkusit aktualizovat systém Windows v počítači na nejnovější verzi. Systém Windows čas od času vydává aktualizace pro své uživatele a většina těchto aktualizací jsou opravy stávajících problémů v systému. Může to být problém s kompatibilitou i s vašimi náhlavními soupravami HyperX cloud 2. Zkontrolujte tedy, zda jsou v počítači nové aktualizace systému Windows, a pokud uvidíte čekající aktualizaci, nainstalujte je.
- Stisknutím kláves Windows + klávesy I otevřete nabídku Nastavení systému Windows.
- Klepněte na Aktualizace a zabezpečení.
- V části Windows Update klikněte na „Vyhledat aktualizace“.
- Pokud na obrazovce vidíte čekající aktualizaci, klikněte na Stáhnout a nainstalovat.
Po stažení aktualizace restartujte počítač a zkontrolujte, zda je váš problém s náhlavní soupravou vyřešen nebo ne.
Pro uživatele Xbox:
- Stisknutím tlačítka Domů na konzole Xbox otevřete nabídku Dashboard.
- V dolní části nabídky vyberte Nastavení.
- Vyberte Všechna nastavení.
- Nyní přejděte na Systém a vyberte Aktualizovat.
- Vyberte možnost Aktualizovat konzolu. Tato možnost se zobrazí pouze v případě, že existuje čekající aktualizace.
- Podle pokynů na obrazovce nainstalujte aktualizaci na Xbox úspěšně.
- Po dokončení instalace aktualizace restartujte Xbox.
Pro uživatele PlayStation:
- Přejděte do nabídky Nastavení na PlayStationu.
- Vyberte Aktualizace systémového softwaru.
- Zde zkontrolujte dostupné aktualizace. Pokud uvidíte nějaké čekající aktualizace, dokončete proces aktualizace podle pokynů na obrazovce.
- Po dokončení aktualizace restartujte systém.
Pro uživatele přepínače:
- V nabídce Home vyberte možnost System Settings.
- Přejděte a najděte možnost Systém. Jakmile ji najdete, vyberte ji.
- Výběrem System Update zahájíte proces aktualizace.
- Pokud aktualizace čeká, zobrazí se zde a proces stahování se spustí automaticky.
- Počkejte, až se aktualizace nainstaluje, a poté restartujte přepínač.
Po úspěšné instalaci aktualizace do systému zkuste náhlavní soupravu znovu použít. Tentokrát by to mělo fungovat dobře.
To jsou všechna řešení, která se můžete pokusit vyřešit problém s nefunkčním zvukem HyperX Cloud 2. Pokud máte nějaké dotazy nebo dotazy k tomuto článku, napište komentář níže a my se vám ozveme. Podívejte se také na naše další články o iPhone tipy a triky,Android tipy a triky, PC tipy a trikya mnohem více, kde najdete další užitečné informace.