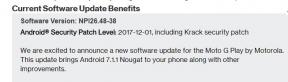Oprava: Modern Warfare 2 Žádný DXGI adaptér nenalezen na PC
Různé / / April 29, 2023
Call of Duty: Modern Warfare II je nejnovější střílečka z pohledu první osoby z roku 2022, která byla vyvinuta společností Infinity Ward a vydána společností Activision. Jedná se o pokračování Modern Warfare z roku 2019, které nabízí kampaň pro jednoho hráče, vylepšený boj pro více hráčů, kooperativní speciální operace a další. Mezitím několik hráčů zažívá Call of Duty Modern Warfare 2 No DXGI Adapter Found Error na PC při spouštění hry, což je hodně frustrující.
Nyní, pokud jste jednou z obětí, které se setkají s takovým problémem, nezapomeňte jej vyřešit podle tohoto průvodce řešením problémů. Na PC verzi COD MWII se již vyskytuje několik vývojových chyb a chyb, kromě pádů, zpoždění, zadrhávání, poklesů FPS a dalších. Zdá se, že nově objevená chyba no dxgi adaptéru doslova brání hráčům COD MWII nečekaně se dostat do hry na PC. No, existuje několik možných důvodů.

Obsah stránky
-
Oprava: Modern Warfare 2 Žádný DXGI adaptér nenalezen na PC
- 1. Restartujte hru
- 2. Aktualizujte ovladače grafiky
- 3. Zkontrolujte aktualizace COD MWII
- 4. Ověřte a opravte herní soubory
- 5. Zkontrolujte aktualizace systému Windows
- 6. Nainstalujte Microsoft Visual Studio
- 7. Ukončit úkoly na pozadí
- 8. Nainstalujte rozhraní DirectX Runtime
- 9. Povolte režim ladění v ovládacím panelu Nvidia
- 10. Kontaktujte podporu společnosti Activision
Oprava: Modern Warfare 2 Žádný DXGI adaptér nenalezen na PC
Pokud se rychle podíváme na chybu „Nenalezen žádný podporovaný DXGI adaptér“ v COD MWII, je vysoká pravděpodobnost, že se to stane při spouštění hry. Tato konkrétní chyba vám brání v připojení ke kampani. Nejpravděpodobněji k tomu dochází kvůli konfliktům specifickým pro hardware, kde budete muset připojit fyzický adaptér, abyste takový problém vyřešili. Někdy to může způsobit zastaralá verze hry, zastaralá verze systémového softwaru a zastaralý grafický ovladač.
Zatímco problémy s poškozenými nebo chybějícími herními soubory na PC, konflikty s ovládacím panelem Nvidia, zastaralé nebo chybějící Běhové prostředí DirectX, problémy s běhovým prostředím Microsoft Visual C++, konflikty s úlohami na pozadí a další vám mohou způsobit potíže. hodně. Takže, aniž bychom ztráceli čas, pojďme do toho.
1. Restartujte hru
Nejprve byste měli zkusit restartovat hru Call of Duty: Modern Warfare II na PC, abyste ji obnovili. Někdy mohou problémy s mezipamětí hry nebo závady způsobit zmíněnou chybu. Stačí zavřít hru ze spouštěče a ukončit také spouštěč. Dále zavřete úlohu a poté restartujte systém, aby se změny projevily.
Reklamy
2. Aktualizujte ovladače grafiky
Zastaralý nebo poškozený ovladač grafické karty může způsobit řadu problémů s hrami nebo výkonem systému při spouštění programů. Důrazně se doporučuje zkontrolovat aktualizaci ovladače grafické karty. Udělat to tak:
- zmáčkni Win+X klíče pro otevření Nabídka rychlého odkazu.
- Klikněte na Správce zařízení ze seznamu > Dvojklik na Adaptéry displeje.
- Klikněte pravým tlačítkem myši na vyhrazené grafické kartě, kterou aktuálně používáte.

- Klikněte na Aktualizujte ovladač > Vyberte Automaticky vyhledávat ovladače.
- Pokud je k dispozici nejnovější aktualizace, automaticky se stáhne a nainstaluje nejnovější verze.
- Po dokončení restartujte počítač, aby se změny okamžitě projevily.
Pokud pro váš GPU není k dispozici žádná aktualizace, můžete přejít na oficiální web grafické karty z níže uvedených odkazů a ručně vyhledat model vaší grafiky. Ujistěte se, že jste si stáhli a nainstalovali nejnovější ovladač GPU pro vaše číslo modelu podle výrobce.
- GPU Nvidia
- AMD GPU
- Intel GPU
3. Zkontrolujte aktualizace COD MWII
Pravděpodobnost, že vás při spouštění hry může hodně obtěžovat i zastaralá verze opravy hry na PC, je vysoká. Aktualizace verze hry může pomoci při instalaci vylepšení, oprav chyb a dalších, aby se snížilo množství problémů. Udělat to tak:
Reklamy
Pro Steam:
- Otevři Parní klient > Přejít na Knihovna.
- Klikněte na COD Modern Warfare II ze seznamu nainstalovaných her v levém podokně.
- Poté klient Steam automaticky vyhledá dostupnou aktualizaci.
- Pokud je k dispozici aktualizace, klikněte na Aktualizace volba.
- Počkejte několik minut, než se aktualizace hry dokončí.
- Po dokončení zavřete klienta Steam a restartujte počítač, abyste použili změny.
Pro Battle.net:
- Otevři Battle.net (Blizzard) launcher.
- Klikněte na Logo Blizzard z levého horního rohu.
- Jít do Nastavení > Klikněte na Instalace/aktualizace hry.
- Klikněte na Používejte nejnovější aktualizace a stahujte budoucí data oprav pro nedávno hrané hry to povolit.
- Nyní klikněte na Hotovo pro uložení změn > Restartujte spouštěč Battle.net pro použití změn.
- Mělo by to automaticky aktualizovat hru na dostupnou verzi.
4. Ověřte a opravte herní soubory
Poškozené nebo chybějící herní soubory na PC mohou někdy způsobit problémy se spuštěním nebo hladkým chodem hry. Ujistěte se, že jste ověřili herní soubory a opravili je prostřednictvím klienta Steam nebo Battle.net podle následujících kroků:
Reklamy
Pro Steam:
- Otevři Parní klienta na PC a přihlaste se k účtu > Přejít na Knihovna.
- Klepněte pravým tlačítkem myši na COD Modern Warfare II hru z levého panelu.
- Klikněte na Vlastnosti > Klikněte na Místní soubory tab.
- Poté klikněte na Ověřte integritu souboru hry.
- Nyní počkejte na dokončení procesu a zavřete klienta Steam.
- Nakonec restartujte počítač, aby se změny projevily.
Pro Battle.net:
- Otevři Battle.net klienta na vašem PC.
- Klikněte na Call of Duty: Modern Warfare II hra.
- Nyní klikněte na MOŽNOSTI (ikona ozubeného kola) > Klikněte na Skenování a opravy.
- Vybrat Začněte skenovat a počkejte na dokončení procesu.
- Po dokončení zavřete spouštěč Battle.net a restartujte počítač.
5. Zkontrolujte aktualizace systému Windows
V případě, že máte zastaralou verzi Windows nebo číslo sestavení, postupujte podle níže uvedených kroků. Bez spuštění nejnovější verze systému se můžete setkat s několika problémy se spouštěním programu kvůli zastaralé opravě zabezpečení.
- zmáčkni Win+I klíče k otevření Nastavení.
- Klikněte na Windows Update > Klikněte na Kontrola aktualizací.

- Pokud je k dispozici aktualizace, klikněte na Stáhnout a nainstalovat.
- Počkejte na dokončení procesu aktualizace.
- Po dokončení restartujte počítač, abyste použili změny.
Kromě toho byste měli také zkontrolovat volitelné aktualizace podle následujících kroků, protože někdy pár zde se mohou objevit aktualizace ovladačů nebo aktualizace zabezpečení, které vám mohou pomoci opravit několik chyb nebo problémů vůbec.
- zmáčkni Win+I klíče k otevření Nastavení.
- Klikněte na Windows Update > Klikněte na Pokročilé možnosti.
- Přejděte dolů a vyhledejte Další možnosti.
- Klikněte na Volitelné aktualizace > Pokud je k dispozici aktualizace, můžete ji vybrat.
- Dále klikněte na Stáhnout a nainstalovat > Počkejte na dokončení.
- Nakonec restartujte počítač a použijte změny.
6. Nainstalujte Microsoft Visual Studio
Měli byste zkusit nainstalovat nebo aktualizovat Microsoft Visual Studio na vašem počítači se systémem Windows, abyste vyřešili jakýkoli druh potenciálních problémů se soubory Microsoft .NET nebo Microsoft Visual C++ Redistributables.
7. Ukončit úkoly na pozadí
reklama
Důrazně se doporučuje zavřít všechny nepotřebné úlohy běžící na pozadí ve vašem systému následujícím způsobem níže, protože čím více systémových prostředků bude použito, tím vyšší bude výkon vašeho systému pokles. Nemusíte si toho drasticky všimnout, když čelíte prodlevám ve hře, poklesu snímkové frekvence, zadrhávání atd. Tato metoda by vám ale měla být v mnoha ohledech užitečná.
- zmáčkni Ctrl+Shift+Esc klíče k otevření Správce úloh.

- Klikněte na Procesy a zkontrolujte, který úkol spotřebovává více zdrojů.
- Stačí kliknout na konkrétní proces a vybrat Ukončit úlohu násilně zavřít.
- Ujistěte se, že proveďte stejné kroky pro každý proces aplikace třetí strany, který spotřebovává více zdrojů.
- Po dokončení zavřete Správce úloh a restartujte počítač.
8. Nainstalujte rozhraní DirectX Runtime
Pokud již používáte webový instalační program pro koncové uživatele rozhraní DirectX, měli byste jej přeinstalovat do počítače. V opačném případě jej zkuste nainstalovat jako nový a zkontrolujte problém. Navštivte úředníka Webová stránka Microsoft DirectX Runtime ke stažení instalátoru. Po stažení jej nezapomeňte nainstalovat do počítače, jako obvykle instalujete jiné aplikace Windows.
9. Povolte režim ladění v ovládacím panelu Nvidia
Pokud vám žádná z těchto metod nepřijde vhod, nezapomeňte na počítači použít režim ladění programu Nvidia Control Panel. Může vám pomoci odhalit potenciální problém s chybou, že adaptér Modern Warfare II DXGI nebyl na počítači nalezen. Tento režim ladění v podstatě vrátí rychlost hodin GPU a GPU RAM zpět na výchozí nastavení. Udělat to tak:
- Spusťte Ovládací panel Nvidia program.
- Jakmile se otevře, klikněte na Pomoc nahoře > Klikněte na Debugovací mód.
- Nyní můžete zkusit spustit hru COD Modern Warfare II a zkontrolovat problém.
10. Kontaktujte podporu společnosti Activision
V neposlední řadě byste měli kontaktujte podporu společnosti Activision získat další pomoc pro hru Call of Duty: Modern Warfare II. Odesláním lístku byste měli být schopni vyřešit tuto chybu „Nenalezen žádný DXGI adaptér“ na PC.
To je ono, chlapi. Předpokládáme, že vám tento průvodce pomohl. Pro další dotazy můžete komentovat níže.