Overwatch 2 Voice Chat nefunguje, jak to opravit?
Různé / / April 29, 2023
Overwatch 2 se povedl a mnoho hráčů již přešlo na druhou iteraci. Někteří z těchto uživatelů však hlásili problémy s druhým titulem. Jedním z nejvíce hlášených problémů v poslední době je hlasový chat. Bohužel mnoho Overwatch 2 nebylo schopno používat hlasový chat ve hře.
Problém může být v zařízení, které používáte ke hraní hry, nebo můžete mít některá nastavení zakázaná v samotné hře. Ať už je to jakkoli, podíváme se na to zde. Pokud patříte mezi problémové uživatele, tento článek vám pomůže. Takže bez dalších řečí se do toho pustíme.
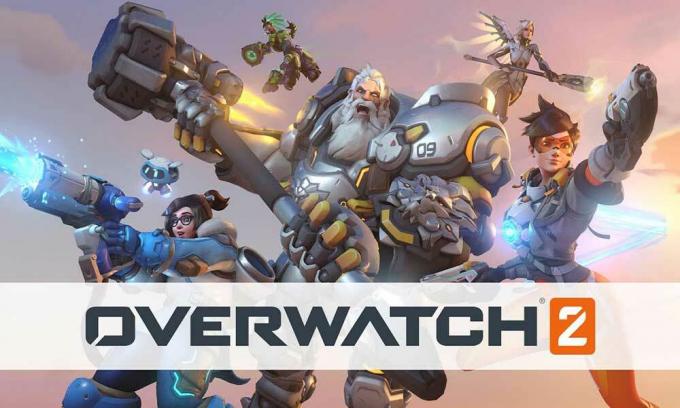
Obsah stránky
-
Jak opravit, že nefunguje hlasový chat Overwatch 2?
- Zkontrolujte rodičovskou kontrolu:
- Zkontrolujte nastavení systému Windows:
- Resetovat nastavení:
- Zkontrolujte bránu firewall:
- Zkontrolujte připojení náhlavní soupravy:
- Zkontrolujte, zda nejsou sluchátka ztlumena:
- Zkuste jiný pár sluchátek:
- Aktualizujte ovladače zvuku:
Jak opravit, že nefunguje hlasový chat Overwatch 2?
Tento problém je patrný nejen u počítačů, ale také u herních konzolí jako PlayStation a Xbox. Zde uvedeme řešení pro oba typy zařízení.
Zkontrolujte rodičovskou kontrolu:
Rodičovskou kontrolu ke hře najdete na Battle.net účtu.
Přihlaste se k účtu pomocí e-mailové adresy rodiče nebo opatrovníka prostřednictvím libovolného prohlížeče. To je možné pouze v případě, že váš účet má jednu rodičovskou e-mailovou adresu. Poté přejděte do rodičovského nastavení a změňte nastavení SMS a hlasového chatu pro tento účet.
Reklamy
Po změně nastavení hlasu a textu pro Overwatch 2 zkuste ve hře použít funkci hlasového chatu. Pokud to ani teď nefunguje, zkuste další řešení.
Zkontrolujte nastavení systému Windows:
Ve vašem počítači existují specifická nastavení systému Windows, která mohou blokovat přístup k mikrofonu připojené náhlavní soupravy. Chcete-li to vyřešit, musíte změnit několik nastavení.
- Stisknutím kláves Windows + R otevřete dialogové okno Spustit.
- Do dialogového okna zadejte „mmsys.cpl“ a stiskněte Enter.
- Zobrazí se nastavení zvuku. Klikněte pravým tlačítkem na reproduktory a sluchátka a vyberte „Nastavit jako výchozí zařízení“.
- Znovu klikněte pravým tlačítkem na Reproduktory a sluchátka a vyberte „Nastavit jako výchozí komunikační zařízení“.
- Nyní klikněte na kartu Záznam a opakujte výše uvedené kroky.
Po změně těchto nastavení vyzkoušejte další řešení, pokud stále nemůžete používat funkci hlasového chatu Overwatch 2.
Resetovat nastavení:
V případě, že je v nastavení vaší hry nekonzistence dat, může to být také příčinou vašeho problému. Nejlepší, co zde uděláte, je obnovit nastavení hry zpět na výchozí hodnotu. Tím zajistíte, že vše o nastavení vaší hry je nastaveno správně.
Reklamy
- Přihlaste se ke svému účtu na Battle.net.
- Najděte Overwatch 2 v seznamu her.
- Klikněte na ikonu ozubeného kolečka ve hře a vyberte možnost „Resetovat možnosti ve hře“.
- Klikněte na Resetovat a poté klikněte na Hotovo pro potvrzení vaší akce.
Nyní spusťte Overwatch 2 na svém zařízení. Pokud funkce hlasového chatu stále nefunguje, vyzkoušejte další řešení.
Zkontrolujte bránu firewall:
Někdy může přístup k mikrofonu a kameře pro konkrétní aplikace zablokovat nástroj třetí strany nebo antivirový nástroj. Pokud používáte bezpečnostní nástroje třetích stran, ujistěte se, že Overwatch 2 je na Whitelistu. Můžete zkusit dočasně deaktivovat tento nástroj třetí strany a zkontrolovat, zda to pomůže vašemu problému.
Pokud deaktivace bezpečnostního nástroje třetí strany nepomohla s problémem hlasového chatu, zkuste další řešení.
Reklamy
Zkontrolujte připojení náhlavní soupravy:
To je pro uživatele herních konzolí i PC. Náhlavní souprava, kterou připojujete k zařízení, musí být správně připojena. Pokud je vstup na vašem zařízení uvolněný nebo je kabel přetržený, náhlavní souprava nebude fungovat, bez ohledu na to, jak moc se ji snažíte uvést do provozu.
Pokud je spojení mezi náhlavní soupravou a počítačem nebo konzolí správné, ale funkce hlasového chatu stále nefunguje, zkuste další řešení.
Zkontrolujte, zda nejsou sluchátka ztlumena:
Některé náhlavní soupravy mají samostatné tlačítko nebo ovládací prvek, který umožňuje ztlumit mikrofon na náhlavní soupravě. Pokud takovou funkci máte, ujistěte se, že váš mikrofon není ztlumený. Také se ujistěte, že port, který používáte k připojení zařízení, podporuje výstup mikrofonu a zvuku. Některé počítače jsou dodávány se samostatnými 3,5 mm konektory pro výstup zvuku a mikrofonu. Pokud máte takový počítač, musíte použít zvukovou kartu, která dokáže napájet váš headset pouze jedním portem.
Pokud vám vyzkoušení tohoto řešení také nepřinese žádné výsledky, zkuste další řešení.
Zkuste jiný pár sluchátek:
Je možné, že náhlavní souprava, kterou používáte s počítačem nebo konzolí, nemusí být kompatibilní. Pokud jste ještě nevyzkoušeli jiná sluchátka, je čas to udělat. Na trhu je k dispozici několik herních sluchátek, které můžete vyzkoušet. Přejděte tedy do nejbližšího obchodu s náhlavními soupravami nebo si je kupte online. A pak zkuste se svým zařízením použít nový headset. Mělo by to fungovat dobře.
Aktualizujte ovladače zvuku:
reklama
Tato oprava je speciálně pro uživatele PC, kteří se potýkají s problémem, že hlasový chat nefunguje. Je možné, že ovladače zvuku na vašem PC jsou zastaralé. V takovém případě nebude funkce hlasového chatu s Overwatch 2 fungovat.
Existují tři způsoby aktualizace ovladače. Můžete to udělat automaticky, ručně nebo pomocí aplikace třetí strany.
Chcete-li to provést automaticky, můžete použít správce zařízení Windows.
- Stiskněte a podržte klávesu Windows + X a ze seznamu možností vyberte „Správce zařízení“.
- V okně správce zařízení rozbalte položku Zvukové vstupy a výstupy a klikněte pravým tlačítkem na název zvukového zařízení.
- Vyberte „Aktualizovat ovladač“.
- Vyberte „Automaticky vyhledávat aktualizovaný software ovladače“.
- Postupujte podle pokynů na obrazovce a nainstalujte aktualizaci ovladače, která se zobrazí.
Pro ruční proces musíte navštívit web podpory výrobce vašeho notebooku a vyhledat soubor nastavení ovladače zvuku. Bude to jako jakýkoli jiný instalační soubor softwaru. Jakmile najdete instalační soubor, nainstalujte jej do počítače jako jakoukoli jinou aplikaci.
Kromě těchto dvou metod máte ještě třetí možnost. Do počítače můžete nainstalovat nástroj pro ovladače od jiného výrobce, který automaticky prohledá váš počítač, zda neobsahuje zastaralé nebo chybějící ovladače. Jednoduchým kliknutím také nainstaluje nejnovější ovladače do vašeho počítače. Tyto obslužné softwarové nástroje však obvykle mají cenovku. Ale cena za to stojí, protože se už nemusíte starat o ovladače na vašem počítači.
To by mělo vyřešit váš problém s hlasovým chatem s Overwatch 2.
Takže to je vše o tom, jak lze opravit nefunkčnost hlasového chatu Overwatch 2. Pokud máte nějaké dotazy nebo dotazy k tomuto článku, napište komentář níže a my se vám ozveme. Podívejte se také na naše další články o iPhone tipy a triky,Android tipy a triky, PC tipy a trikya mnohem více, kde najdete další užitečné informace.


