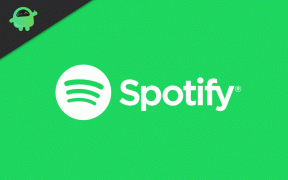Oprava: MacBook Air nedetekuje externí displej
Různé / / April 29, 2023
MacBook Air má menší displej, což není ideální obrazovka pro tvůrce obsahu a designéry. Mám 14palcový notebook a připojil jsem 24palcový externí monitor. Mnozí si stěžovali na detekci monitoru v počítači macOS. Apple Silicon změnil trajektorii osudu počítačů Mac a Intel. Podívejme se na řešení problémů s externím monitorem.

Obsah stránky
-
Proč můj MacBook Air nedetekuje externí displej?
- Oprava: MacBook Air nedetekuje externí displej
- Restartujte MacBook Air
- Čistý MacBook Air
- Změna rozlišení obrazovky
- Změnit obnovovací frekvenci
- Připojte externí displeje jeden po druhém
- Funkce Daisy Chain není podporována
- Vyměňte kabely
- Resetování nastavení externího monitoru
-
Problém se softwarem macOS
- Sečteno a podtrženo
Proč můj MacBook Air nedetekuje externí displej?
Co brání externímu monitoru v připojení k počítači Mac? Sestavili jsme několik důvodů, které brání modelu Air sdílet obrazovku s externím displejem. Udělejte si čas na přečtení příčin a příště už nikdy neudělejte stejnou chybu.
Kompatibilita displeje:
Moderní monitory podporují notebooky, stolní počítače a minipočítače. Výrobci použili univerzální možnosti připojení HDMI, DP a Type-C (RARE). Externí displej na vašem stole však není kompatibilní s počítači Apple. Zavolejte zákaznickou podporu výrobce a přijměte jeho návrh.
Převodník zobrazení:
Reklamy
Vždy jsem si stěžoval na nedostatek portů na notebooku Air. Apple prosadil technologii Thunderbolt jako životaschopné all-in-one řešení. Společnost se sídlem v Cupertinu odstranila z notebooku základní porty, aby snížila hmotnost a velikost. Kromě toho se vysoce kvalitní grafické adaptéry pohybují kolem 50 – 100 USD. Adaptér displeje může být vadný nebo nefunguje.
Limit zobrazení:
Mnoho programátorů a editorů videa propojuje dva nebo čtyři displeje v modelu Air. Apple nastavil limit na počet monitorů, které můžete k notebooku připojit. Základní model má Intel Core i3 a čipovou sadu Apple Silicon. Apple M1 nebo novější se však zdá být výkonnější než varianty Intel Core i3. Ukázal jsem vám, kolik monitorů můžete v modelu Air připojit.
Chyby macOS:
Reklamy
Apple optimalizoval software pro maximální výkon, ale čas od času čelí chybám a závadám. macOS je proprietární software. Nemůžete vyřešit chyby a závady související se softwarem, protože se jedná o uzavřený zdroj. Můžeme použít oficiální řešení, abychom to dočasně prošli.
Nesprávné rozlišení displeje:
Moje 18palcové, 24palcové a 27palcové monitory podporují rozlišení 1080p. Mezitím notebook s Windows podporuje rozlišení 1440p. Software macOS udělal chybu a nemohl nastavit nativní rozlišení pro externí displej. Monitor zčerná, když rozlišení displeje neodpovídá přirozenému rozlišení.
Reklamy
Špatný port:
MacBooky mají různé porty v dřívějších modelech. Měli byste najít kompatibilní port, který podporuje externí displej.
A. Mini DisplayPort
B. Thunderbolt 1 nebo 2
C. USB 4
reklama
D. Thunderbolt 4
Každý z portů připojení má funkce a omezení.
Haraburdí:
Tvůrci obsahu nechají notebook v režimu spánku a pokračují v práci další den. Software macOS během týdnů shromažďuje dočasné soubory a nevyžádané soubory. Když dojde ke střetu více služeb, počítač skončí na špatné straně. Vypněte Mac a nechte stroj spát.
Oprava: MacBook Air nedetekuje externí displej
Viděl jsem nástroje a programy třetích stran, které tvrdily, že řeší problémy macOS. Doporučuji, aby čtenáři přestali spoléhat na ty zbytečné programy a zůstali u oficiálních řešení. Přeinstalace softwaru macOS je nejhorším scénářem. Zálohujte data pomocí iCloudu nebo externího disku. Spoléhám se více na zálohování místního úložiště než na cloudové úložiště.
Restartujte MacBook Air
Notebook Air nespal věky. Nikdo není proti režimu spánku, ale měli byste umožnit notebooku, aby jednou za čas zavřel oči. Nechte vnitřní součásti vychladnout a ukončete relaci softwaru. Ukončete všechny programy na pozadí, uložte soubory a v případě potřeby zkopírujte dokumenty. Vypněte model Air na minimálně deset minut.
1. Klikněte na nabídku Apple.
2. Klikněte na možnost „Vypnout“.
3. Klikněte na tlačítko „Vypnout“.
4. Nechte svůj notebook vypnout.
5. Vyjměte nabíječku.
Nechte svůj notebook Air spát minimálně deset minut. Žádám čtenáře, aby odstranili nabíječku a nechali baterii vychladnout. Dvakrát týdně byste měli notebook vypnout a nechat ho přes noc odpočinout.
Čistý MacBook Air
Miliony lidí své notebooky nečistí a nechají je tak, jak jsou po dlouhou dobu. Prach je přirozeným nepřítelem elektronických součástek a výrobci poskytují technologii odolnou vůči prachu jako funkci. Mnoho modelů MacBooků nemá na vnějších nebo vnitřních součástech povlak odolný proti prachu. Vyčistěte celý notebook pomocí hadříku, včetně portů.
A. Kupte si hadřík z mikrovlákna.
B. K dosažení tenčích oblastí použijte vatové tyčinky.
C. Vyčistěte vnější povrch suchým hadříkem.
D. K čištění portů použijte vatové tyčinky.
E. Vyčistěte kabely.
Zakazuji čtenářům dávat tekutinu na hadřík z mikrovlákna. Při čištění notebooku nedoporučuji používat vodu nebo 99% isopropylalkohol. Při odstraňování skvrn nebo prachu z portů používejte minimální tlak.
Změna rozlišení obrazovky
Externí monitory mají vlastní rozlišení jako 1080p, 1440p, 2k, 4k nebo vyšší. Nastavte rozlišení displeje ručně z nastavení. Monitor zachytí signály okamžitě.
1. Klikněte na nabídku Apple.
2. Vyberte možnost Předvolby systému.
3. V nastavení vyberte Displeje.
4. Vyberte externí monitor z detekovaných obrazovek.
5. Z možností vyberte jiné rozlišení než Výchozí.
6. Chcete-li odesílat signály, zvyšte nebo snižte jas
Monitor by měl bez problémů fungovat se softwarem macOS.
Změnit obnovovací frekvenci
Notebook Air detekoval monitor a nastavil rozpoznanou obnovovací frekvenci. Některý software detekuje zařízení, ale nastaví nesprávné nastavení. Když upravíte vlastní obnovovací frekvenci, monitory nefungují. Poznamenejte si výchozí obnovovací frekvenci z oficiálních stránek nebo nejvyšší podporovanou a nastavte ji ručně v notebooku.
1. Klikněte na ikonu Apple.
2. Z nabídky vyberte Předvolby systému.
3. V nastavení vyberte Zobrazení.
4. Vyberte externí displej.
5. Klikněte na rozevírací nabídku vedle položky Obnovovací frekvence.
6. Zvolte každou obnovovací frekvenci, dokud se monitor neprobudí.
Zkuste 60 Hz, 59,99 Hz, 59,94 Hz, 75 Hz, 144 Hz, 165 Hz, 240 Hz a 300 Hz.
Navrhl jsem několik pracovních výchozích obnovovacích frekvencí.
Připojte externí displeje jeden po druhém
Nabíjejte MacBook Air, když připojujete externí displeje. Procesor vyžaduje energii k přenosu signálů a dat do monitorů. Řeknu vám, jak připojit monitory bez chyb.
A. Odstraňte ze systému všechny kabely a hardwarové klíče.
B. Nabijte notebook.
C. Vypněte Mac.
D. Zapněte napájení a přihlaste se.
E. Připojte první displej přímo přes port typu C.
Nastavte první monitor.
F. Připojte druhý displej (adaptér) a nakonfigurujte externí komponent.
Někdy porty Thunderbolt nedetekují dvě externí připojení současně. Mnoho majitelů notebooků Air spoléhá na rozbočovače nebo adaptéry pro připojení externích monitorů. Před aplikací řešení restartujte MacBook.
Funkce Daisy Chain není podporována
Mnoho uživatelů Apple M1 připojuje externí displej k úpravě videí pro sociální média a YouTube.
Daisy Chain není k dispozici u modelů Mac nižší třídy.
Nejnovější Apple M1 má jednu podporu Thunderbolt a zvládne jeden monitor DisplayPort 1.2.
Můžete si koupit adaptéry nebo rozbočovače DisplayLink pro modely Air na začátku roku 2020. Připojte více displejů pomocí technologie DisplayLink. Kontaktujte zákaznickou podporu Apple a zeptejte se jich na funkci Daisy Chain.
Vyměňte kabely
Mnoho kabelů monitoru má na obou koncích porty typu C. Software macOS má nějakou chybu, která nedetekuje externí monitor. Dokud Apple nevydá opravnou aktualizaci, můžete se pokusit problém vyřešit.
A. Odpojte kabely displeje a vypněte monitor.
B. Vypněte MacBook Air.
C. Odstraňte příslušenství.
D. Zapněte model Air.
E. Vyměňte kabely.
F. Připojte displej k portu Thunderbolt.
Operační systém macOS monitor okamžitě rozpozná. Nakonfigurujte nastavení monitoru podle svých požadavků.
Resetování nastavení externího monitoru
Mnoho majitelů počítačů Mac to neví, ale můžete resetovat nastavení externího monitoru. Přečtěte si, jak zavést systém do nouzového režimu a resetovat nastavení. Dvakrát si přečtěte tutoriál a poté aplikujte řešení.
Nouzový režim na noteboocích Air s procesorem Intel:
A. Vypněte počítač Mac.
B. Zapněte model Air.
C. Ihned podržte klávesu Shift.
D. Jakmile se objeví přihlašovací obrazovka, uvolněte klávesu Shift.
Nouzový režim na Apple M1 nebo novějším:
A. Vypněte notebook M1.
B. Stiskněte a podržte tlačítko napájení, dokud se na obrazovce neobjeví nabídka Startup.
C. Vyberte Startovací disk.
D. Podržte klávesu Shift a klikněte na tlačítko Pokračovat.
Opakujte proces dvakrát, pokud se Mac nemohl spustit do nouzového režimu na první pokus.
1. Klikněte na ikonu Apple.
2. Z nabídky vyberte Předvolby systému.
3. V nastavení vyberte Zobrazení.
4. Klepněte na Nastavení zobrazení.
5. V nastavení rozlišení vyberte Výchozí pro zobrazení.
Restartujte model Air.
Problém se softwarem macOS
Mnoho uživatelů počítačů Mac se po aktualizaci softwaru potýkalo s problémy s externím displejem. Se softwarem toho moc nenaděláte, protože nemůžeme upravovat kód. Musíme se spolehnout na vývojáře Applu, že problém vyřeší. Uživatelé budou muset chvíli počkat a nechat interní vývojový tým, aby se s problémem vypořádal v další aktualizaci.
Mezitím můžete přejít na nižší verzi nebo přeinstalovat operační systém bez ztráty dat. Vytvořte zálohu dat v externím úložišti a cloudovém úložišti. Dovolte mi, abych vám ukázal, jak přeinstalovat macOS bez ztráty dat.
1. Restartujte notebook Air v režimu zotavení.
2. Na obrazovce se zobrazí nástroj macOS Utility.
3. Z možností vyberte Přeinstalovat macOS.
4. Klikněte na možnost Pokračovat.
5. Vyberte hlavní jednotku.
6. Přeinstalujte macOS.
Režim obnovení přeinstaluje operační systém, aniž byste se dotkli osobních souborů. Rozšířený režim nahradí aktuální systémové soubory a nastavení během reinstalace. Po přeinstalaci softwaru Mac nepřijdete o žádná data.
Sečteno a podtrženo
Obraťte se na zákaznickou podporu společnosti Apple a sledujte dodavatele, abyste vyřešili opravu – MacBook Air nedetekuje externí displeje. Nebudu jmenovat výrobce monitoru, ale mnoho majitelů počítačů Mac si stěžovalo na problémy s kompatibilitou. V sekci komentářů nám dejte vědět, jak řešíte problémy s externím monitorem MacBook Air.