Jak opravit Aim a Input Lag Overwatch 2?
Různé / / April 29, 2023
Overwatch 2 je konečně venku, je to pokračování hry Overwatch, která vyšla v roce 2016, a je to futuristická týmová akční hra 5v5. Byl vyvinut a publikován společností Blizzard Entertainment. Hra zaznamenala od svého vydání 4. října velký úspěch, hráči si tuto hru hodně užívali. Někteří hráči se však potýkají s problémy, kdy se potýkají se zpožděním Overwatch 2 Aim nebo je vidět obrovské zpoždění vstupu nebo zpoždění. V této příručce se snažíme tento problém vyřešit tím, že hráčům navrhneme různé metody, jak se pokusit tento problém vyřešit.
V minulém týdnu jsme obdrželi mnoho zpráv, kdy hráči měli pocit, že se zdržují v pohybu, špatně míří, hráči pomalu zabírají atd. Overwatch 1 neměl žádné takové problémy, ale zdá se, že Overwatch 2 má předem povolená některá nastavení, která způsobují tyto problémy související s cílem a zpožděním vstupu.

Obsah stránky
-
Jak opravit Aim a Input Lag Overwatch 2?
- Metoda 1: Povolte vysoce přesný vstup myší z Nastavení
- Metoda 2: Zakažte dynamické měřítko vykreslení v Nastavení
- Metoda 3: Zakažte nastavení související s Vsync v Nastavení
- Metoda 4: Zakažte přesnost ukazatele v nastavení systému Windows
- Metoda 5: Zakažte Vsync z ovládacího panelu Nvidia (pouze GPU Nvidia)
- Metoda 6: Nahlaste problém na fórech/podporě Overwatch
- Závěr
Jak opravit Aim a Input Lag Overwatch 2?
Nejprve projdeme nastavení, která jsou k dispozici ve hře, a přejdeme k některým nastavením systému Windows, která by tento problém mohla potenciálně vyřešit.
Metoda 1: Povolte vysoce přesný vstup myší z Nastavení
První a nejdůležitější oprava, kterou doporučujeme, aby se hráči podívali, je „Povolit vysoce přesný vstup myši“, která je k dispozici v nastavení hry. K tomu musí hráči postupovat podle těchto kroků.
- Jakmile je hra otevřena, stiskněte tlačítko "ESC" tlačítko na klávesnici –> Vybrat „Možnosti“.

Reklamy
- Zamiřte k Nastavení hry Tab z horní části obrazovky.
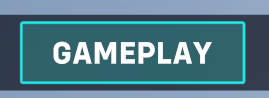
- Vybrat Obecné nastavení z levé strany obrazovky.

- Vyhledejte kartu Různé –> Zapněte „Vysoce přesný vstup myši volba.
Metoda 2: Zakažte dynamické měřítko vykreslení v Nastavení
Druhou metodou by bylo vypnout dynamické měřítko vykreslení v Nastavení. Tato možnost umožňuje hře poskytovat konzistentní snímkovou frekvenci, která může snížit její rozlišení, proto doporučujeme tuto možnost vypnout. Chcete-li jej vypnout, hráči musí postupovat podle těchto kroků.
Přečtěte si také: Seznam úrovní hrdinů Overwatch 2
Reklamy
- Ve hře stiskněte na klávesnici Esc –> Vyberte možnosti
- Tentokrát zamiřte do Nastavení videa Tab z horní části obrazovky.

- V části Video vyhledejte „Dynamická škála vykreslování“ nastavení a vypněte jej.
Metoda 3: Zakažte nastavení související s Vsync v Nastavení
Naším třetím viníkem v nastavení hry může být Vsync. Vsync přinutí vaši hru uzamknout snímkovou frekvenci na obnovovací frekvenci vašeho monitoru. Tím se zabrání problémům, jako je trhání obrazovky atd. Chcete-li jej vypnout, hráči musí postupovat podle těchto kroků.
- Ve hře stiskněte na klávesnici Esc –> Vyberte možnosti
- Nyní přejděte k Nastavení videa Tab z horní části obrazovky.
- V části Video vyhledejte „Vsync‘, ‘Trojité ukládání do vyrovnávací paměti', a 'Snížit ukládání do vyrovnávací paměti‘ nastavení a všechna je vypněte.

Reklamy
- Pokud je k dispozici Nvidia Reflex, doporučujeme vám nastavit ji na On + Boost pro plynulejší zážitek.
Metoda 4: Zakažte přesnost ukazatele v nastavení systému Windows
Mnoho hráčů zapomíná, že Pointer Precision je také schopen způsobit takový pocit. Chcete-li to zakázat, hráči musí postupovat podle těchto kroků. Funguje to na obou Windows 10/11.
- Ve vyhledávací liště vašich oken. Vyhledejte „Nastavení myši“
- Na otevřené kartě vyberte „Další nastavení myši“.
- Přejděte na kartu „Možnosti ukazatele“ shora.
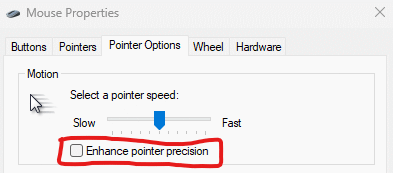
- Zrušte zaškrtnutí políčka „Vylepšit přesnost ukazatele“.
Metoda 5: Zakažte Vsync z ovládacího panelu Nvidia (pouze GPU Nvidia)
A konečně, pokud všechna výše uvedená řešení nefungují, deaktivace Vsync z ovládacího panelu Nvidia se zdá být jediným řešením. Hráči musí postupovat podle těchto kroků.
- Na ploše klikněte pravým tlačítkem a vyberte Ovládací panely Nvidia.
- Na levé straně vyberte možnost „Spravovat 3D nastavení“.
- Na kartě Globální nastavení vyhledejte Vertikální synchronizaci –> Vyberte možnost Vypnuto.
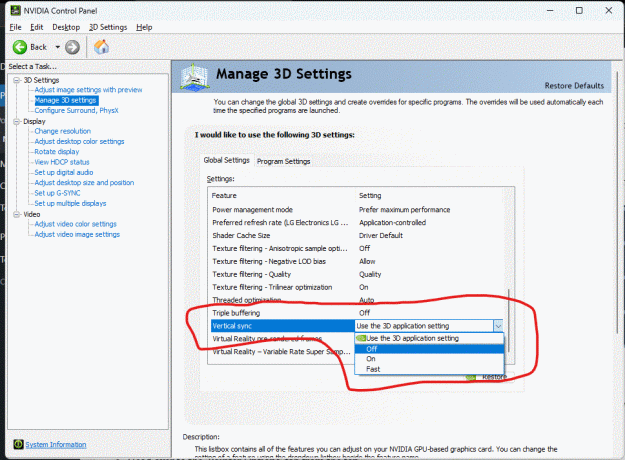
- Použijte nastavení a zavřete Ovládací panely.
Metoda 6: Nahlaste problém na fórech/podporě Overwatch
Pokud všechny výše uvedené metody nefungují. Doporučujeme vám nahlásit problém na fórech Overwatch nebo týmu podpory. Hra je nově spuštěna a může mít spoustu chyb, může trvat několik aktualizací, než budou vyřešeny všechny hlavní chyby.
reklama
Přečtěte si také: Oprava: Overwatch 2 neustále padá při spuštění na PC
Doporučujeme vám, abyste trpělivě počkali, až Blizzard Entertainment bude prosazovat neustálé aktualizace, aby takové problémy opravily.
Závěr
Tím se dostáváme na konec této příručky pro opravu cíle Overwatch 2 a Input Lag. Vezměte prosím na vědomí, že výše uvedené metody by vám měly rozhodně pomoci tento problém vyřešit, ale pokud ne, doporučujeme vám přeinstalovat hru a zjistit, zda to pomůže.



