Oprava: COD Modern Warfare 2 Celá obrazovka nefunguje
Různé / / April 29, 2023
Infinity Ward a Activision nedávno uvedly na trh zcela nový Call of Duty: Modern Warfare II aby fanoušci COD zažili multiplayerový FPS titul s návratem ikonických Operators of Task Force 141. Jako přímé pokračování Modern Warfare z roku 2019 si vede opravdu dobře, pokud jde o grafiku a výkon. Existuje však několik nedostatků, které je třeba opravit. Mezitím problém COD Modern Warfare 2 Full Screen Not Working trápí mnoho hráčů.
Nyní, pokud jste také jednou z obětí takového problému, můžete jej vyřešit podle tohoto průvodce řešením problémů. Podle několika zpráv je to hra Call of Duty MWII nespustí se v režimu celé obrazovky ve výchozím nastavení na Windows PC, což je docela frustrující. Při spouštění hry se to pro dotčené hráče zdá docela frustrující z několika možných důvodů, které byste měli zkontrolovat. Naštěstí to lze snadno vyřešit některými řešeními.

Obsah stránky
-
Oprava: COD Modern Warfare 2 Celá obrazovka nefunguje
- 1. Spusťte hru jako správce
- 2. Upravte nastavení grafiky ve hře
- 3. Zavřete spuštěné úlohy na pozadí
- 4. Aktualizace COD Modern Warfare II
- 5. Opravte a ověřte herní soubory
- 6. Aktualizujte ovladače GPU
- 7. Zakázat antivirovou ochranu
Oprava: COD Modern Warfare 2 Celá obrazovka nefunguje
Pojďme se rychle podívat na důvody. Je vysoká šance, že zastaralé grafické ovladače, zastaralá verze systému, zastaralá verze hry, problémy s antivirem nebo firewall, poškozené nebo chybějící herní soubory, konflikt s přístupem správce při spouštění hry nebo nastavení grafiky ve hře konflikt atd. může dělat potíže. Důrazně se tedy doporučuje postupovat podle níže uvedených metod odstraňování problémů. Nyní se do toho bez dalších okolků vrhněme.
1. Spusťte hru jako správce
Nejprve byste se měli pokusit spustit soubor aplikace exe hry na vašem počítači jako správce, abyste zajistili, že nedojde ke konfliktu s přístupem pro řízení uživatelských účtů (UAC) v systému. Pokud v případě, že váš herní soubor neběží s přístupem správce, může to způsobit problémy se spouštěním na počítači se systémem Windows. Chcete-li udělit přístup správce:
- Klikněte pravým tlačítkem myši na Call of Duty: MWII soubor aplikace na vašem PC.
- Klikněte na Vlastnosti > Klikněte na Kompatibilita tab.
- Ujistěte se, že jste zaškrtli Spusťte tento program jako správce zaškrtávací políčko pro jeho aktivaci.
- Klikněte na Aplikovat a pak OK pro uložení změn.
- Po dokončení můžete znovu spustit COD: MW2 a zkontrolovat problém.
2. Upravte nastavení grafiky ve hře
Můžete také změnit nastavení grafiky ve hře a zkontrolovat, zda se problém stále objevuje. Některá nastavení grafiky ve hře vám mohou pomoci hrát hru lépe a dosáhnout vyššího počtu snímků za sekundu kromě vyřešení problému s nefunkčním zobrazením na celou obrazovku. Přejděte do grafické nabídky COD Modern Warfare II a poté postupujte podle nastavení nebo vylepšení níže a zkontrolujte problém.
Reklamy
- Adaptér displeje: Vyberte grafickou kartu
- Obnovovací frekvence obrazovky: Obnovovací frekvence vašeho monitoru
- Rozlišení displeje: Nativní rozlišení monitoru
- Poměr stran: Automatický
3. Zavřete spuštěné úlohy na pozadí
V některých případech mohou nepotřebné úlohy nebo programy spuštěné na pozadí spotřebovat mnoho systémových prostředků, jako je využití procesoru nebo paměti v systému. Udělat to:
- zmáčkni Ctrl+Shift+Esc klíče k otevření Správce úloh.
- Nyní klikněte na Procesy tab.
- Klepnutím vyberte úlohu, která zbytečně běží na pozadí a spotřebovává dostatek systémových prostředků.
- Klikněte na Ukončit úlohu zavřít je jeden po druhém.
- Po dokončení restartujte systém.
4. Aktualizace COD Modern Warfare II
Vždy se důrazně doporučuje nainstalovat nejnovější aktualizaci verze hry, abyste zajistili, že hra bude fungovat správně. Pro aktualizaci hry byste měli postupovat podle níže uvedených kroků.
Pro Steam:
- Otevři Parní klient > Přejít na Knihovna.
- Klikněte na COD Modern Warfare II ze seznamu nainstalovaných her v levém podokně.
- Nyní klient automaticky vyhledá dostupnou aktualizaci.
- Pokud je k dispozici aktualizace, uvidíte Aktualizace možnost > Stačí na ni kliknout.
- Počkejte několik minut, než se aktualizace hry dokončí. [Závisí na úložném prostoru a připojení k internetu]
- Po dokončení nezapomeňte zavřít klienta Steam.
- Nakonec restartujte počítač, abyste použili změny, a znovu spusťte hru COD Modern Warfare 2.
Pro Battle.net:
Reklamy
- Otevři Battle.net (Blizzard) launcher.
- Klikněte na Logo Blizzard z levého horního rohu.
- Jít do Nastavení > Klikněte na Instalace/aktualizace hry.
- Klikněte na Používejte nejnovější aktualizace a stahujte budoucí data oprav pro nedávno hrané hry to povolit.
- Nyní klikněte na Hotovo pro uložení změn > Restartujte spouštěč Battle.net pro použití změn.
- Mělo by to automaticky aktualizovat hru na dostupnou verzi.
5. Opravte a ověřte herní soubory
Poškozené nebo chybějící herní soubory na PC mohou někdy způsobit problémy se spuštěním nebo hladkým chodem hry. Ujistěte se, že jste ověřili herní soubory a opravili je prostřednictvím klienta Steam nebo Battle.net podle následujících kroků:
Pro Steam:
- Otevři Parní klienta na PC a přihlaste se k účtu > Přejít na Knihovna.
- Klepněte pravým tlačítkem myši na COD Modern Warfare II hru z levého panelu.
- Klikněte na Vlastnosti > Klikněte na Místní soubory tab.
- Poté klikněte na Ověřte integritu herních souborů…
- Nyní počkejte na dokončení procesu a zavřete klienta Steam.
- Nakonec restartujte počítač, aby se změny projevily.
Pro Battle.net:
Reklamy
- Otevři Battle.net klienta na vašem PC.
- Klikněte na Call of Duty: Modern Warfare II hra.
- Nyní klikněte na MOŽNOSTI (ikona ozubeného kola) > Klikněte na Skenování a opravy.
- Vybrat Začněte skenovat a počkejte na dokončení procesu.
- Po dokončení zavřete spouštěč Battle.net a restartujte počítač.
6. Aktualizujte ovladače GPU
Zastaralý nebo poškozený ovladač grafické karty může způsobit řadu problémů s hrami nebo výkonem systému při spouštění programů. Důrazně se doporučuje zkontrolovat aktualizaci ovladače grafické karty. Udělat to tak:
- zmáčkni Win+X klíče pro otevření Nabídka rychlého odkazu.
- Klikněte na Správce zařízení ze seznamu > Dvojklik na Adaptéry displeje.
- Klikněte pravým tlačítkem myši na vyhrazené grafické kartě, kterou aktuálně používáte.

- Klikněte na Aktualizujte ovladač > Vyberte Automaticky vyhledávat ovladače.
- Pokud je k dispozici nejnovější aktualizace, automaticky se stáhne a nainstaluje nejnovější verze.
- Po dokončení restartujte počítač, aby se změny okamžitě projevily.
Případně si můžete ručně stáhnout nejnovější verzi grafického ovladače a nainstalovat ji do PC přes oficiální web. Ujistěte se, že jste si stáhli soubor grafického ovladače odpovídající modelu vaší grafické karty a jejímu výrobci. Uživatelé grafických karet Nvidia mohou aktualizovat aplikaci GeForce Experience prostřednictvím Oficiální stránky Nvidie a uživatelé grafických karet AMD mohou navštívit webové stránky AMD za totéž. Zatímco Uživatelé grafiky Intel mohou navštívit zde.
7. Zakázat antivirovou ochranu
Pokud v takovém případě vaše počítačové aplikace nebo hry neběží na vašem počítači správně, je vysoká pravděpodobnost, že dojde ke konfliktu s bezpečnostním softwarem. Agresivní antivirový program může zabránit probíhajícím souborům a snížit tak problémy se zranitelností v systému. Ale můžete ručně deaktivovat antivirovou ochranu a zkontrolovat problém. Udělat to:
- zmáčkni Win+I klíče k otevření Nastavení systému Windows.
- Klikněte na Aktualizace a zabezpečení > Klikněte na Zabezpečení systému Windows z levého panelu.

- Jít do Ochrana před viry a hrozbami > Klikněte na Spravovat nastavení.
- budete muset vypnout a Ochrana v reálném čase přepnout.

- Pokud budete vyzváni, klikněte na Ano pokračovat dále.
To je ono, chlapi. Předpokládáme, že vám tento průvodce pomohl. Pro další dotazy můžete komentovat níže.

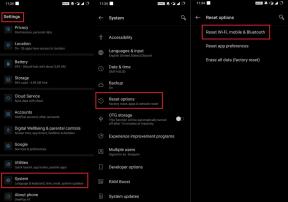

![Stáhnout Patch G977BXXS3BTB2: March 2020 pro Galaxy S10 5G [Evropa]](/f/2a209de79f99a254930bd23c60ca2862.jpeg?width=288&height=384)