Oprava: PlayerUnknown’s Battlegrounds nebo PUBG Screen Tearing na konzolách PC, PS4, PS5 nebo Xbox
Různé / / April 29, 2023
PUBG (PlayerUnknown’s Battlegrounds) je již několik let oblíbenou online videohrou battle royale na herním trhu, která posouvá žánr battle royale na další úroveň. Nicméně, stejně jako jiné videohry, má titul PUBG také problém s trháním obrazovky na konzolách PC, PS4, PS5 nebo Xbox, což je nepříjemné.
Pokud se také potýkáte se stejným problémem, zcela jej vyřešte podle tohoto průvodce řešením problémů. Blikání obrazovky nebo Screen Tearing se stává jedním z nejčastějších problémů mezi hráči, ať už používají PC nebo konzoli. V tomto scénáři se zdá, že konkrétní hra má nějaké grafické závady, nebo se vizuály občas začnou třpytit, což má vliv na herní zážitek a nic jiného.
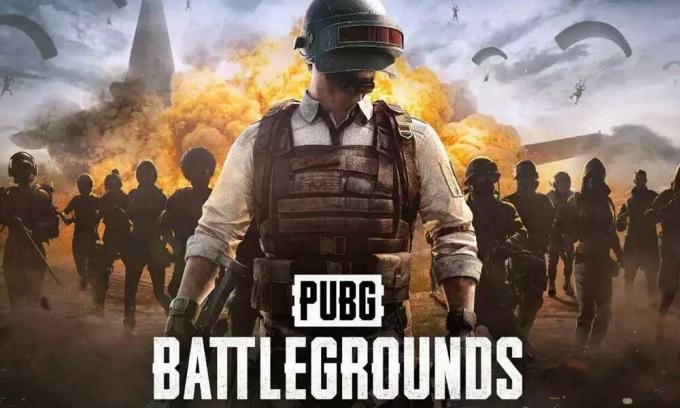
Obsah stránky
-
Oprava: PUBG Screen Tearing na PC
- 1. Povolte V-Sync v ovládacím panelu Nvidia
- 2. Zkuste snížit nastavení grafiky ve hře
- 3. Aktualizujte ovladače GPU
- 4. Zavřete nepotřebné úlohy na pozadí
- 5. Zkontrolujte připojení k internetu
- 6. Aktualizujte PUBG
- 7. Ověřte integritu herních souborů
- 8. Nastavte Vysoký výkon v Možnosti napájení
- 9. Nastavte ve Správci úloh vysokou prioritu
- 10. Aktualizujte systém Windows
-
Oprava: PUBG Screen Tearing na PS4 a PS5
- 1. Použijte jiný grafický režim
- 2. Restartujte konzoli PS4/PS5
- 3. Aktualizujte firmware PlayStation
- 4. Aktualizujte PUBG
- 5. Vypněte a zapněte PS4/PS5
- 6. Uchovávejte PS4/PS5 na dobře větraném místě
- 7. Zkontrolujte svůj televizor nebo monitor
- 8. Zkontrolujte port HDMI
- 9. Zkontrolujte volné místo na pevném disku
- 10. Vysuňte herní disk a jemně jej očistěte
- 11. Zkuste hrát jinou hru na PS4/PS5
- 12. Vymazat herní data PUBG
- 13. Znovu sestavit databázi
- 14. Tvrdý reset konzole
- 15. Neuvádějte do klidového režimu
-
Oprava: Trhání obrazovky PUBG na konzolích Xbox
- 1. Zkontrolujte aktualizace systému
- 2. Aktualizujte PUBG
- 3. Vypněte a zapněte konzolu Xbox
- 4. Přeinstalujte hru
- 5. Resetujte konzolu
Oprava: PUBG Screen Tearing na PC
Je vysoká pravděpodobnost, že vaše nastavení grafiky ve hře nebo problém V-Sync jsou v rozporu s online titulem pro více hráčů. Podle mnoha zpráv většina postižených hráčů čelí problému blikání nebo mihotání obrazovky během cutscén. Zde jsme sdíleli všechna možná řešení, která by měla hodně pomoci.
Velmi se zmiňuje, že pokud při hraní čelíte problému s blikáním nebo trháním obrazovky, neznamená to, že vaše hra má nějaké problémy, protože je také možné, že váš počítač nebo konzola má nějaké problémy se softwarem/hardwarem segment. Přestože online videohry pro více hráčů mají v mnoha scénářích několik chyb nebo problémů se stabilitou, měli byste vždy zkontrolovat důvod a pokusit se jej opravit ručně.
1. Povolte V-Sync v ovládacím panelu Nvidia
Doporučuje se zapnout funkci Vertical Sync v aplikaci Nvidia Control Panel pro hru PUBG, abyste se do určité míry vyhnuli grafickým závadám. Pamatujte, že tato metoda platí pouze při použití grafické karty Nvidia.
Reklamy
- Spusťte Ovládací panel Nvidia z nabídky Start. Pokud není nainstalován, přejděte do obchodu Microsoft Store a nainstalujte jej.
- Přejděte do Nastavení 3D > Vyberte Spravovat nastavení 3D v rozhraní ovládacího panelu Nvidia.
- Vybrat Nastavení programu > Klikněte na Přidat a vyberte PUBG ze seznamu programů na vašem PC.
- Pokud herní aplikace není uvedena, klikněte Procházet a přejděte do nainstalovaného adresáře PUBG na disku.
- Vyhledejte složku PUBG a přidejte aplikaci DyingLight2.exe > Poté vyberte hru v seznamu a přidejte ji.
- Přejděte prosím dolů na Vertikální synchronizace > Klikněte na něj a vyberte Na to povolit. To donutí hru PUBG pokaždé používat V-Sync.
- Restartujte počítač, abyste použili změny, a zahrajte si hru, abyste znovu zkontrolovali problém.
2. Zkuste snížit nastavení grafiky ve hře
Nejprve byste se měli pokusit snížit nastavení grafiky ve hře na vašem PC nebo konzoli a zkontrolovat, zda vám to pomůže vyřešit problémy s vypadáváním snímku nebo zadrháváním. Zkuste vypnout některá nastavení zobrazení pro hru PUBG, jako jsou detaily textury, stínový efekt, v-sync, anti-aliasing atd. To by mělo zlepšit počet FPS a výkon/plynulost při hraní.
3. Aktualizujte ovladače GPU
Pokud jste v počítači se systémem Windows neaktualizovali ovladač grafiky, nainstalujte nejnovější verzi opravy. Chcete-li tak učinit, budete muset zkontrolovat dostupné aktualizace podle následujících kroků:
- lis Windows + X klíče pro otevření Nabídka rychlého odkazu.
- Nyní klikněte na Správce zařízení ze seznamu > Dvojklik na Adaptéry displeje.
- Klikněte pravým tlačítkem myši na vyhrazené grafické kartě, kterou používáte.

- Dále vyberte Aktualizujte ovladač > Vyberte si Automaticky vyhledávat ovladače.
- Pokud je k dispozici aktualizace, systém ji automaticky stáhne a nainstaluje.
- Po dokončení restartujte počítač, aby se změny okamžitě projevily.
4. Zavřete nepotřebné úlohy na pozadí
Další věc, kterou můžete udělat, je zavřít nepotřebné úlohy na pozadí v počítači, abyste zajistili, že na pozadí nedochází k žádné další spotřebě systémových prostředků. Ujistěte se, že PUBG, Steam a další úlohy související se systémem běží tak, jak jsou. Postup vymazání úloh na pozadí:
Reklamy
- zmáčkni Ctrl + Shift + Esc klíče k otevření Správce úloh.
- Klikněte na Procesy karta > Vyberte úlohu, kterou chcete zavřít.

- Po výběru klikněte na Ukončit úlohu. Ujistěte se, že provedete kroky pro každý úkol samostatně.
- Nakonec restartujte počítač, abyste okamžitě změnili efekty, a zkontrolujte problém s blikáním nebo trháním obrazovky PUBG.
5. Zkontrolujte připojení k internetu
Měli byste také zkusit zkontrolovat připojení k internetu v počítači, abyste zjistili, zda funguje dobře nebo ne. Nižší rychlost internetu nebo nestabilní připojení může způsobit problémy se spouštěním hry nebo načítáním dat ze serveru. Můžete také zkusit přepnout připojení k internetu z kabelového (ethernet) na bezdrátové (Wi-Fi) a zkontrolovat problém s připojením k síti.
Pokud má vaše IP adresa nějaké problémy nebo vás trápí vaše DNS adresa, ujistěte se, že používáte Google DNS adresu na PC, abyste se vyhnuli gumovým spojům nebo zadrhávání nebo dokonce problémům se zpožděním, ke kterým může dojít kvůli pomalému připojení Internet.
Reklamy
6. Aktualizujte PUBG
Někdy může zastaralá verze hry také přinést více chyb nebo problémů. Aktualizace hry PUBG je lepší podle následujících kroků. Pokud je k dispozici aktualizace, nainstalujte nejnovější opravu. Udělat toto:
Pro Steam:
- Otevři Parní klient > Přejít na Knihovna > Klikněte na PUBG z levého panelu.
- Automaticky vyhledá dostupnou aktualizaci. Pokud je k dispozici aktualizace, klikněte na ni Aktualizace.
- Instalace aktualizace může nějakou dobu trvat > Po dokončení nezapomeňte zavřít klienta Steam.
- Nakonec restartujte počítač, abyste použili změny, a poté zkuste hru spustit znovu.
Pro Epic Games Launcher:
- Otevři Spouštěč epických her > Zamiřte k Knihovna.
- Nyní klikněte na ikonu tří teček PUBG Stay Human.
- Ujistěte se, že Automatická aktualizace možnost je zapnuto.
7. Ověřte integritu herních souborů
Pokud v případě, že dojde k problému s herními soubory a ty se nějak poškodí nebo chybí, nezapomeňte provést tuto metodu, abyste problém snadno zkontrolovali.
Pro Steam:
- Zahájení Parní > Klikněte na Knihovna.
- Klikněte pravým tlačítkem myši na PUBG ze seznamu nainstalovaných her.
- Nyní klikněte na Vlastnosti > Přejít na Místní soubory.
reklama

- Klikněte na Ověřte integritu herních souborů.
- Budete muset počkat na proces, dokud nebude dokončen.
- Po dokončení restartujte počítač.
Pro Epic Games Launcher:
- Otevřete Epic Games Launcher > klikněte na Knihovna.
- Klikněte na ikona tří teček z PUBG Stay Human.
- Klikněte na ověřit, a začne ověřovat herní soubory.
- Počkejte na dokončení procesu a restartujte spouštěč.
8. Nastavte Vysoký výkon v Možnosti napájení
Pokud v případě, že váš systém Windows běží v režimu Balanced v Možnostech napájení, stačí nastavit režim High-Performance pro lepší výsledky. Ačkoli tato možnost bude vyžadovat vyšší spotřebu energie nebo spotřebu baterie. Udělat toto:
- Klikněte na Nabídka Start > Typ Kontrolní panel a klikněte na něj ve výsledku vyhledávání.
- Nyní přejděte na Hardware a zvuk > Vybrat Možnosti napájení.
- Klikněte na Vysoký výkon jej vyberte.
- Ujistěte se, že jste zavřeli okno a úplně vypněte počítač. Chcete-li to provést, klepněte na Nabídka Start > Přejít na Napájení > Vypnout.
- Jakmile je počítač zcela vypnutý, můžete jej znovu zapnout.
9. Nastavte ve Správci úloh vysokou prioritu
Udělejte svou hru prioritu ve vyšším segmentu prostřednictvím Správce úloh, abyste řekli systému Windows, aby hru správně spustil. Udělat toto:
- Klikněte pravým tlačítkem myši na Nabídka Start > Vybrat Správce úloh.
- Klikněte na Procesy záložka > Klikněte pravým tlačítkem myši na PUBG herní úkol.
- Vybrat Nastavit prioritu na Vysoký > Zavřete Správce úloh.
- Nakonec spusťte hru PUBG a zjistěte, zda na PC havaruje nebo ne.
10. Aktualizujte systém Windows
Aktualizace sestavení operačního systému Windows je pro uživatele PC a hráče vždy nezbytná, aby se snížily systémové závady, problémy s kompatibilitou a pády. Mezitím nejnovější verze většinou obsahuje další funkce, vylepšení, bezpečnostní záplaty a další. Udělat to:
- lis Windows + I klíče pro otevření Nastavení systému Windows Jídelní lístek.
- Dále klikněte na Aktualizace a zabezpečení > Vybrat Kontrola aktualizací pod Windows Update sekce.
- Pokud je k dispozici aktualizace funkcí, vyberte Stáhněte a nainstalujte.
- Dokončení aktualizace může chvíli trvat.
- Po dokončení restartujte počítač a nainstalujte aktualizaci.
Oprava: PUBG Screen Tearing na PS4 a PS5
Pokud používáte konzolu PS4 nebo PS5 a potýkáte se s problémem s blikáním obrazovky poměrně často, postupujte podle níže uvedených metod jeden po druhém, dokud se problém nevyřeší.
1. Použijte jiný grafický režim
Očekává se, že v některých hrách občas dojde k poklesu snímků, i když používáte konzoli PS4/PS5. Nezapomeňte zkusit použít jiný grafický režim v nabídce nastavení hry a zkontrolovat, zda vyšší nastavení grafiky nejsou v konfliktu s výkonem systému nebo ne. Někdy může takový problém vyřešit změna grafického režimu nebo do určité míry snížení kvality grafiky (v závislosti na vaší potřebě).
2. Restartujte konzoli PS4/PS5
V případě, že jste jedním z uživatelů konzole PlayStation 4 nebo PlayStation 5 a máte problémy se systémem výkonu nebo dokonce výkonu ve hře, pak nezapomeňte restartovat konzoli PS4/PS5, aby se obnovila Systém. Někdy může problém se zhroucením nebo zpožděním hry, zadrháváním, blikáním obrazovky atd. vyřešit jednoduchý restart konzole.
3. Aktualizujte firmware PlayStation
Doporučuje se aktualizovat systémový software PS4/PS5, abyste se vyhnuli grafickým závadám nebo zpožděním. Aktualizaci můžete nainstalovat podle následujících kroků.
- Zamiřte k Nastavení > Hit Systém.
- Vybrat Systémový software > Hit Aktualizace a nastavení systémového softwaru.
- Vybrat Aktualizujte systémový software > Vybrat Aktualizace pomocí internetu.
4. Aktualizujte PUBG
Pokud jste nějakou dobu neaktualizovali videohru PUBG na konzoli PlayStation 4 nebo PlayStation 5, nezapomeňte ji aktualizovat podle následujících kroků:
- Zapněte konzoli PS4/PS5 > Přejděte na Domovská obrazovka.
- Nyní přejděte do hlavní nabídky nahoře.
- Zamiřte k Hry tab.
- Přejděte dolů na PUBG a zvýraznit to.
- zmáčkni Možnosti tlačítko na ovladači.
- Nakonec si vyberte Zkontrolovat aktualizace z rozbalovací nabídky.
5. Vypněte a zapněte PS4/PS5
Někdy může jakákoliv chyba systému nebo problém s mezipamětí způsobit chyby, selhání, zpoždění, blikání obrazovky atd. Dočasnou mezipaměť nebo závadu můžete jednoduše vymazat vypnutím a zapnutím konzoly, abyste zlepšili výkon.
- Nejprve úplně vypněte konzolu.
- Poté vyjměte napájecí kabel z konzoly.
- Počkejte asi 30 sekund a znovu zapojte kabel.
- Nakonec zapněte konzolu PS4/PS5 a znovu zkontrolujte problém.
6. Uchovávejte PS4/PS5 na dobře větraném místě
V některých scénářích může vaše konzole PS4/PS5 způsobit několik problémů s výkonem systému nebo zpoždění hry kvůli přehřátí. Někdy může nedostatek správné ventilace vzduchu v místnosti způsobit hardwarový stres, který přímo ovlivňuje hru nebo herní výkon. Měli byste tedy mít konzoli PS4/PS5 na dobře větraném místě, abyste zkontrolovali, zda nedošlo k problému s přehříváním nebo ne.
Správné proudění vzduchu a chladnější místo nebo teplota v místnosti mohou pomoci konzoli PS4/PS5 fungovat lépe. Udržování konzole v přeplněném prostoru nebo přímo na slunci může být hodně problematické.
7. Zkontrolujte svůj televizor nebo monitor
Dalším možným důvodem zaostávání hry PUBG na konzoli PS4/PS5 je, že váš televizor nebo monitor může mít nějaké problémy s obnovovací frekvencí obrazovky. Možná dočasná závada nebo problém s obnovovací frekvencí na konzole PS4/PS5 může způsobit nějaké problémy.
8. Zkontrolujte port HDMI
Doporučuje se také řádně zkontrolovat port HDMI na konzole i zobrazovacím zařízení, protože nesprávné vyrovnání nebo dokonce prachové částice mohou snadno způsobit jakékoli problémy s připojením. Zkuste jemně odpojit kabel HDMI a poté vyfouknout trochu vzduchu, abyste odstranili nečistoty/prach z portu HDMI.
9. Zkontrolujte volné místo na pevném disku
Někdy nedostatek úložného prostoru na pevném disku může také způsobit problémy se spouštěním aplikací, kromě závad, pomalého načítání, zpoždění, problémů s grafikou atd. Než se dostanete k jinému závěru, měli byste vždy zkontrolovat volné místo na pevném disku. Pokud je volné místo v úložišti příliš málo, nezapomeňte z konzole PlayStation odinstalovat nepotřebné hry nebo jiné aplikace a znovu zkontrolujte problém s trháním obrazovky.
10. Vysuňte herní disk a jemně jej očistěte
V případě, že používáte diskovou edici konzole PlayStation, pak je udržování a používání fyzických disků docela náročné. práci, protože jakékoli škrábance nebo fyzické poškození nebo dokonce prachové částice mohou snadno zničit disk a váš herní zážitek také. Proto se doporučuje herní disk jednoduše vyjmout a jemně jej vyčistit hadříkem z mikrovlákna, abyste odstranili šmouhy a nečistoty, a poté zkuste disk znovu vložit, abyste zkontrolovali problém.
11. Zkuste hrát jinou hru na PS4/PS5
Někdy hry PlayStation nemusí fungovat správně, což je trochu zklamání. Ujistěte se, že jste na konzoli PS4/PS5 hráli jinou hru, abyste problém zkontrolovali, nebo nějakou dobu počkejte a zkuste to znovu.
12. Vymazat herní data PUBG
Zdá se, že vymazání dat uložených ve hře na konzoli může také vyřešit několik problémů se spouštěním hry nebo hraním hry. Můžete to vyzkoušet:
- Jít do Nastavení > Vybrat Správa uložených dat aplikace.
- Vyberte si buď Systémové úložiště nebo Online úložiště nebo Úložiště USB > Vybrat Vymazat.
- Vybrat PUBG hra > Zaškrtněte soubory, které chcete smazat nebo jen tak Vybrat vše.
- Nakonec vyberte Vymazat > Vybrat OK pro potvrzení úkolu.
- Až budete hotovi, restartujte konzoli, abyste zkontrolovali problém s blikáním obrazovky PUBG na konzole PS4/PS5.
13. Znovu sestavit databázi
Přebudování databáze na konzoli PlayStation může rychle vyřešit potenciální problémy nebo chyby. Udělat to tak:
- Úplně vypněte konzoli. Odpojte napájecí kabel od konzoly a počkejte asi 2-3 minuty.
- Nyní připojte napájecí kabel a zapněte jej, aby se automaticky vymazala data uložená v mezipaměti ze systému.
Zkontrolujte, zda byl tento problém vyřešen pomocí PUBG Stay Human hra nebo ne. Pokud ne, postupujte podle následujících kroků.
- Nyní stiskněte a podržte tlačítko napájení na konzole PlayStation, dokud neuslyšíte 2 pípnutí. [Druhé pípnutí zazní po sedmi sekundách]
- Konzole se spustí v nouzovém režimu > Připojte ovladač k USB s konzolí a stiskněte tlačítko PS na ovladači.
- Dále získáte možnost tzv Znovu sestavit databázi.
- Vybrat Znovu sestavit databázi a potvrďte úkol.
- V závislosti na velikosti dat na pevném disku to může nějakou dobu trvat. Mějte trochu trpělivosti.
- Po dokončení stačí restartovat systém normálně.
14. Tvrdý reset konzole
Ve většině případů může provedení tvrdého resetu vaší konzole opravit systémové závady nebo problémy s daty mezipaměti ze samotné hry. Udělat to tak:
- Nejprve vypněte konzoli PlayStation 4 nebo PlayStation 5.
- Jakmile je konzola vypnutá, stiskněte a podržte Napájení tlačítko na konzole, dokud neuslyšíte dvě pípnutí během několika sekund.
- Zde uvidíte dvě možnosti resetování, ze kterých si můžete vybrat.
- Vyberte potřebnou možnost k resetování konzole PlayStation.
- Počkejte na dokončení procesu a poté se nezapomeňte přihlásit k účtu PlayStation.
- Nakonec nainstalujte hru PUBG a zkuste ji spustit.
15. Neuvádějte do klidového režimu
Jako bonusovou metodu se ujistěte, že konzolu nepřepnete do klidového režimu, protože to může způsobit závady systému nebo úplné přepnutí do klidového režimu. Během herních relací tedy nepřepínejte režim odpočinku. Udělat to tak:
- Přejděte na PS5 Nastavení menu > Otevřete Šetření energie tab.
- Vybrat Nastavit čas do přechodu PS4/PS5 do režimu odpočinku.
- Nastaven na Neuvádějte do klidového režimu > Restartujte konzolu, abyste použili změny.
Oprava: Trhání obrazovky PUBG na konzolích Xbox
Pokud používáte herní konzoli Xbox a čelíte problému trhání obrazovky u hry PUBG, postupujte podle níže uvedených metod.
1. Zkontrolujte aktualizace systému
Důrazně doporučujeme zkontrolovat aktualizace systému na konzoli Xbox, než se pustíte do jiné dostat se k jakémukoli jinému řešení, protože zastaralá verze systému může vyvolat problémy související s obrazovkou vůbec. Udělat to tak:
- zmáčkni Tlačítko Domů na konzole Xbox a otevřete nabídku Dashboard.
- Nyní vyberte Nastavení ze spodní části nabídky > Vybrat Všechna nastavení.
- Vyberte si Systém > Vybrat Aktualizace.
- Vybrat Aktualizovat konzolu (je-li k dispozici) > Dokončete proces aktualizace podle pokynů na obrazovce.
- Po dokončení nezapomeňte restartovat konzolu, aby se změny projevily.
2. Aktualizujte PUBG
Měli byste také aktualizovat verzi hry na konzoli, abyste se ujistili, že nedochází k problémům s herními soubory. Zastaralá nebo poškozená hra může snadno vyvolat řadu problémů. Udělat to tak:
- Přejít na Moje hry a aplikace části nabídky hlavního panelu.
- Vybrat Spravovat > Přejít na Aktualizace.
- Pokud váš PUBG hra má všechny dostupné aktualizace, můžete je snadno najít.
- Ujistěte se, že jste vybrali proces aktualizace a stiskněte tlačítko A tlačítko na ovladači pro jeho spuštění.
Poznámka: Stojí za to doporučit jít do Nastavení stránka > Zvolit Systémy > Vybrat Aktualizace aby se vaše hra automaticky aktualizovala, kdykoli je konzole připojena k internetu.
3. Vypněte a zapněte konzolu Xbox
Stojí za zmínku provést na konzoli Xbox metodu cyklu napájení, abyste zajistili, že nedojde k problému s firmwarem zařízení nebo závadou. Normální restart nemusí ve většině případů fungovat a vyžaduje proces zapnutí a vypnutí, aby se odstranily dočasné závady nebo problémy s daty mezipaměti. Udělat toto:
- Vypněte konzolu Xbox > Odpojte napájecí kabel od konzoly a zdroje napájení.
- Nyní počkejte asi 30 sekund a poté znovu zapojte napájecí kabel.
- Ujistěte se, že jste zapnuli konzolu Xbox a zkontrolujte, zda byl problém s blikáním obrazovky vyřešen či nikoli.
4. Přeinstalujte hru
Měli byste také zkusit odinstalovat a znovu nainstalovat hru PUBG na konzoli Xbox. Až budete hotovi, nezapomeňte jej znovu nainstalovat na konzoli Xbox, abyste se vyhnuli problémům souvisejícím s hrou. Udělat toto:
- zmáčkni tlačítko Xbox na ovladači a otevřete nabídku Průvodce.
- Vybrat Moje hry a aplikace > Hit Vidět vše > Vyberte si Hry.
- Poté vyberte Připraveno k instalaci karta > Vybrat Fronta.
- Vybrat PUBG hru, kterou se pokoušíte přeinstalovat.
- Nyní stiskněte tlačítko Tlačítko nabídky na vašem ovladači.
- Vybrat Správa hry a doplňků nebo Spravovat aplikaci.
- Vybrat PUBG > Vybrat Odinstalovat vše.
- Ujistěte se, že vyberete Odinstalovat vše pro potvrzení úkolu.
- Počkejte na dokončení procesu odinstalace.
- Pro použití změn restartujte systém.
- Poté stiskněte tlačítko tlačítko Xbox na ovladači znovu otevřete nabídku Průvodce.
- Udeřil Moje hry a aplikace > Vybrat Vidět vše > Přejít na Hry.
- Vybrat Připraveno k instalaci karta > Hit Nainstalujte pro PUBG.
- Počkejte na proces instalace a poté restartujte konzolu.
5. Resetujte konzolu
Pokud pro vás výše uvedené metody nefungovaly, ujistěte se, že podle níže uvedených kroků jednoduše resetujete konzolu ručně. Tímto způsobem můžete snadno odstranit systémové závady nebo problémy s daty mezipaměti z vaší konzole. Udělat to tak:
- zmáčkni tlačítko Xbox na ovladači a otevřete nabídku Průvodce.
- Vybrat Profil a systém > Přejít na Nastavení > Vybrat Systém.
- Jít do Informace o konzoli > Vybrat Resetovat konzolu.
- Dostanete výzvu jako Resetovat konzoli?
- Zde byste měli vybrat Resetujte a odstraňte vše. [Tímto smažete všechna uživatelská data včetně účtů, uložených her, nastavení, všech nainstalovaných aplikací a her atd.]
- I když si můžete vybrat Obnovit a ponechat si hry a aplikace, ve většině případů to problém nevyřeší.
- Po výběru této možnosti začne konzole Xbox odstraňovat a resetovat systém na výchozí tovární nastavení.
- Počkejte na dokončení procesu a poté restartujte konzolu.
To je ono, chlapi. Předpokládáme, že vám tento průvodce pomohl. Pro další dotazy můžete komentovat níže.



