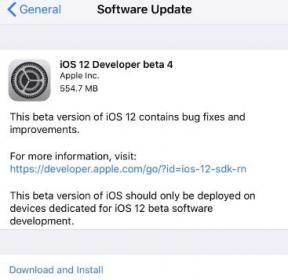Oprava: Hlasový chat Apex Legends nefunguje na PC, PS4, PS5, Xbox One, Xbox Series X/S
Různé / / April 29, 2023
2019 Apex Legends je populární bezplatná online střílečka s hrdiny Battle Royale od společností Respawn Entertainment a Electronic Arts. Nabízí strategickou battle royale střílečku s legendárním herním zážitkem založeným na postavách a rychlým bojovým režimem. Někteří hráči jsou však velmi frustrovaní kvůli několika herním problémům, takže Apex Legends hlasový chat nefunguje na počítačích PC, PS4, PS5, Xbox One a Xbox Series X/S.
Nyní, pokud jste také jednou z obětí takového problému, vyřešte jej podle tohoto průvodce řešením problémů. Spousta hráčů Apex Legends neustále hlásí o problému s nefunkčním hlasovým chatem na jejich PC, konzolích PlayStation a Xbox, což nemůžeme popřít. Kdykoli se hráči snaží dostat do hry, systém hlasového chatu nefunguje správně nebo se zvuk při hovoru se spoluhráči poměrně často přeruší.

Obsah stránky
-
Oprava: Hlasový chat Apex Legends nefunguje na PC, PS4, PS5, Xbox One, Xbox Series X/S
- 1. Zkontrolujte nastavení hlasového chatu ve hře
- 2. Upravte nastavení zvuku systému Windows
- 3. Upravte ovládací panel zvuku
- 4. Povolte přístup mikrofonu k aplikacím
- 5. Aktualizujte ovladač zvuku
- 6. Spusťte Poradce při potížích s přehráváním zvuku
- 7. Restartujte zvukovou službu
- 8. Přeinstalujte ovladač zvuku
- 9. Ověřte a opravte herní soubory
- 10. Aktualizujte Apex Legends
- 11. Vymažte MAC adresu na konzole Xbox
- 12. Aktualizujte ovladač mikrofonu
- 13. Vypněte a zapněte ovladač konzoly
- 14. Ujistěte se, že firmware ovladače je aktuální
- 15. Otevřete a zavřete relaci soukromého chatu
- 16. Vypněte a zapněte herní zařízení
Oprava: Hlasový chat Apex Legends nefunguje na PC, PS4, PS5, Xbox One, Xbox Series X/S
Tento konkrétní problém hodně ovlivňuje herní zážitek, pokud jde o videohry Battle Royale. Zpočátku se objevil pouze na konzolích řady Xbox, jako je Xbox One a Xbox Series X|S. V současné době se však se stejným problémem potýkají také uživatelé PC a PlayStation (PS4/PS5). Naštěstí jsme vám poskytli několik řešení, která by se vám měla hodit. Pojďme se tedy bez dalších řečí vrhnout na důvody.
Zdá se, že existuje několik možných důvodů, které přicházejí do roleplay za problémem nefunkčního hlasového chatu na Apex Legends, bez ohledu na herní zařízení. Například chyba MAC adresy, problémy s řadičem s konzolí, připojení k síti, zastaralý řadič firmware, nesprávné nastavení zvukového zařízení, problémy související s mikrofonem, problémy s nastavením hlasového chatu ve hře a více. Chcete-li to opravit, měli byste postupovat podle níže uvedených metod odstraňování problémů.
1. Zkontrolujte nastavení hlasového chatu ve hře
Někdy mohou být příčinou problému problémy s nastavením hlasového chatu ve hře to lze napravit kontrolou správného nastavení hlasového chatu v menu hry a překonfigurováním jim. Udělat to:
Reklamy
- Nejprve spusťte Apex Legends hra > Přejít na ikona ozubeného kola v pravém dolním rohu.
- Nyní vyberte Nastavení možnost > Přejít na Zvuk záložka nahoře.
- Ujistěte se, že jste zaškrtli volbu Režim záznamu hlasového chatu, Vstupní zařízení hlasového chatu atd., zda jsou správně nakonfigurovány nebo ne.
- Vybrat Výchozí nastavení systému z Vstupní zařízení pro hlasový chat. [Pokud se připojený mikrofon zobrazuje samostatně, vyberte mikrofon]
- Režim nahrávání hlasového chatu – Push to Talk
- Otevřete práh záznamu mikrofonu – Výchozí
- Hlasitost příchozího hlasového chatu – 100%
- Po dokončení znovu spusťte hru Apex Legends a zkontrolujte problém.
2. Upravte nastavení zvuku systému Windows
No, šance jsou vysoké, že je nějak špatně nakonfigurovaná možnost nastavení zvuku systému Windows nebo jste ji ještě nenakonfigurovali. V takovém případě můžete najít nějaké konflikty se zvukem hry nebo zvukem mikrofonu. Chcete-li správně nakonfigurovat nastavení zvuku systému, postupujte podle následujících kroků.
- Nezapomeňte hru zavřít a ukončit prostřednictvím Správce úloh. [Pro otevření stiskněte Ctrl+Shift+Esc Správce úloh > Klikněte na Procesy karta > Klikněte na Parní proces a vyberte Ukončit úlohu]
- Nyní otevřeno Nastavení systému Windows stisknutím tlačítka Win+I klávesové zkratky.
- z Systém sekce, klikněte na Zvuk > Nastavte si Mikrofonní vstup objem do 100%.
- Klikněte na svůj mikrofon a vyberte 2 kanály 48'000 nebo 44'100 Hz cokoli ukazuje.
- Můžete také otestujte svůj mikrofon abyste zjistili, zda mikrofon funguje na vašem počítači se systémem Windows nebo ne.
Poznámka: Pokud nemáte vstupní audio zařízení, neznamená to, že je vaše zařízení vadné. Ujistěte se, že jste odpojili a znovu zapojili vstupní audio zařízení do jiného USB slotu nebo 3,5mm audio jacku, aby fungovalo.
- Stačí jít do svého Nastavení zvuku znovu > klikněte na Vstupní zařízení v Pokročilé nastavení zvuku volba.
- Nezapomeňte restartovat počítač, aby se změny okamžitě projevily, a poté můžete zkusit znovu zkontrolovat hlasový chat.
3. Upravte ovládací panel zvuku
Doporučuje se také upravit ovládací panel zvuku na vašem počítači se systémem Windows, abyste zajistili, že nedojde k nesprávné konfiguraci. Udělat to:
- Přejít na Nastavení zvuku menu > Vybrat Další nastavení zvuku.
- Jednou Ovládací panel zvuku se otevře možnost, měli byste nastavit preferovaný mikrofon na výchozí zařízení z Záznam sekce.
- Pak to můžete zkusit zakázat Všechno jiné mikrofony ze seznamu zařízení.
- Další, klikněte pravým tlačítkem myši na mikrofonu, který chcete použít > Přejděte na Vlastnosti.
- Pod úrovně neztlumit mikrofon > Pod Pokročilý části, měli byste povolit dvě možnosti exkluzivního režimu.
- Klikněte na Vlastnosti pod Všeobecné karta > Zkontrolujte, zda je ovladač zařízení aktuální či nikoli Řidič sekce.
- Po dokončení restartujte počítač, abyste použili změny.
4. Povolte přístup mikrofonu k aplikacím
Také byste měli zkusit povolit přístup mikrofonu k aplikacím podle následujících kroků, abyste zajistili, že váš systém a hra mohou používat připojený mikrofon. Udělat to:
Reklamy
- zmáčkni Win+I klíče k otevření Nastavení systému Windows.
- z Soukromí a zabezpečení sekce, klikněte na Mikrofon pod Povolení aplikaci.
- Ujistěte se, že je povoleno Umožněte desktopovým aplikacím přístup k mikrofonu volba.
- Hru Apex Legends můžete vybrat ze seznamu nebo ji přidat ručně.
5. Aktualizujte ovladač zvuku
Někdy může zastaralý nebo chybějící zvukový ovladač v systému také vyvolat několik problémů několika způsoby. Důrazně se doporučuje zkontrolovat aktualizaci ovladače zvuku a nainstalovat ji (pokud je k dispozici). Můžete sledovat tento odkaz na podrobný článek udělat totéž. V opačném případě můžete aktualizaci nainstalovat podle krátkých kroků níže.
- zmáčkni Win+X klíče pro otevření Nabídka rychlého odkazu.
- Klikněte na Správce zařízení > Dvojklik na Ovladače zvuku, videa a her.

- Klikněte pravým tlačítkem myši na aktivním zvukovém zařízení > Vybrat Aktualizujte ovladač.
- Klikněte na Automaticky vyhledávat ovladače > Počkejte na dokončení procesu.
- Pokud je k dispozici aktualizace, systém ji automaticky zkontroluje a nainstaluje ji.
- Po dokončení se ujistěte, že restartujete systém, aby se změny projevily.
Mělo by vám pomoci vyřešit problém s nefunkčním hlasovým chatem Apex Legends ve většině scénářů.
Reklamy
6. Spusťte Poradce při potížích s přehráváním zvuku
Pokud pro vás výše uvedené metody nefungovaly, nezapomeňte spustit nástroj pro odstraňování problémů se zvukem podle následujících kroků. Někdy může tato specifická metoda odstraňování problémů odhalit potenciální problémy související s přehráváním zvuku, které běžně nenajdete. Udělat toto:
- zmáčkni Win+I klíče k otevření Nastavení systému Windows.
- Klikněte na Systém z levého panelu.
- Klikněte na Odstraňte problémy > Vybrat Další nástroje pro odstraňování problémů.
- Můžete zjistit Přehrávání zvuku možnost > Klikněte na Běh tlačítko vedle něj.
- Budete muset vybrat výstupní zvukové zařízení, které chcete odstraňovat.
- Klikněte na další > Počkejte, až nástroj pro odstraňování problémů vyhledá problémy se zvukem.
- No, může to chvíli trvat. Buďte tedy trpěliví.
- Podle pokynů na obrazovce jej dokončete a vyberte Co dělat dál.
- Po dokončení restartujte počítač, abyste použili změny.
7. Restartujte zvukovou službu
Pokud váš zvuk ve hře nebo hlasový chat stále nefunguje, můžete zkusit restartovat zvukovou službu na počítači ručně podle následujících kroků.
- zmáčkni Win+R klíče pro otevření Běh dialogové okno.
- Nyní zadejte services.msc v poli a zasáhl Vstupte otevřít Služby.
- Hledat Windows Audio > Dvojklik na to otevřít Vlastnosti zvuku systému Windows.
- Pokud Typ spouštění: je nastaveno na Automatický pak je to dobré.
- Ujistěte se, že je Stav služby: je nastaveno na Běh nebo ne. [Pokud ne, udělejte to samé]
- Klikněte na Aplikovat pak OK pro uložení změn.
- Nakonec nezapomeňte restartovat počítač, abyste okamžitě změnili efekty.
8. Přeinstalujte ovladač zvuku
Pokud žádné z řešení problém nevyřešilo, měli byste zkusit odinstalovat a znovu nainstalovat ovladač zvuku na vašem počítači podle následujících kroků. Pomůže vám to snadno opravit jakékoli dočasné závady nebo problémy související se zvukem během okamžiku.
- zmáčkni Win+X klíče pro otevření Nabídka rychlého odkazu.
- Klikněte na Správce zařízení > Nyní, dvojklik na Ovladače zvuku, videa a her pro rozšíření seznamu.
- Klikněte pravým tlačítkem myši na aktivním zvukovém zařízení > Vybrat Odinstalujte zařízení.
- Klikněte na Odinstalovat znovu potvrďte úlohu a postupujte podle pokynů na obrazovce.
- Možná budete muset na dokončení procesu ještě počkat.
- Po dokončení nezapomeňte restartovat počítač, aby se změny okamžitě projevily.
- Nakonec můžete zkusit spustit hru Apex Legends a zkontrolovat, zda vás problém s nefunkčním hlasovým chatem stále obtěžuje nebo ne.
9. Ověřte a opravte herní soubory
Je vysoká pravděpodobnost, že se vaše herní soubory poškodí nebo neočekávaně zmizí. V takovém případě byste měli ověřit a opravit nainstalované herní soubory v počítači podle následujících kroků.
Pro Steam:
- Zahájení Parní > Klikněte na Knihovna.
- Klikněte pravým tlačítkem myši na Apex Legends ze seznamu.
- Klikněte na Vlastnosti > Přejděte na Místní soubory tab.
reklama

- Klikněte na Ověřte integritu herních souborů.
- Počkejte chvíli na dokončení procesu ověřování.
- Po dokončení restartujte počítač, abyste použili změny.
Pro původ:
- Otevři Původní klient na PC.
- Jít do Moje herní knihovna > Vybrat Apex Legends ze seznamu nainstalovaných her.
- Nyní klikněte na Nastavení ikonu > Vybrat Opravit.
- Počkejte, až klient udělá práci za vás.
- Po dokončení nezapomeňte zavřít klienta a restartovat počítač, aby se efekty okamžitě změnily.
10. Aktualizujte Apex Legends
Je lepší pravidelně kontrolovat aktualizace hry, protože vývojáři většinou vydávají aktualizace oprav měsíčně, aby obsahovaly nové funkce, opravy chyb a obecná vylepšení. Chcete-li zkontrolovat aktualizaci a nainstalovat ji, kdykoli je k dispozici, postupujte podle níže uvedených kroků.
Pro Steam:
- OTEVŘENO Parní > Přejít na Knihovna.
- Klikněte na Apex Legends z levého panelu > Steam automaticky vyhledá dostupnou aktualizaci.
- Pokud je k dispozici aktualizace, klikněte na Aktualizace.
- Na dokončení procesu aktualizace chvíli počkejte.
- Po dokončení restartujte počítač, abyste použili změny.
- Mohlo by vám to pomoci vyřešit problém s nefunkčním hlasovým chatem Apex Legends.
Pro původ:
- Otevři Původ klient na PC > Klikněte na Nastavení aplikace.
- Nyní hledejte Aktualizace klienta sekce.
- Zde budete muset Zapnout a Automatické aktualizace hry volba.
Pro PlayStation:
- Zapněte konzoli PS4/PS5 > Přejděte na Domovská obrazovka.
- Nyní přejděte do hlavní nabídky nahoře.
- Zamiřte k Hry tab.
- Přejděte dolů na Apex Legends a zvýraznit to.
- zmáčkni Možnosti tlačítko na ovladači.
- Nakonec si vyberte Zkontrolovat aktualizace z rozbalovací nabídky.
Pro Xbox:
- Nezapomeňte zapnout herní konzoli Xbox One nebo Xbox Series X|S.
- zmáčkni tlačítko Xbox na ovladači otevřete nabídku.
- Nyní přejděte dolů doprava > Vybrat ‚Nastavení‘.
- Přejděte dolů, dokud neuvidíte „Aktualizace a stahování“.
- Na další stránce vyberte „Udržujte moji konzoli aktuální a „Udržovat mé hry a hry aktuální“ pro aktivaci zaškrtávacího políčka.
11. Vymažte MAC adresu na konzole Xbox
Zdá se také, že většina uživatelů konzole Xbox se potýká s problémem, že konkrétní hlasový chat nefunguje kvůli nekonzistentním síťovým datům. Problém lze tedy snadno vyřešit vymazáním adresy MAC na konzole Xbox. Chcete-li tak učinit, postupujte podle následujících kroků:
- Nejprve stiskněte tlačítko tlačítko Xbox na ovladači otevřete průvodce menu.
- Vybrat ikona ozubeného kola > Vybrat Nastavení.
- Jít do Všechna nastavení > Zamiřte do Síť tab.
- Vybrat Nastavení sítě volba.
- Nyní vyberte Pokročilé nastavení volba.
- Můžete také použít Alternativní adresa Mac volba.
- Vybrat Průhledná možnost vymazat vaši MAC adresu.
- Po dokončení restartujte konzolu a znovu zkontrolujte problém.
12. Aktualizujte ovladač mikrofonu
Někdy vás mohou problémy se zastaralým nebo chybějícím ovladačem mikrofonu počítače hodně trápit. Je lepší aktualizovat ovladač mikrofonu podle následujících kroků.
- zmáčkni Win+X klíče pro otevření Nabídka rychlého odkazu.
- Vybrat Správce zařízení > Klikněte na Audio vstupy a výstupy kategorie pro její rozšíření.
- Klikněte pravým tlačítkem myši na tvé mikrofonní zařízení který je připojen k PC.
- Poté klikněte na Aktualizujte ovladač možnost > Dokončete proces podle pokynů na obrazovce.
- Po dokončení restartujte počítač, abyste použili změny, a zkontrolujte problém.
13. Vypněte a zapněte ovladač konzoly
Můžete zkusit vypnout a zapnout ovladač konzoly Xbox, abyste obnovili dočasnou závadu systému nebo připojení. Tento konkrétní trik se může hodit uživatelům konzole Xbox k vyřešení problému. V podstatě resetuje funkci VoIP a obnoví zvuk mezi spoluhráči mezi hraním. Udělat to tak:
- Nezapomeňte spustit hru Apex Legends na konzoli Xbox.
- Nyní se připojte k zápasu a připojte svůj mikrofon k ovladači.
- Stiskněte a podržte tlačítko Xbox na několik sekund, dokud neuvidíte to, co chcete dělat Jídelní lístek.
- Dále vyberte Vypněte ovladač volba.
- Počkejte několik sekund a poté zapněte ovladač znovu.
- Po dokončení zkontrolujte, zda hlasový chat Apex Legends stále nefunguje nebo co.
14. Ujistěte se, že firmware ovladače je aktuální
Pokud je firmware vašeho ovladače Xbox zastaralý, může to způsobit problémy s hlasovým chatem vaší hry. Proto se důrazně doporučuje zkontrolovat, zda je firmware ovladače aktualizován. Můžete postupovat podle následujících kroků:
- zmáčkni tlačítko Xbox > Otevřete Nastavení nabídce na konzoli Xbox.
- Nyní přejděte k Zařízení a streamování karta > Vybrat Příslušenství.
- Vybrat tři tečky ikona pod problematickým ovladačem.
- Vybrat Verze firmwaru > Vyberte Nyní aktualizovat knoflík.
- Ujistěte se, že necháte proces dokončit.
- Po dokončení aktualizace zkontrolujte, zda je problém vyřešen.
15. Otevřete a zavřete relaci soukromého chatu
Někteří z hráčů Apex Legends také zmínili, že otevření a zavření soukromé chatovací relace na konzole Xbox může problém vyřešit. Chcete-li tak učinit, postupujte podle následujících kroků:
- Zahájení Apex Legends na konzoli Xbox.
- Zkontrolujte, zda indikátor mikrofonu ukazuje reproduktor nebo ne.
- Můžete stisknout tlačítko tlačítko Xbox na ovladači > Přejděte na Multiplayer sekce.
- Dále vyberte Založte párty otevřít a soukromá chatovací relace.
- Jakmile je párty otevřena, zavřete Nabídka pro více hráčů pak se vraťte do hry Apex Legends.
- Nyní přejděte do nabídky lobby Apex Legends > Stiskněte tlačítko tlačítko Xbox na ovladači.
- Zamiřte k Multiplayer sekce > Vyberte svou stranu.
- Přejděte dolů a vyberte ji, chcete-li relaci večírku ukončit.
16. Vypněte a zapněte herní zařízení
V neposlední řadě můžete zkusit provést na herním zařízení metodu cyklu napájení, abyste se vyhnuli systémovým závadám nebo problémům s mezipamětí. Udělat to:
- Nejprve úplně vypněte konzoli nebo počítač.
- Po vypnutí odpojte napájecí kabel od konzoly/PC.
- Nyní počkejte asi 30 sekund a poté kabel znovu zapojte.
- Zapněte herní zařízení a znovu zkontrolujte problém.
To je ono, chlapi. Předpokládáme, že vám tento průvodce pomohl. Pro další dotazy můžete komentovat níže.