Opravte, že Gmail nefunguje, stále naráží na iPhone 11, 11 Pro a 11 Pro Max
Různé / / August 05, 2021
Google Mail nebo Gmail je jednou z nejpopulárnějších a bezplatných platforem e-mailových služeb pro každého na celém světě. Zařízení se systémem Android i iOS mají oficiální aplikaci Gmail vyvinutou společností Google. Běží většinou opravdu dobře a aplikace Gmail nabízí jednoduché a poutavé uživatelské rozhraní s některými užitečnými funkcemi pro mobilní zařízení. Někdy však mohou uživatelé čelit problémům s aplikací Gmail. Pokud jste uživatelem zařízení iPhone 11, podívejte se na kroky k vyřešení problému, jako je například nefungování Gmailu iPhone 11 série.
Mohou nastat některé problémy s aplikací Gmail, která nefunguje nebo stále selhává, například připojení k síti problémy, výpadky serveru, problémy s přihlašovacími údaji k účtu, nesprávné nastavení, problémy se zabezpečením účtu atd. Důvodem mohou být také problémy se softwarem, problém s poštovním serverem, problém s aktualizací aplikace Gmail atd. Uživatel někdy cestuje někam jinam a poté se prostřednictvím aplikace pokusí získat přístup ke svému vlastnímu účtu Gmail. V takovém případě Google předpokládá, že se k vašemu účtu pokouší získat přístup další lidé.
Než přejdete k jakémukoli závěru, je tedy zcela nezbytné nejprve zkontrolovat všechny tyto možnosti. Nyní se podívejme na některá z možných řešení níže.
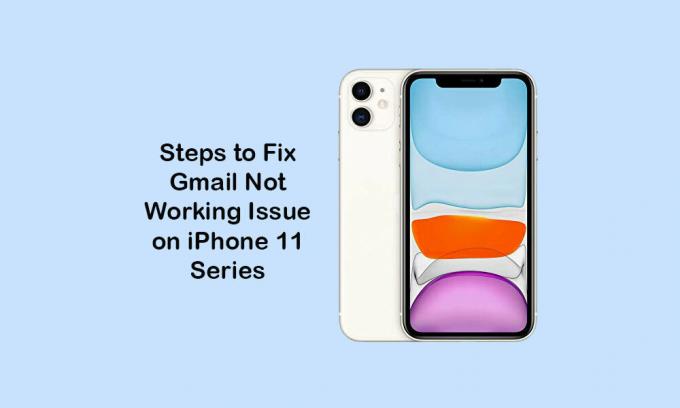
Obsah
-
1 Kroky k nápravě toho, že Gmail nefunguje, stále naráží na iPhone 11, 11 Pro a 11 Pro Max
- 1.1 1. Vynutit zavření aplikace Gmail a restartovat iPhone
- 1.2 2. Zkontrolujte a povolte IMAP pro Gmail
- 1.3 3. Zkontrolujte aktualizaci aplikace Gmail a opravte, že Gmail nefunguje na iPhone 11
- 1.4 4. Odstraňte a přeinstalujte aplikaci Gmail
- 1.5 5. Obnovte účet Gmail z iPhone
- 1.6 6. Obnovením nastavení sítě opravte, že Gmail nefunguje na iPhone 11
- 1.7 7. Proveďte obnovení továrního nastavení na svém iPhone
Kroky k nápravě toho, že Gmail nefunguje, stále naráží na iPhone 11, 11 Pro a 11 Pro Max
Nejprve se musíte přihlásit ke svému e-mailovému účtu prostřednictvím mobilního prohlížeče na vašem iPhone. Po přihlášení zkontrolujte poštu doručené pošty, která obsahuje něco jako „někteří mají vaše heslo“ nebo „zablokovali jsme pokus o přihlášení“. Pokud v případě, že jste takový druh pošty dostali, přejděte na uvedený odkaz v této poště a potvrďte „to jsem byl já“ v sekci Zkontrolovat vaše zařízení. Případně můžete zobrazit poslední zařízení a přejít do části Aktivita zařízení a oznámení v části Můj účet.
Zde naleznete seznam zařízení, která jste se pokusili přihlásit ke svému účtu Gmail. Jednoduše udělejte přístup k tomuto zařízení (tj. IPhone 11/11 Pro / 11 Pro Max) a zkuste se znovu přihlásit na svém iPhone. Doufáme, že se do aplikace Gmail budete moci poměrně snadno přihlásit. Pokud nyní nemáte problémy s přihlášením, můžete postupovat podle níže uvedených metod.
1. Vynutit zavření aplikace Gmail a restartovat iPhone
- Přejetím prstem nahoru ze spodní části obrazovky a podržením uprostřed otevřete karty náhledu aplikace.
- Dále přejděte do náhledu aplikace Gmail z přepínače aplikací.
- Přejeďte prstem nahoru po kartě aplikace Gmail a zavřete ji.
Nyní restartujte iPhone podle následujících pokynů.
- Stiskněte a několik sekund podržte tlačítko Zvýšení hlasitosti + Boční / Napájení.
- Zobrazí se lišta na Vypnutí.
- Přetažením jezdce vypnete sluchátko.
- Nyní stiskněte a několik sekund podržte tlačítko Napájení / Boční a zobrazí se logo Apple.
- Poté tlačítko uvolněte a zařízení se restartuje.
- Nyní zkontrolujte, zda aplikace Gmail funguje nebo ne.
2. Zkontrolujte a povolte IMAP pro Gmail
Aby bylo možné synchronizovat a načítat e-maily do vašeho iPhone, je třeba aktivovat protokol IMAP (Internet Message Access Protocol). Musíte jej povolit pomocí webového prohlížeče na PC / notebooku.
- Přihlaste se ke svému účtu Gmail pomocí prohlížeče v počítači. Pro přihlášení ke svému účtu Gmail zadejte stejná pověření.
- Po přihlášení klikněte na nabídku Nastavení (ikona ozubeného kola).
- Klikněte na kartu Přeposílání a POP / IMAP.
- Přejděte trochu dolů na přístup IMAP a povolte stav IMAP.
- Poté klikněte na tlačítko Uložit změny.
- Po dokončení restartujte iPhone a zkuste problém znovu zkontrolovat pomocí aplikace Gmail.
3. Zkontrolujte aktualizaci aplikace Gmail a opravte, že Gmail nefunguje na iPhone 11
- Přejděte do App Store >> klepněte na ikonu Profil uživatele v pravém horním rohu.
- Dále uvidíte možnost Aktualizovat vedle názvu aplikace Gmail v části Dostupné aktualizace (Pokud je aktualizace k dispozici).
- Klepněte na tlačítko Aktualizovat> jste hotovi.
- Nakonec otevřete aplikaci Gmail a zkontrolujte, zda funguje nebo ne.
4. Odstraňte a přeinstalujte aplikaci Gmail
- Dlouhým stisknutím ikony aplikace Gmail otevřete možnosti domovské obrazovky.
- Klepněte na ikonu křížku (x) v pravém horním rohu ikony aplikace Gmail.
- Zobrazí se potvrzovací výzva a klepnutím na tlačítko Odstranit znovu potvrďte.
- Nyní otevřete App Store a vyhledejte Gmail.
- Klepnutím na tlačítko Získat ji znovu nainstalujete.
- Poté spusťte aplikaci Gmail, zadejte pověření a začněte používat aplikaci Gmail.
5. Obnovte účet Gmail z iPhone
- Přejděte na Nastavení iPhone> Klepněte na Účty a hesla.
- Přejděte na Účty> Vyberte svůj účet Gmail.
- Klepněte na Odstranit účet> Vyberte možnost „Odstranit z mého iPhone“.
Nyní jednou restartujte sluchátko a znovu přidejte účet Gmail.
- Přejděte do Nastavení v zařízení.
- Vyberte Účty a hesla> Klepněte na Přidat účet.
- Ze seznamu vyberte Google.
- Nyní vložte podrobnosti o svém účtu Gmail nebo Google.
- Klepnutím povolíte možnost pošty, kontaktů a kalendářů.
- Dokončete klepnutím na tlačítko Uložit.
Nyní můžete snadno zobrazit doručenou poštu účtu Gmail na svém iPhone.
6. Obnovením nastavení sítě opravte, že Gmail nefunguje na iPhone 11
- Otevřete nabídku Nastavení> Obecné> Obnovit.
- Vyberte Obnovit nastavení sítě.
- Pokud se zobrazí výzva, musíte zadat přístupový kód a pokračovat v jeho potvrzení.
- Po dokončení restartujte sluchátko.
7. Proveďte obnovení továrního nastavení na svém iPhone
- Otevřete Nastavení iPhone> zvolte Obecné> vyberte Obnovit.
- Zvolte Vymazat veškerý obsah a nastavení.
- Pokud se zobrazí výzva, zadejte přístupový kód a potvrďte jej.
- Data a nastavení vašeho zařízení budou zcela vymazány.
- Nakonec se zařízení automaticky restartuje a spuštění může trvat nějakou dobu.
- Počkejte a máte hotovo.
- Nyní znovu nastavte svůj iPhone a nastavte také účet Gmail.
Server Gmail někdy nemusí fungovat správně z důvodu údržby nebo prostojů. Je tedy lepší počkat několik hodin, nebo se můžete obrátit na tým podpory Gmailu a vyřešit problém pomocí aplikace Gmail v části Nápověda.
To je vše, lidi. Předpokládáme, že vám tato příručka byla užitečná a Gmail nyní pracuje na vašem iPhonu 11 nebo 11 Pro nebo 11 Pro Max. V případě jakýchkoli dotazů nám dejte vědět v komentářích níže.
Subodh miluje psaní obsahu, ať už jde o technologie nebo jiný. Poté, co rok psal na technickém blogu, ho to nadchlo. Rád hraje hry a poslouchá hudbu. Kromě blogů je návykový na stavění herních PC a úniky smartphonů.



