Můj iPhone 11 se náhodně zhroutí a uvízne na černé obrazovce, jak opravit?
Různé / / August 05, 2021
Nyní jste tady a čtete tento článek, což znamená, že se váš iPhone 11 náhodně zhroutí a po získání nejnovější aktualizace iOS 13.2.3 se zasekne na černé obrazovce. Můžeme říci, že iOS 13 je jednou z nejpopulárnějších a dokonce nejchytřejších verzí, které Apple kdy vydal. Přesto do systému přináší tolik nových a užitečných funkcí, které také nemůžeme nechat ujít. Pokud jste jedním z nich a chcete tento problém vyřešit co nejdříve, podívejte se na úplného průvodce níže.
Odstraňování problémů s iPhone 11 ve většině případů jsou téměř stejné, pokud k problému dojde od konce softwaru. Zde jsme sdíleli celkem 5 metod nebo kroků, které můžete tento problém vyřešit jeden po druhém. Nyní, aniž bychom ztráceli čas, pojďme do průvodce.
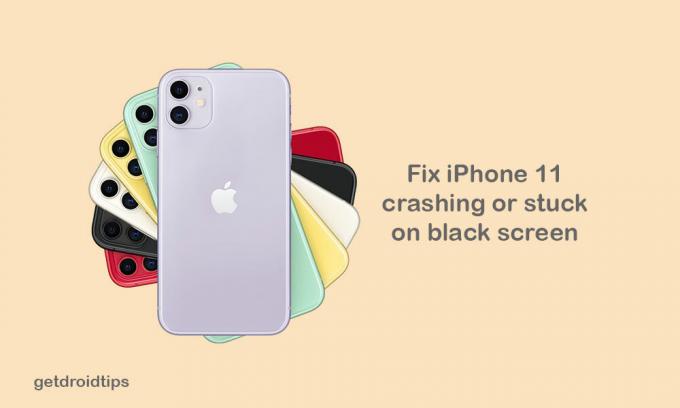
Obsah
-
1 Kroky k nápravě náhodného zhroucení iPhone 11 a uvíznutí na černé obrazovce
- 1.1 Krok 1: Vynutit restartování iPhone 11
- 1.2 Krok 2: Správa úložiště iPhone
- 1.3 Krok 3: Odinstalujte nebo aktualizujte aplikace třetích stran
- 1.4 Krok 4: Obnovte všechna nastavení na iPhone (opravte náhodně havarující iPhone 11)
- 1.5 Krok 5: Obnovte iOS prostřednictvím iTunes
Kroky k nápravě náhodného zhroucení iPhone 11 a uvíznutí na černé obrazovce
Pokud váš iPhone 11 čelí problémům s černou obrazovkou při bootování nebo náhodném zhroucení, můžete to nejprve vyzkoušet některé z tradičních metod, jako je vynucené restartování, správa úložiště zařízení, odinstalování nebo aktualizace aplikací třetích stran, atd.
Krok 1: Vynutit restartování iPhone 11
Ano, víme, že to zní jednoduše, ale také docela efektivně. Někdy může problém s bateriemi nebo špatné aplikace třetích stran způsobit tyto typy problémů ve vašem zařízení.
- Nejprve rychle stiskněte a uvolněte tlačítko pro zvýšení hlasitosti.
- Poté rychle stiskněte a uvolněte tlačítko snížení hlasitosti.
- Nakonec stiskněte a podržte tlačítko Napájení / Boční po dobu přibližně 10-15 sekund. Zobrazí se logo Apple, poté můžete uvolnit boční tlačítko.
Váš iPhone se proto automaticky restartuje.
Krok 2: Správa úložiště iPhone
Někdy může být interní úložiště vašeho iPhone zaplněno velmi rychle, což při každodenním používání možná nevíte. Nezapomeňte tedy vyčistit úložiště, pokud úložiště zaplnil jakýkoli nepotřebný soubor.
- Přejděte do nabídky Nastavení iPhone.
- Vydejte se ke generálovi.
- Klepněte na Úložiště iPhone.
- Dále uvidíte úložiště použité a dostupné paměti. Klepnutím na něj zobrazíte další informace.
- Doufáme, že vám to hodně pomůže.
Krok 3: Odinstalujte nebo aktualizujte aplikace třetích stran
Některé aplikace třetích stran mohou většinou sníst příliš mnoho paměti RAM a neustále běží na pozadí. Systém se tedy zhroutí a občas může dojít k nereagování. Je lepší aktualizovat všechny aplikace třetích stran na vašem iPhone nebo dokonce odinstalovat libovolnou aplikaci, pokud to pro vás není užitečné.
- V iPhonu přejděte do App Store.
- Klepněte na možnost Dnes dole.
- Poté klepněte na ikonu profilu uživatele v pravém horním rohu obrazovky (Podrobnosti účtu).
- Přejděte dolů na možnost Dostupné aktualizace.
- Jednotlivé aplikace můžete aktualizovat klepnutím na tlačítko Aktualizovat vedle názvu aplikace.
- Můžete také aktualizovat více aplikací najednou. Klepněte na možnost Aktualizovat vše pro aktualizaci všech aplikací.
Krok 4: Obnovte všechna nastavení na iPhone (opravte náhodně havarující iPhone 11)
Pokud se aktualizace softwaru stane chybnou nebo se některé aplikace nebo data násilně zavírají nebo iPhone 11 náhodně havarujete, měli byste zařízení jednou resetovat, abyste vymazali všechny mezipaměti nebo dočasné soubory pro spuštění zařízení hladce.
- Klepněte na nabídku Nastavení na vašem iPhone.
- Přejít na generála.
- Přejděte trochu dolů a klepněte na Obnovit.
- Klepněte na Obnovit všechna nastavení.
- Chcete-li pokračovat v procesu, zadejte svůj přístupový kód.
- Potvrďte to klepnutím na možnost Obnovit všechna nastavení.
- Počkejte, až proces dokončí.
- Po dokončení se váš iPhone restartuje a budete muset nastavit zařízení.
Krok 5: Obnovte iOS prostřednictvím iTunes
Váš iPhone stále nebyl opraven? Nyní byste měli obnovit iOS svého zařízení pomocí iTunes v počítači. Ujistěte se, že jste již zálohovali předchozí verzi systému iOS, a poté můžete iPhone z této předchozí zálohy obnovit.
- Připojte svůj iPhone k počítači pomocí bleskového kabelu.
- Otevřete iTunes na PC nebo Finder na Macu.
- Poté připojené zařízení rychle stiskněte a uvolněte tlačítko pro zvýšení hlasitosti.
- Poté rychle stiskněte a uvolněte tlačítko snížení hlasitosti.
- Nyní stiskněte a podržte tlačítko Napájení / Boční, dokud se na počítači neobjeví režim Obnovení nebo Připojit k iTunes.
- Neuvolňujte tlačítko Napájení, pokud vidíte logo Apple. Nyní musíte spustit iPhone v režimu obnovení.
- Zobrazí se výzva k aktualizaci nebo obnovení vašeho iPhone v iTunes.
- Zvolte možnost Obnovit a odstraňte data zařízení. Poté v počítači obnovte zálohovaná data z iTunes.
- Nyní dokončete úlohu obnovení podle pokynů na obrazovce.
- Počkejte nějakou dobu, než znovu spustíte iPhone do předchozího systému.
Předpokládáme, že vám tato příručka byla užitečná. Níže můžete komentovat jakékoli dotazy.
Subodh miluje psaní obsahu, ať už jde o technologie nebo jiný. Poté, co rok psal na technickém blogu, ho to nadchlo. Rád hraje hry a poslouchá hudbu. Kromě blogů je návykový na stavění herních PC a úniky smartphonů.

![Jak nainstalovat Stock ROM na Mobicel Ice [Firmware Flash File / Unbrick]](/f/63c1bb2f0440459317fd29fea895a2c4.jpg?width=288&height=384)
![Jak nainstalovat Stock ROM na LK-Mobile T8 [Firmware Flash File / Unbrick]](/f/2cd9a0e27e6f810d5c2ef7dfe94eaa89.jpg?width=288&height=384)
![Jak nainstalovat Stock ROM na Bsmobile Billiv Vive [Firmware File / Unbrick]](/f/0e8a5ea7f75f13bfe987c3289df9e9f4.jpg?width=288&height=384)