Jak nainstalovat iOS 13 na vaše zařízení iPhone [Průvodce krok za krokem]
Různé / / August 05, 2021
World Wide Developer Conference 2019, která se běžněji označuje jako WWDC, je každoroční vývojářská konference společnosti Apple, která se konala v červnu v San Jose v Kalifornii. Mnoho vzrušujících nových funkcí a některé funkce, které uživatelé Apple iPhone pro mnoho požadovali měsíců (Ano, mluvím o celém systému Dark Mode), byl konečně odhalen spolu s novým iOS 13. Jednou z nejslibnějších nových funkcí, kterou jsem spolu s miliony dalších uživatelů smartphonů chtěl mít v iPhone, byl Systemwide Dark Mode. Jeho subtilní dává vylepšenou životnost baterie, nevyfukuje oči, lze jej použít v noci a co je důležitější, miluji ČERNÉ!
Navíc můžete získat iOS 13 právě teď, aniž byste na něj museli čekat. Náhled pro vývojáře nebo program beat pro iOS 13 je tady a můžete si jej hned nainstalovat do svého zařízení, aniž byste museli čekat na jeho oficiální vydání na podzim tohoto roku. A pro vaši laskavou informaci nebudeme hackovat nebo dělat něco nezákonného, abychom toho dosáhli. Kromě toho se chystáme skočit na palubu pro jeho beta program. Apple pozval beta testery ke stažení a instalaci iOS 13, aby bylo možné zjistit a opravit více chyb, závad a dalších problémů před jeho finálním vydáním.
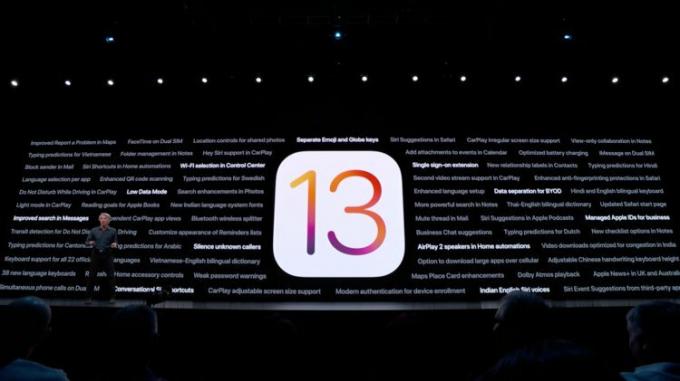
Má to ale háček, ten je k dispozici pouze pro vývojáře. Veřejná beta verze bude navíc k dispozici pro hromadné testování až po červenci. Děje se tak, aby se při testování beta verze zabránilo jakýmkoli problémům nebo škodám způsobeným na vašem iPhone, protože Public Beta je vhodnější pro lidi, kteří si to chtějí jen vyzkoušet. Doporučuje se tedy, že pokud neznáte iPhone, neinstalujte jej.
Můžete se dozvědět všechny nové funkce iOS 13 tady.
Kromě toho, když už mluvíme o problémech, beta verze čehokoli budou plné problémů a chyb, proto se doporučuje vytvořit před pokračováním v instalaci beta verze iOS 13 na váš smartphone dokončete zálohu každého ze svých smartphonů přístroj. Protože pokud se něco pokazí, ztratíte všechno na svém zařízení iOS.
Obsah
- 1 Seznam kompatibilních zařízení
-
2 Jak stáhnout a nainstalovat iOS 13 na váš iPhone právě teď
- 2.1 Mojaveova metoda
- 2.2 Catalina metoda
Seznam kompatibilních zařízení
Než budete pokračovat v instalaci iOS 13 na vašem zařízení, ujistěte se, že je vaše zařízení kompatibilní a z níže uvedeného seznamu zkontrolujte, zda je vaše zařízení kompatibilní s iOS 13 beta;
- iPhone 6s
- iPhone 6s Plus
- iPhone SE
- iPhone 7
- iPhone 7 Plus
- iPhone 8
- iPhone 8 Plus
- iPhone X
- iPhone Xs
- iPhone Xs Max
- iPhone XR
Seznam je navíc převzat z důvěryhodného zdroje Betaprofiles.com. Firmware je iOS 13 Dev beta 1 (17A5492t).
Jak stáhnout a nainstalovat iOS 13 na váš iPhone právě teď
Níže uvedené metody a kroky jsou převzaty z Gadgethacks webová stránka.
Mojaveova metoda
U metody Mojave použijte následující pokyny. Mějte však na paměti, že můžete přeskočit stahování samotného Xcode, což je více než 7 GB, a místo toho stačí nainstalovat mobiledevice.pkg z Xcode, což by mělo také stačit. Jedná se o balíček prostředků skrytý v obsahu Xcode a je to vše, co potřebujete k instalaci iOS 13 v Mojave. Pokud to uděláte, otevřete balíček a nainstalujte jej, pak přeskočte všechny níže uvedené kroky související s Xcode;
- Zaregistrujte svůj UDID iPhonu s tvým dev účet, pokud tak již nebylo učiněno.
- Návštěva developer.apple.com/download a přihlaste se do svého Účet vývojáře. Pokud máte dvoufaktorové ověřování povoleno ve vašem účtu podle pokynů k ověření.
- Pod Sekce iOS 13, Vybrat "Zobrazit vše."
- Stáhněte si IPSWsoubor pro příslušný model iPhone.
- Přesto v „Soubory ke stažení„Webová stránka, vyberte„Aplikace„Karta a stáhnout“Xcode 11 beta. “ Xcode je obrovský soubor, takže stahování bude nějakou dobu trvat.
- Vybalte Soubor Xcode XIP, což může nějakou dobu trvat. Poté budete mít Xcode nainstalován.
- Otevřete Beta aplikace Xcode 11 a podle pokynů na obrazovce nainstalujte další potřebné nástroje.
- Ujistěte se, že máte nejnovější verze iTunes na tvém počítači. V systému macOS můžete zkontrolovat pomocí „Aktualizace“Na kartě Mac App Store. Pro Windows použijte „Kontrola aktualizací„V“Pomoc”Nabídka v iTunes; Pokud tam není, můžete zkontrolovat aktualizace z obchodu Microsoft Store. Xcode však není k dispozici pro Windows, takže uživatelé počítačů jsou tentokrát vynecháni, takže můžete zastavit právě tady, pokud jste to vy.
- Připojte svůj iPhone k počítači pomocí svého Kabel Lightning na USB nebo Kabel Lightning na USB-C.
- Pokud uvidíte „Odemkněte iPhone a použijte příslušenství”Se objeví oznámení na vašem iPhone, odemkněte svůj iPhone pomocí Face ID, Touch ID nebo váš přístupový kód pokračovat.
- Klepněte na „Důvěřujte tomuto počítači„Pokud se zobrazí výzva na vašem iPhone, a podle pokynů na obrazovce mu důvěřujte. V případě potřeby můžete počítači kdykoli zrušit důvěru.
- otevřeno iTunes pokud již není otevřen.
- Pokud ještě nejste přihlášeni, přihlaste se ke svému Účet Apple v iTunes.
- Vybrat iPhone v iTunes a ujistěte se, že jste v „souhrn“.
- Zálohujte je a archivujte pro bezpečné uchování, pokud to ještě není hotové. Pokud chcete pokračovat, nezapomeňte použít možnost šifrovaného zálohování Údaje o zdraví a aktivitě.
- Podržte stisknutou klávesu Option na Mac nebo Klávesa Shift na Okna, poté klikněte na „Aktualizace“Nebo„Zkontrolovat aktualizace”V iTunes k zahájení procesu. (Poznámka: Někteří uživatelé mohou mít problémy s tímto způsobem, zkuste tedy místo toho na iPhonu vstoupit do režimu DFU, poté podržte klávesu Option a po zobrazení výzvy v iTunes klikněte na „Obnovit“.)
- V okně pro výběr v iTunes vyberte ikonu IPSW obnovit obrázek, který jste stáhli do počítače. Poté vyberte „otevřeno„Pro zahájení instalace.
- Jakmile iTunes dokončí instalaci obrázku, váš iPhone se restartuje.
- Nyní zbývá jen postupovat podle pokynů na vašem iPhone, abyste aktivovali a nastavili iOS 13.
Je důležité si uvědomit, že u všech zařízení se systémem iOS, která chcete nainstalovat verzi iOS 13 pro vývojáře beta, musíte být zaregistrováni přidáním jejich UDID na web pro vývojáře. Pokud se chcete pokusit tento proces obejít, nebo nechcete platit 99 $ za licenci vývojáře, můžete zkusit stáhnout profil iOS 13 po jeho spuštění pomocí Betaprofiles.com. Nemůžeme zaručit, že tento odkaz bude fungovat, ale je to služba, kterou Redditors považovali za užitečnou.
Catalina metoda
Pokud jste již upgradovali na beta verzi macOS 10.15 Catalina, kterou můžete mít, pokud se vám nedaří použít výše uvedenou metodu Mojave, proces je ve skutečnosti docela snadný. A protože už neexistuje iTunes, veškerá práce se provádí přímo v aplikaci Finder, protože zařízení iOS se připojují podobně jako externí pevné disky.
- Zaregistrujte si svůj iPhone UDID pokud jste tak již neučinili.
- Návštěva developer.apple.com/download a přihlaste se ke svému účtu vývojáře. Pokud máte dvoufaktorové ověřování povoleno podle pokynů k ověření.
- Pod Sekce iOS 13, Vybrat "Zobrazit vše.”
- Stáhněte si IPSW soubor pro příslušný model iPhone.
- Připojte svůj iPhone k počítači pomocí kabelu Lightning na USB nebo Lightning na USB-C.
- Pokud uvidíte „Odemkněte iPhone a použijte příslušenství”Zobrazí se oznámení na vašem iPhone, odemkněte iPhone pomocí Face ID, Touch ID nebo hesla a pokračujte.
- Klepněte na „Důvěřujte tomuto počítači„Pokud se zobrazí výzva na vašem iPhone, a podle pokynů na obrazovce mu důvěřujte. V případě potřeby můžete počítači kdykoli zrušit důvěru.
- otevřeno Nálezce pokud již není otevřen.
- V bočním panelu pod vyberte název svého iPhone Místa.
- Zálohujte a archivujte svou poslední verzi iOS 12 pro bezpečné uchování, pokud ještě není hotové. Postup je stejný jako v iTunes, kde ručně zálohujete v okně Finderu, ale místo toho, abyste šli do jakékoli nabídky předvoleb, klikněte na „Správa záloh" knoflík. Další, klepněte pravým tlačítkem myši na poslední zálohu a stiskněte „Archiv. “ Pokud chcete pokračovat v údajích o zdraví a aktivitě, použijte možnost šifrovaného zálohování.
- Podržte stisknutou klávesu Option a klikněte na „Zkontrolovat aktualizace”Ve Finderu k zahájení procesu.
- V okně pro výběr v iTunes vyberte IPSW pro obnovení obrazu, který jste stáhli do počítače, a poté klikněte na „otevřeno.”
- Klikněte na "Aktualizace“Na výzvu, aby váš Mac mohl kontaktovat Apple, aby ověřil a nainstaloval iOS 13.
- Během instalace budete muset na iPhonu zadat přístupový kód.
- Jakmile Finder dokončí instalaci obrázku, váš iPhone se restartuje.
- Nyní zbývá jen postupovat podle pokynů na vašem iPhone, abyste aktivovali a nastavili iOS 13. Může však již být připraven k použití, takže nemusí být nutné žádné další nastavení.
Zdroj: GadgetHacks
Digitální marketingový pracovník certifikovaný společností Six Sigma a Google, který pracoval jako analytik pro nejlepší MNC. Technologický a automobilový nadšenec, který rád píše, hraje na kytaru, cestuje, jezdí na kole a relaxuje. Podnikatel a blogger.
![Jak nainstalovat iOS 13 na vaše zařízení iPhone [Průvodce krok za krokem]](/uploads/acceptor/source/93/a9de3cd6-c029-40db-ae9a-5af22db16c6e_200x200__1_.png)


