Jak zakázat klávesnici notebooku ve Windows 10
Různé / / August 04, 2021
Reklamy
V tomto tutoriálu vám ukážeme, jak deaktivovat klávesnici notebooku ve Windows 10. Pokud jde o důvod k provedení výše uvedeného úkolu, mohlo jich být docela dost. Například pokud jedna z kláves na vaší klávesnici uvíznout pak by neustále pokračovalo v provádění souvisejících akcí. Stejným způsobem, pokud dáváte přednost použití externí klávesnice USB, můžete zvážit deaktivaci této vestavěné klávesnice. V tomto ohledu můžete použít několik přístupů.
Nejjednodušší je deaktivace nebo odinstalování ovladačů klávesnice. To však nemusí fungovat u všech, protože po restartování počítače může systém ovladače přeinstalovat. V takovém případě můžete automatickou instalaci ovladače klávesnice deaktivovat pomocí Editoru zásad skupiny. V této příručce budeme sdílet pokyny pro obě tyto metody. Takže bez dalších okolků pojďme na průvodce deaktivací klávesnice notebooku ve Windows 10.

Jak zakázat klávesnici notebooku ve Windows 10
Kromě dvou metod, které jsme probrali výše, můžete narazit na další. Zahrnuje instalaci nekompatibilního ovladače klávesnice, aby byla vaše klávesnice nepoužitelná. Důrazně doporučujeme to nevyzkoušet, protože by to mohlo způsobit více škody, než by si člověk dokázal představit. V některých případech to může dokonce vést k problémům s modrou obrazovkou smrti. Tomu by se mělo za každou cenu vyhnout. Chcete-li deaktivovat klávesnici notebooku v systému Windows 10, měli byste se držet pouze dvou metod, které jsme uvedli níže.
Reklamy
Metoda 1: Zakázat nebo odinstalovat ovladače klávesnice
Nejprve byste měli zkusit deaktivovat ovladače. Pokud však byla tato možnost zobrazena šedě, měli byste použít cestu odinstalace. Zde jsou požadované pokyny pro oba:
- Pravým tlačítkem klikněte na ikonu Windows na hlavním panelu a v nabídce vyberte Správce zařízení.
- Rozbalte sekci Klávesnice kliknutím na ni.
- Poté klikněte pravým tlačítkem na název vaší klávesnice (standardní klávesnice PS / 2) a vyberte možnost Zakázat zařízení.

- V potvrzovacím dialogovém okně, které se zobrazí, odpovězte kladně a počkejte na dokončení procesu.
- Pokud však možnost Zakázat neexistuje, vyberte možnost Odinstalovat zařízení a podle pokynů odeberte ovladače.
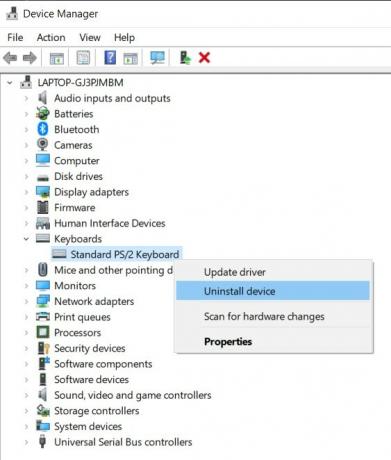
Po dokončení restartujte počítač a zkontrolujte, zda jste mohli deaktivovat klávesnici notebooku ve Windows 10 nebo ne. Pokud je odpovědí záporný tón, je důvodem to, že váš počítač musí automaticky znovu nainstalovat ovladače při příštím spuštění. Takže víte, že je třeba přejít do další části, abyste deaktivovali tuto automatickou aktualizaci ovladačů klávesnice, a tím deaktivovali klávesnici notebooku Windows 10.
Metoda 2: Zakažte automatickou instalaci ovladače klávesnice
Než začneme s kroky, musíte sehnat hardwarové ID vaší klávesnice. Jakmile to provedeme, informovali bychom Editor místních zásad skupiny, aby zabránil systému Windows v automatické instalaci ovladače jakéhokoli zařízení, které odpovídá výše uvedenému ID hardwaru. Takto by se to dalo udělat:
- Přejděte do nabídky Start a vyhledejte Správce zařízení.
- Nyní kliknutím rozbalte sekci Klávesnice.
- Poté klikněte pravým tlačítkem na název klávesnice (Standardní klávesnice PS / 2) a vyberte Vlastnosti.
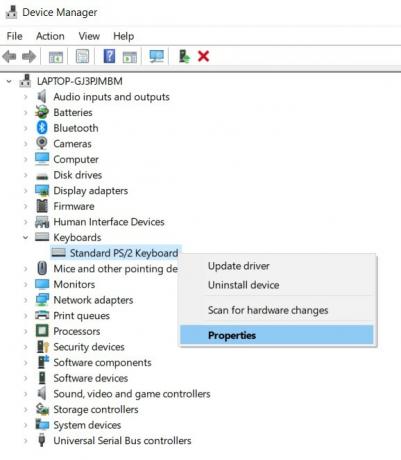
- Přejděte na kartu Podrobnosti, klikněte na část Vlastnost a v rozevírací nabídce vyberte ID hardwaru.
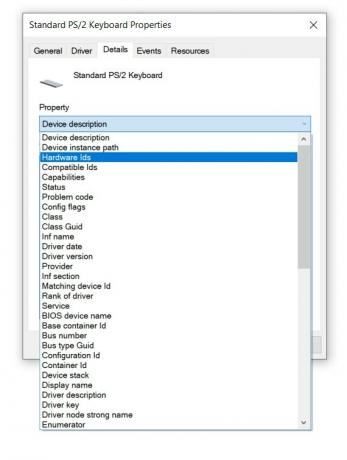
- Nyní uvidíte tři různá ID, zkopírujte první. Pomocí tohoto ID deaktivujeme klávesnici notebooku Windows 10.
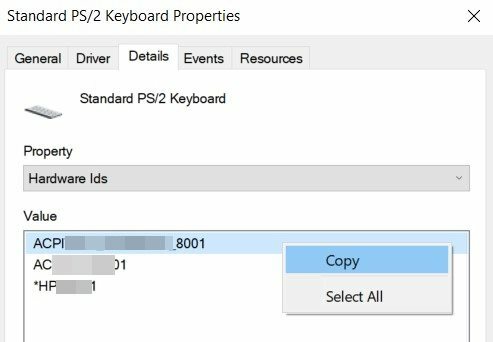
- Nyní pomocí kombinací klávesových zkratek Windows + R vyvolejte dialogové okno Spustit. Zadejte gpedit.msc a stiskněte klávesu Enter.
- Tím se otevře Editor zásad skupiny. Na levém panelu nabídek vyberte možnost Konfigurace počítače.
- Poté přejděte na Šablony pro správu> Systém> Instalace zařízení> Omezení instalace zařízení.
- V části Omezení instalace zařízení klikněte pravým tlačítkem na Zabránit instalaci zařízení, která odpovídají některému z těchto ID instancí zařízení, a vyberte Upravit.
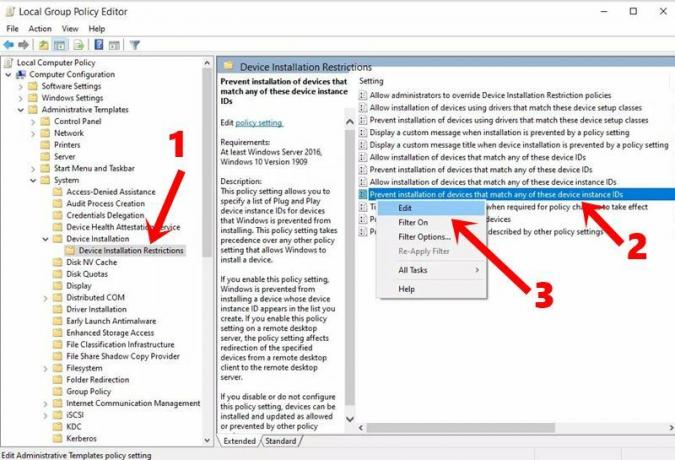
- Poté vyberte možnost Povoleno a klikněte na Zobrazit. Nyní vložte ID hardwaru klávesnice, které jste zkopírovali v KROKU, do tohoto pole Hodnota a klikněte na OK.
- Jakmile to provedete, přejděte do Správce zařízení a rozbalte sekci klávesnice.
- Klepněte pravým tlačítkem myši na Standardní klávesnici PS / 2 a vyberte možnost Odinstalovat zařízení.

- Počkejte, až se proces dokončí, a až budete hotovi, restartujte počítač. Tentokrát by se ovladače klávesnice automaticky nenainstalovaly, když se počítač spustí a klávesnice bude deaktivována.
Tím uzavíráme průvodce deaktivací klávesnice notebooku v systému Windows 10. Sdíleli jsme dvě různé metody pro stejné. Metodu místního editoru zásad skupiny byste měli používat pouze v případě, že možnost Odinstalovat zařízení nebude mít žádný úspěch. K této poznámce je zde několik Tipy a triky pro iPhone, Tipy a triky pro PC, a Tipy a triky pro Android že byste se také měli podívat.

![Jak nainstalovat Stock ROM na Kenbo O31 [Firmware Flash File / Unbrick]](/f/18a8ca45ea9cbe9212c438dfaacf0bb0.jpg?width=288&height=384)
![Jak nainstalovat Stock ROM na Gmango X7 Plus [Firmware File / Unbrick]](/f/8f5c3a4207353443b768e6ca993e7c1b.jpg?width=288&height=384)
![Jak nainstalovat Stock ROM na Telenor Infinity i4 [Firmware File / Unbrick]](/f/141e7552c6a082f4d698b4c61383cbea.jpg?width=288&height=384)