Povolte a nastavte šifrování BitLocker ve Windows 10
Různé / / August 04, 2021
Reklamy
Plnoobjemové šifrování BitLocker je navrženo k ochraně dat poskytnutím šifrování celého svazku pevného disku pro lepší zabezpečení. Jedná se o šifrovací algoritmus AES založený na řetězovém šifrování bloků nebo režimu XTS s klíčem 128 nebo 256 bitů.
Bitlocker chrání váš počítač před neoprávněným přístupem od třetích dodavatelů, kteří nemají žádné informace o pověření vašeho účtu nebo dešifrovacím klíči. Dnes máme průvodce pro povolení a nastavení šifrování BitLocker v systému Windows 10? Takže bez zbytečného plýtvání začneme.
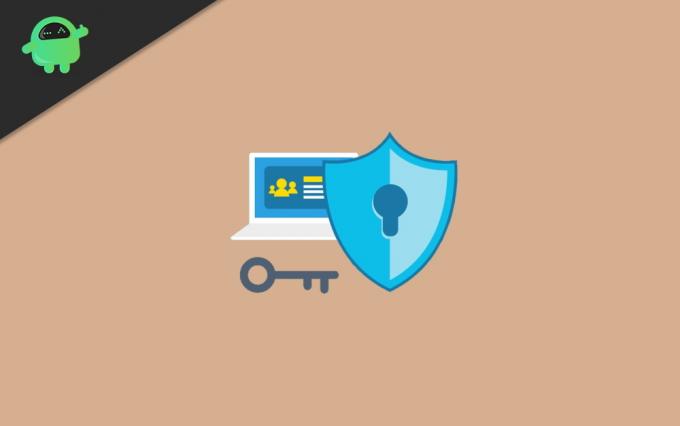
Obsah
-
1 Povolte a nastavte šifrování BitLocker ve Windows 10
- 1.1 Systémové požadavky na nástroj Bitlocker
- 1.2 Povolte standardní šifrování BitLocker
- 1.3 Použijte šifrování zařízení Bitlocker
- 2 Závěr
Povolte a nastavte šifrování BitLocker ve Windows 10
BitLocker šifruje veškerý váš pevný disk v systému Windows 10. Je k dispozici také v jiných typech operačních systémů nebo verzích systému Windows, jako jsou Windows 7, 8, a také na serverech. Jediným rozdílem je, že je k dispozici pro verze Windows, Pro a Enterprise a Ultimate.
Reklamy
Systémové požadavky na nástroj Bitlocker
- Vaše zařízení musí mít modul Trusted Platform Module (TPM) 1.2 nebo vyšší.
- S TPM musíte mít také firmware BIOS nebo UEFI kompatibilní s Trusted Computing Group (TCG).
- Systém BIOS nebo UEFI vyvíjí řetězec důvěryhodnosti pro spuštění před operačním systémem.
- Firmware systému BIOS nebo UEFI také musí podporovat jednotku USB.
- Váš pevný disk musí obsahovat alespoň dva oddíly.
- Udržujte zařízení připojené pomocí napájecího kabelu a po celou dobu se ujistěte, že máte dostatek baterie proces, protože je to časově náročný proces a v závislosti na vašich datech a velikosti může trvat velmi dlouho čas.
Kroky k zapnutí šifrování zařízení pomocí nástroje Bitlocker v systému Windows 10:
Přihlaste se pomocí účtu správce ve verzi Windows 10 Pro. Pokud máte Windows 10 Home Edition, nebudete moci používat nástroj BitLocker.
Nyní přejděte na tlačítko Start. Otevřete Nastavení a tam uvidíte možnost Aktualizace a zabezpečení, na kterou kliknete.
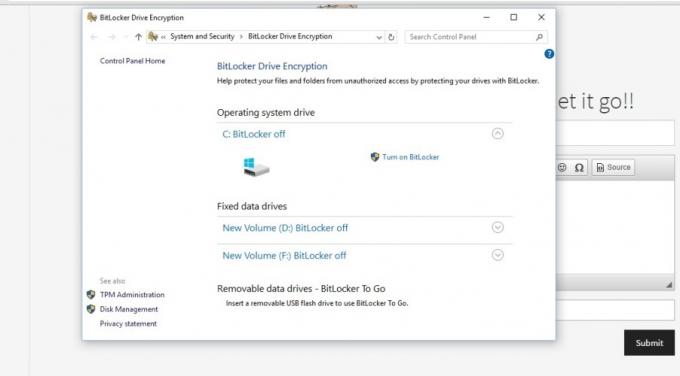
Klepněte na šifrování zařízení. Pokud by neměla existovat možnost šifrování zařízení, znamená to, že není k dispozici. Pak možná budete moci místo toho použít standardní šifrování BitLocker.
Reklamy
Musíte otevřít nastavení šifrování zařízení. Pokud je šifrování zařízení vypnuté, zapněte jej.
Povolte standardní šifrování BitLocker
Otevřete systém pomocí účtu správce.
Přejděte na hlavní panel a vyhledejte Spravovat BitLocker a poté jej vyberte ze seznamu zobrazeného po hledání.
Nyní v části BitLocker Drive Encryption klepněte na správu nástroje BitLocker.
Reklamy
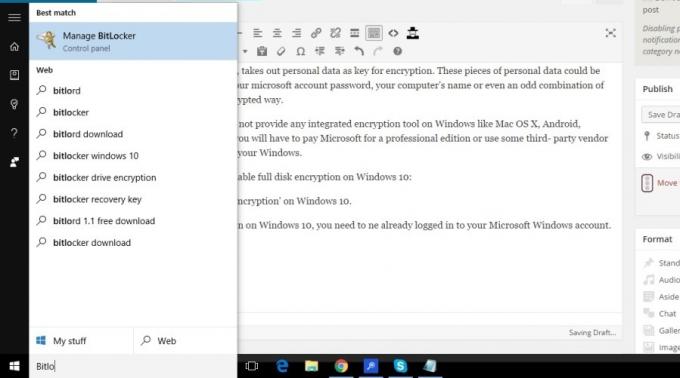
Klepněte na zapnutí nástroje BitLocker a postupujte opatrně podle pokynů.
Pokud by tato možnost nebyla k dispozici v seznamu v části systém a zabezpečení, znamená to, že není k dispozici pro vaši verzi systému Windows.
Použijte šifrování zařízení Bitlocker
Šifrování zařízení je k dispozici ve Windows 10 Pro, Enterprise nebo Education a pokud chcete vědět, že pokud můžete použít šifrování zařízení nebo ne, postupujte podle níže uvedeného postupu: -
- Do vyhledávacího pole zadejte Systémové informace, klikněte na ně pravým tlačítkem a spusťte jako správce.
- Nebo další možností je, že klepnete na tlačítko Windows na klávesnici a poté vyhledáte Nástroje pro správu systému Windows, pod kterými najdete možnost Systémové informace.
- Nyní uvidíte možnost Podpora šifrování zařízení ve spodní části okna Systémové informace.
- Pokud máte možnost, splňuje předpoklady, což znamená, že vaše zařízení podporuje šifrování zařízení.
- A pokud ne, musíte místo toho použít standardní šifrování BitLocker.
Závěr
Povolení nástroje BitLocker vám umožní odemknout zařízení fyzickým klíčem USB namísto starého hesla. Když na hlavním pevném disku zapnete možnost šifrování jednotky BitLocker, získáte nějaké další další možnosti, jako - pozastavená ochrana, zálohování klíče pro obnovení, změna hesla, odebrání hesla, vypnutí BitLocker.
Výběr redakce:
- Jak zakázat Hyper-Threading na vašem PC?
- Propojte Disk Google a Dropbox s Todoist
- Jak nahrávat vaši hru na PC s NVIDIA ShadowPlay
- Jak najít model základní desky v počítači se systémem Windows
- Aktualizace Windows 10. října 2020: Jak nainstalovat nebo odinstalovat
Rahul je student výpočetní techniky s velkým zájmem o oblast technologií a kryptoměn. Většinu času tráví buď psaním, posloucháním hudby nebo cestováním po neviděných místech. Věří, že čokoláda je řešením všech jeho problémů. Život se stává a káva pomáhá.


