Jak obnovit tovární nastavení Chromebooku
Různé / / August 04, 2021
Reklamy
Bez ohledu na to, zda si heslo pamatujete, či nikoli, můžete Chromebook umýt omylem. Nejlepší je obnovit tovární nastavení, pokud potřebujete obnovit výchozí nastavení Chromebooku a úplně smazat všechna data uživatelů.
V tomto článku vám ukážeme, jak obnovit Chromebook na výchozí tovární nastavení. Je to přímý postup. Ujistěte se, že máte úplnou zálohu souborů uložených v Chromebooku. To je užitečné zejména pro ty, kteří chtějí před dalším prodejem Chromebooku vymazat všechna data. Takže bez zbytečných potíží začněme s naším kompletním průvodcem.

Obsah
-
1 Jak obnovit tovární nastavení Chromebooku
- 1.1 Metoda 1: Nejjednodušší způsob obnovení továrního nastavení Chromebooku
- 1.2 Metoda 2: Obnovení továrního nastavení bez hesla
- 1.3 Metoda 3: Tvrdý reset pomocí režimu obnovení
- 2 Závěr
Jak obnovit tovární nastavení Chromebooku
K obnovení továrního nastavení Chromebooku je k dispozici mnoho metod, ale probereme 3 různé způsoby.
Reklamy
Metoda 1: Nejjednodušší způsob obnovení továrního nastavení Chromebooku
Krok 1: Klepněte na oznamovací centrum v pravém dolním rohu obrazovky. Poté otevřete nastavení.
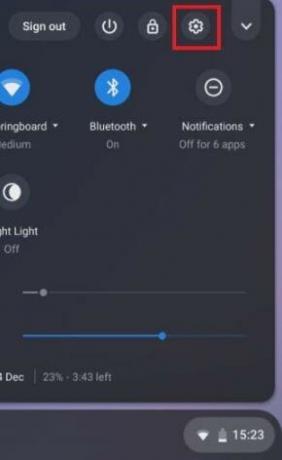
Krok 2: V levé části okna klepněte na Pokročilé a poté otevřete okno Obnovit nastavení, které se nachází ve spodní části obrazovky.
Poznámka: Pamatujte, že před použitím této metody nezapomeňte uchovat alespoň 60% baterie.
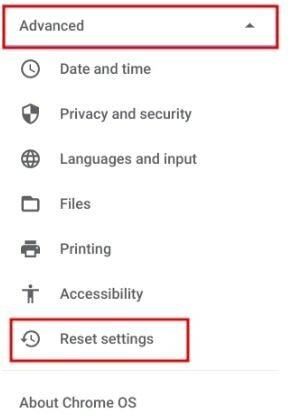
Reklamy
Krok 3: Nyní v nabídce Powerwash najdete možnost Obnovit. Klikněte na něj a postupujte podle pokynů dále.

Po několika minutách se Chromebook sám resetuje do továrního nastavení a Chromebook získáte jako nový.
Metoda 2: Obnovení továrního nastavení bez hesla
Co když jste zapomněli heslo Chromebooku a chcete-li Chromebook používat, musíte jej resetovat. Použijte tyto zkratkové triky. Otevřete Chromebook a přihlaste se pomocí účtu a stiskněte klávesy Ctrl + Alt + Shift + R.
Reklamy

Otevře se okno s možností Obnovit. Klepněte na Powerwash a poté na Reset. A je to.
Metoda 3: Tvrdý reset pomocí režimu obnovení
Je to něco, co vám pomůže, pokud se váš Chromebook vůbec nespouští. Postupujte podle pokynů v části Hard Reset pomocí režimu obnovení:
- Na Chromebooku stiskněte a podržte současně tlačítko Obnovit a fyzické tlačítko napájení. Pokud se Chromebook nespouští, připojte jej ke zdroji napájení a postupujte podle výše uvedeného postupu.
- Otevře se obrazovka Chrome OS chybí / je poškozená. Poté stisknutím kombinace kláves Ctrl + D otevřete obrazovku Obnovení prohlížeče Chrome. Nyní postupujte podle pokynů zobrazených na obrazovce. A je to, a váš Chromebook je nyní úspěšně resetován.
Závěr
Zcela záleží na vás, jakému typu problémů čelíte, vyberte metodu z článku. Podle mého názoru je první způsob nejjednodušší a nejpřímější metoda obnovení továrního nastavení Chromebooku. Pokud stále čelíte problémům s některou ze zmíněných metod, prosím komentujte níže.
Výběr redakce:
- Jak nastavit a spustit nástroj OCR offline v Chromebooku
- Zadejte na Chromebooku dolní index
- Jak povolit historii schránky v Chromebooku?
- Jak nainstalovat Microsoft Office na Chromebook?
- Spouštění aplikací pro Windows 10 na Chromebooku pomocí aplikace Wine 5.0: Podrobný průvodce
Rahul je student výpočetní techniky s velkým zájmem o oblast technologií a kryptoměn. Většinu času tráví buď psaním, posloucháním hudby nebo cestováním po neviděných místech. Věří, že čokoláda je řešením všech jeho problémů. Život se stává a káva pomáhá.



