Jak rychle změnit velikost více obrázků v systému Windows 10?
Různé / / August 04, 2021
Reklamy
Hledáte změnit velikost více obrázků systému Windows, aniž byste museli překonávat potíže s otevřením profesionálního editoru fotografií pro každou fotografii? Můžete to udělat nyní ve Windows 10. Je to tak jednoduché, jako když vyberete více obrázků v Průzkumníkovi Windows a kliknete na ně pravým tlačítkem. Ale to není vše. Ve vašem systému Windows 10 je třeba nainstalovat několik věcí.
Možnost změny velikosti více obrázků je možná díky nástroji PowerToys. Bezplatná sada nástrojů společnosti Microsoft a „Image Resizer“ je jedním z jejích modulů. Image resizer umožňuje změnit velikost více obrázků přímo z Průzkumníka Windows na předkonfigurovanou velikost nebo vlastní velikost pomocí několika kliknutí. Jak získáte nástroj PowerToys a jak pomocí něj změníte velikost více obrázků? Zjistíme to v tomto článku.
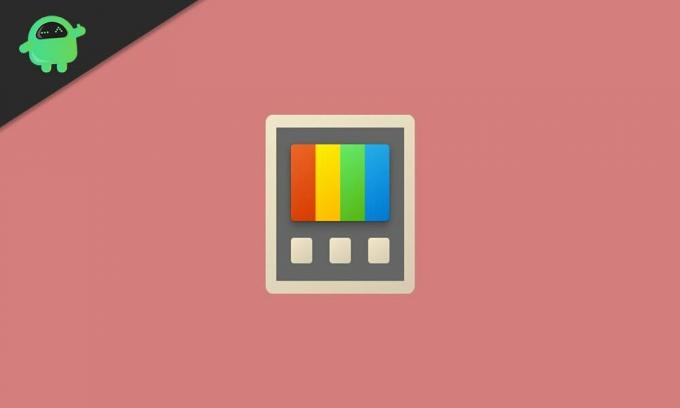
Jak změnit velikost více obrázků v systému Windows 10?
Nejprve uvidíme, jak můžete získat nástroj PowerToys a povolit modul Image Resizer. Pak se dostaneme k celému procesu.
Reklamy
- Stáhněte si nástroj PowerToys z webu společnosti Microsoft.
- Stažitelný soubor uvidíte na stránce jako soubor .EXE. Stáhněte si jeho nejnovější verzi.
- Nainstalujte PowerToys pomocí nastavení a poté jej otevřete poklepáním na ikonu na ploše.
- Klikněte na kartu Image resizer v levém podokně okna PowerToys a povolte přepínač „Enable Image Resizer“ v pravém podokně.
Nyní je modul povolen, takže jste nyní připraveni změnit velikost více obrázků přímo z Průzkumníka Windows.
- Přejděte na místo, kde máte více obrazových souborů, které potřebujete upravit.
- Vyberte všechny potřebné obrazové soubory a klikněte na ně pravým tlačítkem. Uvidíte možnost „Změnit velikost obrázků“. Klikněte na to.
- Okno pro změnu velikosti obrázku se nyní zobrazí s několika možnostmi profilu různých velikostí. Můžete se rozhodnout pro jednu z předkonfigurovaných možností nebo vybrat vlastní velikost podle svých představ.
- Po dokončení výběru klikněte na „Změnit velikost“ a proces bude dokončen.
Obrázky se změněnou velikostí budou přímo uloženy jako zdrojové soubory. Po změně velikosti nebudete mít duplicitní soubory. Chcete-li změnit velikost při zachování neporušenosti zdrojového souboru, bylo by nejlepší vytvořit kopii zdrojového souboru před otevřením nástroje pro změnu velikosti obrázku.
Existuje několik dalších vylepšení, které můžete vyzkoušet pomocí nástroje pro změnu velikosti obrazu. Otevřete PowerToys a klikněte na kartu Image resizer v levém podokně okna PowerToys. Uvidíte konfigurace velikostí obrázků, kódování a souborů. Uvidíte různé profily velikostí ve velikostech obrázků, které můžete libovolně upravovat a dokonce přidat nový profil velikosti, který často používáte.
V sekci kódování můžete nastavit záložní kodér, což je v zásadě formát, ve kterém bude uložen obrázek se změněnou velikostí, pokud dojde k problémům s uložením souboru ve formátu zdrojového obrázku. Zde také můžete nastavit úroveň kvality, prokládání PNG nebo kompresi TIFF. Nakonec v sekci souborů nakonfigurujeme, jak bychom chtěli uložit soubor se změněnou velikostí. Ve výchozím nastavení je nastaveno ukládání s názvem zdrojového souboru spolu s novou velikostí.
Jde tedy o rychlou změnu velikosti více obrázků přímo z Průzkumníka Windows v systému Windows 10. JáMáte-li jakékoli dotazy nebo dotazy týkající se této příručky, pak komentujte níže a my se vám ozveme. Nezapomeňte se také podívat na naše další články o Tipy a triky pro iPhone,Tipy a triky pro Android, Tipy a triky pro PCa mnohem více pro další užitečné informace.
Zběsilý techno, který miluje nové gadgety a neustále chce vědět o nejnovějších hrách a všem, co se děje v technologickém světě a kolem něj. Má obrovský zájem o Android a streamovací zařízení.



