Jak povolit potlačení šumu v Microsoft Teams
Různé / / August 04, 2021
Reklamy
Od vydání vydává Teams nové funkce a spoustu vylepšení. Jednou z takových funkcí je potlačení šumu. Díky potlačení šumu v Microsoft Teams můžete snadno komunikovat se svými klienty, i když z vašeho domu vychází stavba silnic. S prací z domácí kultury a většinou schůzek online, je skvělé vidět takovou užitečnou funkci od společnosti Microsoft.
Navzdory jedinečnosti a úžasným vlastnostem si mnoho lidí neuvědomuje skutečný potenciál potlačení šumu. To může být užitečné pro eliminaci šumu v pozadí vaší komunikace a může vám pomoci účastnit se schůzek bez jakéhokoli šumu. V tomto článku tedy vysvětlíme, jak můžete povolit funkci potlačení šumu v MS Teams.

Obsah
-
1 Jak povolit potlačení šumu v Microsoft Teams
- 1.1 Metoda 1: Z nabídky nastavení Teams
- 1.2 Metoda 2: Z okna Schůze
- 2 Závěr
Jak povolit potlačení šumu v Microsoft Teams
Existují dva způsoby, jak povolit potlačení šumu v Microsoft Teams. První metoda je prostřednictvím nastavení a druhá je snadná a přístupná, i když právě voláte.
Reklamy
Přečtěte si také: Microsoft Teams vs. Zoom: Který z nich je lepší?
Metoda 1: Z nabídky nastavení Teams
Toto je nejpřímější způsob, jak povolit potlačení šumu v MS Teams. Chcete-li to provést, postupujte podle těchto kroků.
- Otevřete týmy a klikněte na svůj profilový obrázek v pravém horním rohu obrazovky.
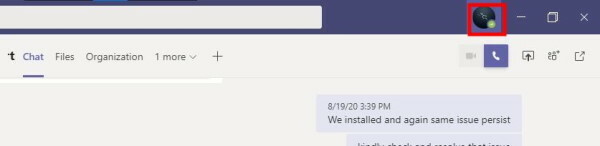
- Nyní klikněte na Nastavení pro otevření nabídky nastavení.
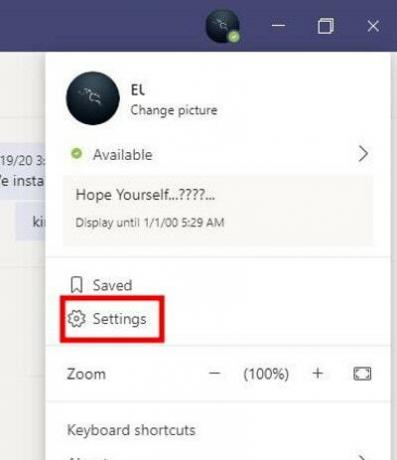
- V nabídce Nastavení klikněte na Zařízení a přejděte dolů dolů.
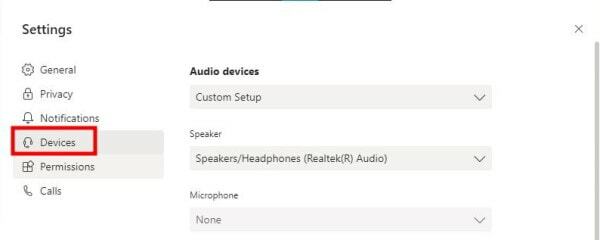
- Najděte potlačení šumu a změňte hodnoty.
- Ve výchozím nastavení by to mělo být v Auto. Automatický režim vybírá nejlepší úroveň potlačení šumu s ohledem na skutečný hluk v dané oblasti.
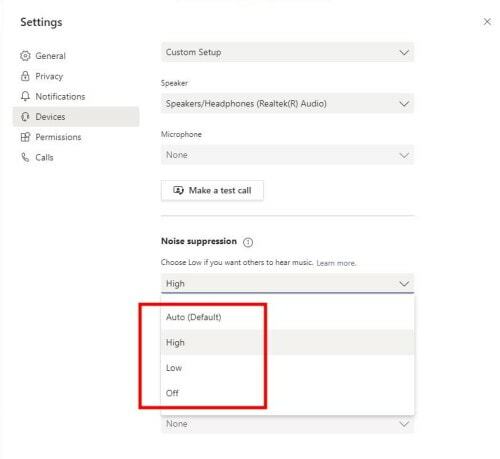
- Pokud si však přejete, můžete to změnit ručně, abyste dosáhli nejlepších výsledků pro váš případ.
Nízký: Tuto možnost lze použít k potlačení nízké úrovně šumu, jako je hluk ventilátoru počítače nebo šum střídavého proudu.
Vysoký: Tato možnost je užitečná ke snížení všech druhů šumu, který nemluví. Tato možnost bude užitečná, pokud se účastníte schůzky z hlasitého místa, jako je venku atd.
Poznámky k vysoké úrovni: Možná vás napadne přímo zvolit vysokou úroveň potlačení šumu. Tato funkce ale ve srovnání s nízkou nebo automatickou spotřebou využívá více zdrojů. Někteří zpracovatelé tuto funkci především nepodporují. Zkuste to tedy povolit. Pokud to nefunguje nebo způsobuje nějaké problémy, měli byste se vrátit zpět na Auto nebo Low. Navrhujeme ale ponechat jej v režimu Auto, který poskytuje nejlepší možnou úroveň potlačení šumu automaticky na základě vašeho okolí.
Metoda 2: Z okna Schůze
Ale co když už jste na schůzce? Nebojte se, nemusíte se potýkat s hledáním nabídky nastavení, protože tuto možnost lze bez jakýchkoli potíží změnit přímo ze samotného okna schůzky.
Reklamy
- Na schůzce klikněte na tři tečky (Další možnosti) v ovládacích prvcích schůzky.

- Klikněte na Nastavení zařízení a měli byste najít přesnou nabídku z nastavení přímo ve vyskakovacím okně.
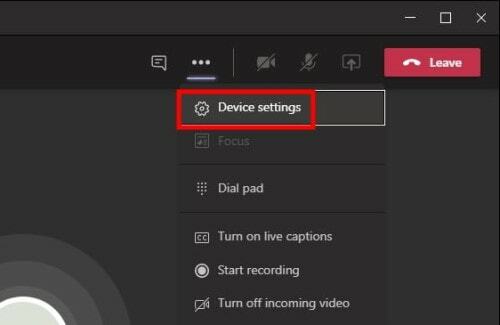
- Podobně najděte nabídku Potlačení šumu a změňte hodnotu podle svého požadavku.

- Výběr správného nastavení najdete v předchozím odstavci. Ale v prostředí schůzek se doporučuje zvolit nízké nastavení.
Závěr
Jak vidíte, povolení nastavení potlačení šumu v Microsoft Teams je velmi snadné. Naštěstí se rozhodli zahrnout tuto možnost přímo do možností ovládání schůzky, měli bychom ji najít v nabídce nastavení. To by byl problém, zvláště pokud jste právě na schůzce.
Výběr redakce:
- Jak kombinovat více připojení k internetu?
- Opravit, pokud se Microsoft Teams stále restartuje
- Jak povolit potlačení šumu v Microsoft Teams
- Zastavte spuštění týmů Microsoft při spuštění
- Přidejte a použijte aplikaci OneNote v Microsoft Teams
Rahul je student výpočetní techniky s velkým zájmem o oblast technologií a kryptoměn. Většinu času tráví psaním nebo posloucháním hudby nebo cestováním po neviděných místech. Věří, že čokoláda je řešením všech jeho problémů. Život se stává a káva pomáhá.



