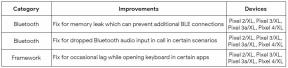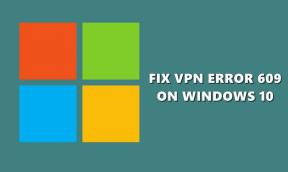Jak používat Microsoft PowerToys ve Windows 10?
Různé / / August 04, 2021
Reklamy
Windows má všechny možné funkce, které může uživatel od operačního systému vyžadovat. To ale neznamená, že Microsoft jednou za čas nevyzkouší něco jiného. Nedávno jsme vydali PowerToys ze systému Windows 10. Jedná se o obslužný nástroj s několika užitečnými funkcemi, které umožňují uživateli maximálně využít operační systém Windows 10.
Všechny PowerToys zabudované do tohoto obslužného nástroje mají své vlastní funkce a v závislosti na vašem požadavku vám může být kterýkoli z nich užitečný. Co tedy dělá nástroj PowerToys ve Windows 10? Jak mohou přidat něco nového do již funkčně bohatého OS Windows 10? Zjistíme to v tomto článku.

Obsah
-
1 Jak používat Microsoft PowerToys ve Windows 10?
- 1.1 Spustit PowerToys:
- 1.2 Správce klávesnice:
- 1.3 Image Resizer:
- 1.4 PowerRename:
- 1.5 FancyZones:
- 1.6 Průvodce zkratkami:
- 1.7 Výběr barvy:
- 1.8 Náhled Průzkumníka souborů:
Jak používat Microsoft PowerToys ve Windows 10?
Chcete-li používat Microsoft PowerToys, musíte jej nejprve nainstalovat. Proces instalace je poměrně jednoduchý, protože je stejný jako u jakékoli jiné aplikace nebo softwaru. Stačí stáhnout instalační soubor MSI z Githubu a po dokončení poklepání na něj dvakrát kliknout.
Reklamy
Poté se do vašeho systému nainstalují Microsoft PowerToys. Ke všem funkcím tohoto obslužného nástroje nemáte okamžitý přístup. Nejprve musíte selektivně povolit funkce, které chcete, přístupem k nastavení PowerToys. Pokud chcete všechny funkce, povolte je všechny. Chcete-li vyvolat okno nastavení PowerToys, klikněte pravým tlačítkem na ikonu PowerToys na hlavním panelu hlavního panelu a vyberte Nastavení. Zde povolte libovolnou funkci, která se pro vás bude jevit jako nezbytná nebo jako hodnotný doplněk.
Spustit PowerToys:
Je to trochu jako výchozí vyhledávací funkce systému Windows, kterou vidíme v nabídce Start. Ale zde se hledání neomezuje pouze na aplikaci nebo soubor. Zde může uživatel rychle vyhledat soubor, aplikaci nebo dokonce otevřené okno odkudkoli v operačním systému pouhým vyvoláním funkce PowerToys Run.
Stačí stisknout Alt + mezerník, aby se spustil PowerToys Run. Zkratku pro něj můžete kdykoli změnit v obecném nastavení PowerToys. Nyní zadejte klíčová slova a vyhledejte aplikaci, soubor nebo otevřené okno, ať jste kdekoli ve svém operačním systému. Výsledky hledání se zobrazí v seznamu a pomocí kláves se šipkami můžete ze seznamu vybrat cokoli.
Tato funkce PowerToys Run je mnohem rychlejší než výchozí funkce vyhledávání v systému Windows a dokonce obsahuje seznam všech oken souvisejících s vyhledáváním. Pokud jste někým, kdo otevírá více oken aplikací, jako jsou webové prohlížeče, bude vám tato funkce užitečná.
Správce klávesnice:
Jedná se o funkci, která uživatelům umožňuje přeměnit klávesové zkratky, a to jak klávesové, tak klávesové zkratky. Libovolnou klávesu na klávesnici můžete nastavit tak, aby fungovala jinak, než již funguje. Můžete přemapovat libovolnou klávesu a provést funkci libovolné jiné klávesy podle svých preferencí. Žádné toto přemapování není omezeno pouze na nefunkční klíče. Dokonce i funkční klávesy jsou přemapovatelné.
Reklamy
Tato funkce se vám bude hodit, pokud si chcete na klávesnici nastavit vše podle svých preferencí. Tato funkce přijde vhod zejména pro autory a dokonce i pro některé hráče. Kromě toho, pokud máte vadnou klávesnici a některé klávesy vůbec nefungují, můžete tyto přesné klíče přemapovat podle svého pohodlí.
Image Resizer:
Jedná se o hromadnou změnu velikosti obrazu. Normálně pro změnu velikosti obrázků na libovolnou velikost bychom potřebovali profesionální nástroj pro úpravy obrázků a můžeme změnit velikost pouze jednoho obrázku najednou. Velikost obrázku však již není nijak omezena. Můžete otevřít aplikaci Průzkumník Windows, přejít na místo, kde máte více obrázků, změnit jejich velikost a vybrat všechny. Nyní klepněte pravým tlačítkem na kterýkoli z výběrů obrázků a vyberte možnost „Změnit velikost obrázků“.
Nyní se otevře okno pro změnu velikosti obrázku a zde můžete nastavit libovolnou velikost, kterou chcete nastavit pro všechny vybrané obrázky. Uvidíte některé již definované velikosti s počtem pixelů a vlastními velikostmi pro ruční zadání jakékoli jiné velikosti obrázků. Poté klikněte na tlačítko Změnit velikost a bude hotovo. Získáte kopie původních souborů s kopiemi s novou nastavenou velikostí.
PowerRename:
Stejně jako Image Resizer máme PowerRename, který dává uživatelům možnost přejmenovat soubory v dávce. Není třeba používat tradiční způsob, jak postupně měnit název souboru. Stačí vybrat soubory, které chcete změnit, a kliknout na ně pravým tlačítkem. Poté vyberte PowerRename a poté uvidíte okno PowerRename.
Reklamy
Zde můžete pomocí polí v horní části změnit celé jméno nebo jeho část. Můžete selektivně zadat konkrétní číslo nebo slovo, které chcete nahradit jiným slovem. Uvidíte také spoustu dalších možností. Po dokončení všech změn klikněte na tlačítko Přejmenovat níže.
FancyZones:
FancyZone je PowerToy, který bude přínosem pro mnoho multitaskingových uživatelů Windows. Normálně Windows umožňuje svým uživatelům vytvořit 1 × 1 nebo 2 × 2 rozložení pro Windows. Ale s přidáním FancyZone PowerToy lze vytvořit složitější a zajímavější rozvržení. Stačí stisknout Windows + `(klávesa nad klávesou Tab) a zobrazí se Editor zóny. Poté stiskněte a podržte klávesu Shift a uvidíte různé zóny v rozložení. Pomocí myši přetáhněte libovolné okno v jakékoli zóně rozvržení.
To usnadňuje věci lidem, kteří nejsou spokojeni s výchozím rozložením oken v operačním systému Windows 10.
Průvodce zkratkami:
V operačním systému Windows existuje spousta zkratek. Když stisknete klávesu Windows + E, zobrazí se okno průzkumníka souborů a když stisknete klávesu Windows + I, získáte nastavení. Podobně jako s klíčem Windows je spojeno mnoho dalších zkratek, které si možná nepamatujete ani neznáte všechny. Abychom to v tomto ohledu usnadnili, máme v PowerToys Průvodce zkratkami. Na chvíli stiskněte klávesu Windows a na obrazovce se zobrazí okno se všemi různými kombinacemi klávesových zkratek, které můžete vyzkoušet. Jakmile uvolníte tlačítko Windows, průvodce zmizí.
To je mnohem jednodušší, než si pamatovat každou kombinaci klávesových zkratek Windows. Stačí stisknout klávesu Windows a další možná kombinace kláves se zobrazí v seznamu.
Výběr barvy:
Lidé, kteří pracují s grafikou, vyžadují informace o barvách, konkrétních barvách. Ve Photoshopu tedy máme výběr barev, který uživateli umožňuje kliknout na libovolnou barvu a získat o ní informace. Totéž je v případě nástroje Color Picker v PowerToys, ale místo toho, aby pracoval na obrázcích, jako je Photoshop, funguje v celém systému.
Stisknutím klávesy Windows + Shift + C otevřete výběr barev kdekoli. Zde uvidíte informace jako hexadecimální kód a RGB barvy. Ve výchozím nastavení je nastaven tak, aby zobrazoval hexadecimální kód, a pokud na něj kliknete, zkopíruje se do vaší schránky. Potom můžete použít hexadecimální kód v jakékoli jiné aplikaci a získat požadovanou barvu. Pokud chcete RGB a ne hexadecimální kód, budete jej muset změnit v samotném okně nastavení PowerToys.
Náhled Průzkumníka souborů:
Ve výchozím nastavení má systém Windows v každém okně okno náhledu, kde jsou zobrazeny všechny informace o souboru. Pokud ale povolíte náhled Průzkumníka souborů v PowerToys, pak v této sekci náhledu uvidíte náhledy škálovatelných vektorových grafických obrázků a dokumentů formátovaných v Markdownu.
To je vše, co získáte s Microsoft PowerToys. Přidává do systému Windows mnoho nových věcí a díky bezproblémovému uživatelskému rozhraní vypadá jako integrovaná součást samotného operačního systému. Máte-li jakékoli dotazy nebo dotazy týkající se této příručky, komentujte níže a my se vám ozveme. Nezapomeňte se také podívat na naše další články o Tipy a triky pro iPhone,Tipy a triky pro Android, Tipy a triky pro PCa mnohem více pro další užitečné informace.