Jak zakázat Adobe Acrotray.exe při spuštění
Různé / / August 04, 2021
Reklamy
Váš počítač se tedy spouští pomalu a chcete vypnout některé spouštěcí položky, aby se spouštěly rychleji. Ale když se pokusíte zakázat Acrotray.exe od spuštění, zobrazí se zakázáno, ale spustí se automaticky i po deaktivaci. Jak to tedy můžete opravit? Tento problém je běžný u uživatelů aplikace Adobe Acrobat. Spouštěcí aplikace vám umožní rychle načíst soubory PDF do čtečky aplikace Acrobat, ale ovlivní to dobu spuštění.
Acrotray.exe je pomocný software aplikace Adobe Acrobat, který se nejčastěji používá při prohlížení a úpravách souborů PDF. Kdykoli nainstalujete Adobe Acrobat, nainstaluje se také Acrotray, který poskytuje služby připravené k použití jako rychlé prohlížení, tisk nebo úpravy souborů PDF. Ale nebojte se, protože v tomto článku vysvětlíme, jak můžete zakázat aplikaci Acrotray.exe při spouštění položek. Postupujte podle těchto pokynů a Acrobat.exe můžete po spuštění rychle a snadno deaktivovat. 
Obsah
-
1 Jak zakázat Acrotray.exe od spuštění?
- 1.1 Krok 1: Zakažte ve Správci úloh
- 1.2 Pro uživatele Windows 7
- 1.3 Krok 2: Zakažte všechny služby pro Adobe
- 1.4 Krok 3: Z MSConfig
- 2 Závěr
Jak zakázat Acrotray.exe od spuštění?
Existují různé způsoby deaktivace jakéhokoli softwaru v počítači se systémem Windows. Odinstalace aplikace je také volbou, ale v případě Acrotray.exe musíte odinstalovat celou sadu Adobe Acrobat.
Krok 1: Zakažte ve Správci úloh
První věc, kterou musíte udělat, je zakázat aplikaci od automatického spuštění. Ve Windows 8 a novějších je tato možnost zapracována přímo do správce úloh. Chcete-li aplikaci deaktivovat,
Reklamy
- Otevřete správce úloh současným stisknutím kláves Ctrl + Shift + Esc.
- Nyní klikněte na Více informací.
- Klikněte na Spuštění kartu a hledejte Acrotray.exe.

- Klikněte na něj a klikněte na Zakázat deaktivovat spuštění při spuštění systému.
Pro uživatele Windows 7
Pokud tedy nyní používáte Windows 7 z nějakého důvodu, postup je zcela odlišný. Postupujte tedy podle těchto pokynů.
- otevřeno MSConfig (viz krok 3).
- Klikněte na Spuštění.
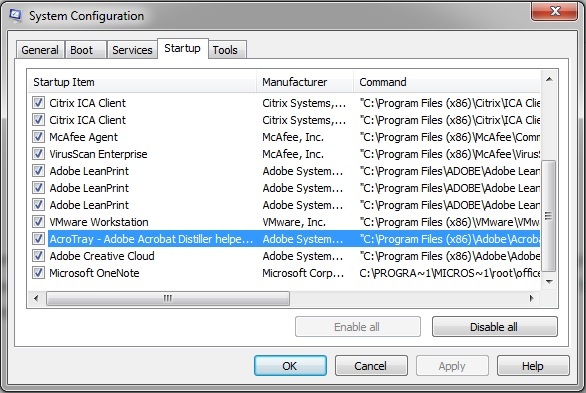
- Zakázat Acrotray.exe a klikněte na Uložit.
- Nyní pokračujte dalším krokem, protože u Windows 7 i 10 jsou stejné.
Krok 2: Zakažte všechny služby pro Adobe
I když jste aplikaci deaktivovali ve Správci úloh, může se kvůli některým službám spustit automaticky. Měli bychom je tedy také deaktivovat. Udělat to tak,
- Stiskněte současně klávesy Windows a R.
- Nyní zadejte services.msc a stiskněte klávesu Enter.
- Když se otevře karta služeb, dvakrát klikněte na libovolnou službu s názvem Adobe a klikněte na Stop.
- Tento krok opakujte pro všechny položky.
- Po dokončení znovu dvakrát klikněte a nyní klikněte na Zakázat a opakujte pro všechny položky.
- Nyní klikněte na zavřít a zkontrolujte po restartu počítače.
Krok 3: Z MSConfig
Totéž lze replikovat z MSConfig. Ačkoli se tato metoda zdá být pro některé lidi složitá, můžete to zkusit, pokud vám to připadá snadné.
- otevřeno Běh (Windows klávesa + R).
- Vepište MSConfig a stiskněte klávesu Enter.
- Nyní otevřete kartu služby a zaškrtněte políčko „Skrýt všechny služby společnosti Microsoft.”

- V seznamu služeb zakažte všechny služby s názvem Adobe.
- Restartujte a zkontrolujte, zda funguje.
Poznámka: Po změně možností vás automaticky požádá o restartování pomocí popu. Odtud tedy můžete restartovat přímo.
Závěr
Jak vidíte, deaktivace Acrobat.exe je velmi snadné. Ačkoli to není jako žádný malware nebo virus. Není tedy nutné tuto aplikaci deaktivovat, pokud váš systém nezabere příliš mnoho času na spuštění a nehledáte bezpečnější aplikace, které by bylo možné deaktivovat, aby se proces zavádění urychlil. Pokud váš systém běží pomalu nebo má nějaký slabý starší hardware, můžete zkusit tyto druhy aplikací deaktivovat, aby se rychleji vrhaly.
Reklamy
Výběr redakce:
- Jak používat Microsoft PowerToys ve Windows 10?
- Znovu povolte navigační klávesu Backspace v prohlížeči Firefox
- Jak optimalizovat ovládací panel Nvidia pro hraní a výkon
- Jak zakázat oprávnění k umístění v Microsoft Edge
- Nainstalujte a spusťte Photoshop na Chromebooku
Rahul je student výpočetní techniky s velkým zájmem o oblast technologií a kryptoměn. Většinu času tráví buď psaním, posloucháním hudby nebo cestováním po neviděných místech. Věří, že čokoláda je řešením všech jeho problémů. Život se stává a káva pomáhá.



