Jak rychle odebrat dočasné soubory systému Windows 10
Různé / / August 04, 2021
Reklamy
Dočasný soubor nebo Dočasný soubor lze vytvořit automaticky, aby se zachovaly informace, když se v systému vytvoří nebo upraví soubor. Dočasné soubory ukládají a přesouvají data, spravují nastavení, pomáhají obnovit ztracená data a spravují více uživatelů. Ačkoli se většina dočasných souborů po ukončení programu smaže, některé dočasné soubory se nemusí smazat automaticky. V tomto scénáři může být do vašeho systému po určitou dobu uložena spousta dočasných souborů. Pro Windows 10 systému, starší dočasné soubory mohou způsobit několik problémů s výkonem a zabírají také úložný prostor. Pokud máte zájem o rychlé odebrání dočasných souborů systému Windows 10, postupujte podle tohoto úplného průvodce.
Jak již bylo zmíněno, spousta již uložených dočasných souborů ve vašem systému Windows 10 nejen zabírá studnu množství úložného prostoru, ale také zpomalit počítač snížením rychlosti čtení / zápisu na pevném disku řídit. Někdy mohou tyto dočasné soubory způsobit problémy s výkonem softwaru nebo hry. V průběhu času mohou vaše aplikace nebo hry začít mrznout, zaostávat, havarovat atd. Pouhé smazání všech nepotřebných dočasných souborů ze systému proto vyřeší spoustu problémů okamžitě. Tím se uvolní část vašeho úložného prostoru a zlepší se také rychlost.

Obsah
-
1 Jak rychle odebrat dočasné soubory systému Windows 10
- 1.1 1. Prostřednictvím nastavení systému
- 1.2 2. Prostřednictvím složky Temp
- 1.3 3. Prostřednictvím Vyčištění disku
- 1.4 4. Prostřednictvím úložiště Sense
- 1.5 5. Přes příkazový řádek
Jak rychle odebrat dočasné soubory systému Windows 10
Uživatelé systému Windows 10 mohou provést několik metod k odstranění všech nevyžádaných souborů (dočasných souborů) z vašeho počítače. Zde v této užitečné příručce s vámi sdílíme všechny možné a rychlejší způsoby, jak odstranit dočasné soubory ve Windows 10. Zde jsme zmínili Správa disků, Vyčištění disku, Úložiště, Příkazový řádek a metodu dočasné složky. Takže bez dalších okolků pojďme do toho.
Reklamy
1. Prostřednictvím nastavení systému
- Nejprve stiskněte Windows + I klávesy pro otevření Nastavení systému Windows Jídelní lístek.
- Klikněte na Systém > Vyberte Úložný prostor z levého panelu.

- Nyní vyberte místní pevný disk (disk C:), který chcete vyčistit.
- Klikněte na Dočasné soubory z pravého podokna pod místní jednotkou. (Pokud nenajdete možnost Dočasné soubory, klikněte na „Zobrazit více kategorií“)
- Počkejte chvíli, než nejprve načtete všechny dočasné soubory.
- Nyní můžete kliknout na seznam nevyžádaných souborů, které chcete odstranit, například Vyčištění Windows Update, Soubory protokolu upgradu systému Windows, Miniatury, Mezipaměť DirectX Shader, Dodávka Optimalizační soubory, Microsoft Defender Antivirus, chybové zprávy systému Windows a diagnostika zpětné vazby, dočasné internetové soubory, dočasné soubory, koš, webové stránky offline, atd.

- Bez ohledu na to, jaké dočasné soubory chcete z místního disku odebrat, můžete je vybrat kliknutím na zaškrtávací políčko.
- Po výběru klikněte na ikonu Odebrat soubory tlačítko shora.
- Možná budete muset počkat několik minut na úplné odstranění dočasných souborů.
- Nakonec nezapomeňte restartovat počítač a aktualizovat systém.
2. Prostřednictvím složky Temp
Dočasnou složku systému Windows můžete ručně otevřít a smazat všechny soubory najednou. Udělat toto:
- lis Windows + R klávesy pro otevření Běh dialogové okno.
- Nyní zadejte % temp% a udeřit Enter otevřít Místní dočasná složka.

- Poté stiskněte Ctrl + A klíče k vybrat vše dočasné soubory uvnitř složky.
- Jakmile je vše vybráno, jednoduše stiskněte Shift + Delete klíče a klikněte na Ano trvale odstranit všechny dočasné soubory.

Reklamy
- Pokud však některé dočasné soubory nelze smazat a vy přijímáte Používaná složka v rozevíracím okně klikněte na ikonu „Udělejte to pro všechny aktuální položky“ zaškrtávací políčko a vyberte Přeskočit.
- Zavřít okno. Není třeba se snažit smazat nevyřízené soubory.
3. Prostřednictvím Vyčištění disku
- Otevřeno Průzkumník souborů (tento počítač) z plochy nebo hlavního panelu.
- Nyní, klikněte pravým tlačítkem myši na C: diskový oddíl > Vyberte Vlastnosti.

- Klikněte na Vyčištění disku na Všeobecné záložka.
- Otevře se okno Vyčištění disku pro jednotku C:.
- Klepnutím zaškrtněte políčka, co chcete odebrat, a zrušte zaškrtnutí políčka, která chcete zachovat dále.
- Nakonec vyberte Vyčistěte systémové soubory spusťte proces dočasného odebrání souboru.
- Po dokončení zavřete okno a restartujte počítač, abyste změnili efekty.
Alternativně můžete odebrat dočasné soubory Windows 10 z možnosti Storage Sense.
4. Prostřednictvím úložiště Sense
Systém Windows 10 je předinstalován se službou nazvanou „Storage Sense“, která automaticky naplánované mazání dočasných souborů z místního disku. Tato funkce je však ve výchozím nastavení vypnutá. Proto jej budete muset zapnout a poté jej můžete ručně přizpůsobit tak, aby od příště fungoval automaticky.
- Klikněte na Nabídka Start > Vyberte Nastavení (ikona ozubeného kola).
- Nyní klikněte na Systém > Vyberte Úložný prostor z levého panelu.
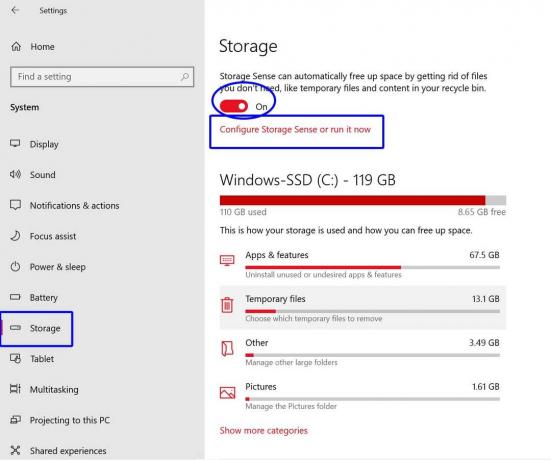
Reklamy
- Vybrat Nakonfigurujte Sense Storage nebo jej spusťte hned teď.
- Pokud není povoleno, zapnout the Storage Sense přepnout.
- Kromě toho můžete zvolit časovou frekvenci až Spusťte Storage Sense automaticky na pozadí.
- Můžete také vybrat časovou frekvenci pro Dočasné soubory automaticky smazat.
- Pokud chcete dočasné soubory vyčistit právě teď, klikněte na ikonu Vyčistěte hned tlačítko ve spodní části stránky.
- Užívat si!
5. Přes příkazový řádek
- Klikněte na Nabídka Start > Typ cmd.
- Klikněte pravým tlačítkem myši na Příkazový řádek z výsledku hledání.
- Vybrat Spustit jako administrátor a klikněte na Ano (pokud vás k tomu vyzve UAC).
- Jakmile se otevře okno příkazového řádku, zkopírujte a vložte následující příkaz a stiskněte Enter provést:

del / q / f / s% TEMP% \ *
- Tento příkaz úplně odstraní všechny dočasné soubory Windows 10.
Nyní doufáme, že se zvýšila rychlost vašeho systému a část úložného prostoru je také zdarma. I když máte na svém PC / notebooku dostatek volného úložného prostoru, vždy se doporučuje vyčistit dočasné nebo nevyžádané soubory pro optimální výkon.
To je vše, lidi. Pokud máte nějaké dotazy, můžete komentovat níže.

![Nainstalujte si nejnovější OxygenOS Open Beta 23 a 21 pro OnePlus 5 / 5T [OTA Zip Downlaod]](/f/16a48ee0af2bb5c4ac9e4f81708e7f05.jpg?width=288&height=384)

