Jak skenovat dokument z vašeho iPhone: Průvodce
Různé / / August 04, 2021
Reklamy
V této příručce vám ukážeme, jak skenovat dokument pomocí vašeho iPhone. Časy, kdy člověk musel přejít do obchodu nebo utratit pár babek za nákup skeneru pro skenování dokumentu, jsou pryč. Mobilní zařízení se v poslední době hodně vyvíjela. Mezi nepřeberným množstvím užitečných funkcí, které chytrý telefon dokáže dostatečně vykonat, patří schopnost naskenovat dokument a exportovat jej pomocí PDF.
V tomto ohledu se App Store v současné době může pochlubit dlouhým seznamem aplikací patřících k této doméně. Ani byste si ale nemuseli stahovat žádné z těchto aplikací třetích stran. Je to proto, že váš iPhone je dodáván s vestavěným skenerem, který dokáže všechny tyto úkoly provádět docela efektivně. A v této příručce vám ukážeme, jak tuto funkci plně využít. Od skenování dokumentů až po použití různých nástrojů pro úpravy zkontrolujeme všechny jeho sady funkcí. Takže bez dalších okolků pojďme na průvodce.

Jak skenovat dokument z vašeho iPhone
Na svém iPhone byste nenašli samostatnou aplikaci pro skenování, ale tato funkce je v aplikaci Notes zapečena. Stačí jen několik klepnutí a váš naskenovaný dokument bude připraven ke sdílení jako PDF. Zde jsou povinné pokyny pro stejné:
Reklamy
- Přejděte do aplikace Poznámky na vašem zařízení a otevřete existující poznámku nebo vytvořte novou.
- Poté klepněte na ikonu Fotoaparát umístěnou dole a vyberte možnost Skenovat dokument.
- Nyní vložte dokument do nejlepšího zorného pole fotoaparátu zařízení a dokument by měl být automaticky naskenován.
- Pokud se tak nestane, můžete také kliknout na tlačítko spouště nebo použít některý z tlačítek hlasitosti.
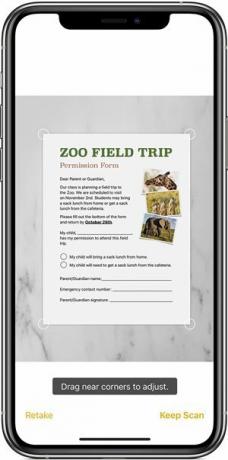
- Přetáhněte rohy tak, aby byly synchronizovány s okraji dokumentu.
- Poté stiskněte tlačítko Zachovat skenování zprava dole a na další obrazovce klepněte na Uložit.
- Jakmile je dokument uložen, klepněte na tlačítko Sdílet v pravém horním rohu, vyberte ze seznamu požadovanou aplikaci a sdílejte ji s určeným příjemcem.
A je to. To byly kroky ke skenování dokumentu pomocí vašeho iPhone. Nyní se zaměřme na metody přizpůsobení tohoto naskenovaného souboru.
Přizpůsobení dokumentu
Naskenovaný dokument můžete také přizpůsobit pomocí nástroje pro označení nebo nástroje pro výběr barev. Rovněž je možné přidat textové pole, podpis, lupu nebo vlastní tvar.
- Chcete-li tak učinit, otevřete aplikaci Notes a vyberte naskenovaný dokument.
- Poté klepněte na tlačítko Sdílet a vyberte možnost Označení.
- Klepněte na ikonu Přidat vpravo dole.
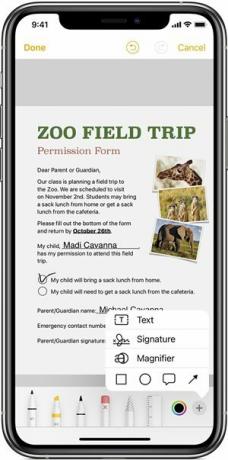
- Vyberte požadovanou možnost z textu. Podpis, Lupa nebo tvar.
- Po dokončení přizpůsobení dokumentu uložte změny stisknutím tlačítka Hotovo.
Jak odstranit naskenovanou stránku / dokument
Pokud si přejete odstranit jakoukoli konkrétní stránku z naskenovaného dokumentu na vašem iPhone, přejděte na tuto stránku, klepněte na koš v pravém dolním rohu a klepněte na Odstranit skenování. V potvrzovacím dialogovém okně, které se zobrazí, odpovězte kladně. Na druhou stranu, chcete-li odstranit celý naskenovaný dokument, odstraňte samotnou poznámku.
A je to. To byly kroky ke skenování dokumentu pomocí vašeho iPhone. Sdíleli jsme také kroky k přizpůsobení tohoto dokumentu a jeho odstranění, pokud již není potřeba. Máte-li jakékoli dotazy týkající se výše uvedených kroků, dejte nám vědět v komentářích. Zaokrouhlení, zde jsou některé Tipy a triky pro iPhone, Tipy a triky pro PC, a Tipy a triky pro Android že byste se také měli podívat.



