Jak ukládat zvukové zprávy na iPhone a iPad
Různé / / August 04, 2021
Reklamy
V této příručce vám ukážeme, jak ukládat zvukové zprávy na iPhone a iPad. iMessage je de-facto aplikace pro komunikaci v ekosystému Apple a každý má své důvody. Umožňuje vám snadno odesílat text, hlas, fotografie, přílohy, animojis atd. Na různé iPhone, iPad a Mac. Stejným způsobem mnoho uživatelů upřednostňuje posílání zvukových zpráv, spíše než prosté texty. S těmito hlasovými poznámkami však věci fungují mírně odlišně, na rozdíl od fotografií a videí.
Zatímco poslední dvě jsou uloženy ve vašem zařízení, tyto zvukové zprávy se neuloží automaticky. Jakmile stisknete tlačítko přehrávání, spustí se dvouminutový časovač, po kterém jsou tyto zvuky nadobro pryč. Existuje však šikovná metoda, pomocí které můžete zabránit automatickému odstranění těchto zpráv po uvedeném časovém období. Stejným způsobem jej můžete také místně uložit do zařízení. V této příručce uvedeme pokyny pro oba. Takže v této poznámce pojďme na průvodce, jak ukládat zvukové zprávy na iPhone a iPad.
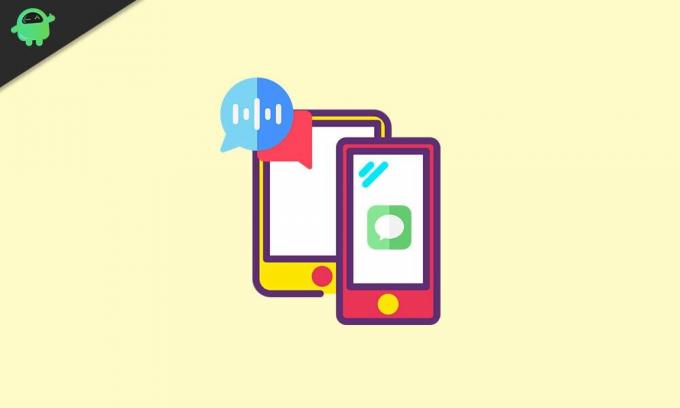
Obsah
-
1 Jak ukládat zvukové zprávy na iPhone a iPad
- 1.1 Změnit datum vypršení platnosti zvukové zprávy
- 1.2 Ukládání zvukových zpráv do služby iMessage
- 1.3 Ukládání zvukových zpráv místně do zařízení
Jak ukládat zvukové zprávy na iPhone a iPad
Nejprve vám ukážeme kroky, které zabrání automatickému mazání zvukových zpráv. Jakmile to uděláme, ukážeme vám, jak tyto hlasové poznámky trvale uložit do zařízení. Postupujte podle pokynů. “
Reklamy
Změnit datum vypršení platnosti zvukové zprávy
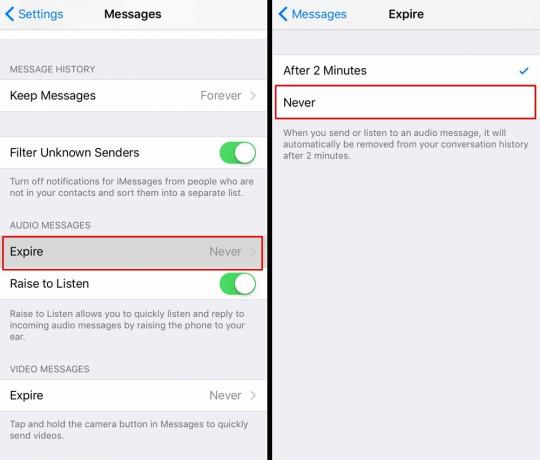
- Přejděte do Nastavení na svém iPhonu / iPadu.
- Přejděte na Zprávy a přejděte do sekce Zvukové zprávy.
- V rámci toho vyberte možnost Vypršení platnosti.
- Ve výchozím nastavení bude nastavena na po 2 minutách. Změňte to na Nikdy.
Ukládání zvukových zpráv do služby iMessage
Když nyní obdržíte zvukovou zprávu, uvidíte v pravém dolním rohu možnost Ponechat. Klepněte na něj a příslušná hlasová poznámka se uloží. Protože jsme datum expirace změnili na nikdy, tyto poznámky po dvou minutách nezmizí.
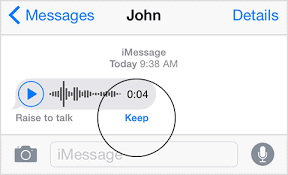
Nejsou však uloženy lokálně do vašeho zařízení, spíše by zůstaly uloženy uvnitř samotné iMessage. Pro některé to může stačit, pro většinu nemusí. Pokud si tedy přejete uložit tyto zvukové zprávy místně do zařízení, postup se mírně liší. V tomto ohledu je třeba udělat toto.
Ukládání zvukových zpráv místně do zařízení
- Jakmile na iMessage dostanete zvukovou zprávu, dlouze na ni stiskněte.
- Tím se vyvolá sada možností vyberte Kopírovat. (Uvidíte také možnost Uložit, ale zdá se, že to způsobuje několik problémů, takže se držte pouze Kopie).
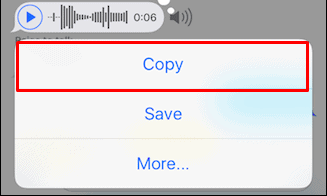
- Jakmile jej vyberete, přejděte na požadované místo, kam chcete tento soubor uložit.
- Nyní dlouze stiskněte prázdnou oblast v tomto adresáři a vyberte Vložit.
- Zvukový soubor bude nyní uložen ve formátu .caf (Core Audio Format).
Chcete-li jej přehrát, budete muset použít Finder nebo přehrávač QuickTime (nebo jiné aplikace třetích stran, které tento formát CAF podporují). Nyní přichází otázka, proč jsme místo Uložit pokračovali s možností Kopírovat. Zdá se, že druhý způsobuje poměrně málo problémů, zejména pro uživatele ve verzi iOS 12 nebo vyšší. Pokud jste před iOS 12 vybrali Uložit, byl by exportován do aplikace Hlasové poznámky.
Reklamy
Zdá se však, že to nyní pro mnoho uživatelů nefunguje, jak je z toho zřejmé Diskuzní fóra Apple. Takže teď navrhujeme, abyste pokračovali v samotné metodě Copy-Paste. V této poznámce uzavíráme průvodce, jak ukládat zvukové zprávy na iPhone a iPad. Pokud stále máte nějaké dotazy, dejte nám vědět v sekci komentáře níže. Zaokrouhlení, zde jsou některé Tipy a triky pro iPhone, Tipy a triky pro PC, a Tipy a triky pro Android že byste se také měli podívat.



