Oprava: Selhání kontroly zabezpečení jádra ve Photoshopu
Různé / / August 04, 2021
Reklamy
Adobe Photoshop je skutečně jednou z nejlepších aplikací pro úpravu fotografií na světě a má miliony aktivních uživatelů. Ale v poslední době podle mnoha uživatelů systému Windows chyba „Selhání kontroly zabezpečení jádra“ ve Photoshopu ovlivňuje jejich práci a brání jim v používání aplikace obecně.
Obsah
-
1 Jak opravit chybu „Selhání kontroly zabezpečení jádra“ ve Photoshopu?
- 1.1 Oprava 1: Spusťte Photoshop v nouzovém režimu:
- 1.2 Oprava 2: Vrácení změn ovladačů Nvidia:
- 1.3 Oprava 3: Buď odstraňte nebo přesuňte Sniffer.exe:
- 1.4 Oprava 4: Použijte svou vyhrazenou kartu Nvidia s Photoshopem:
- 1.5 Oprava 5: Zakázat grafickou kartu:
- 1.6 Oprava 6: Aktualizujte ovladač grafické karty:
- 1.7 FIX 7: Upgrade your graphics card:
- 1.8 Oprava 8: Přepnout na 32bitovou verzi:
- 1.9 Oprava 9: Získejte nejnovější verzi aplikace Adobe Photoshop:
Jak opravit chybu „Chyba kontroly zabezpečení jádra“ ve Photoshopu?
Podle několika uživatelů systému Windows 10 se při spuštění aplikace Adobe Photoshop setká s chybou selhání kontroly zabezpečení jádra. Existuje několik důvodů jeho vzniku; stejné opravy však také. Pokud jste tedy také jedním z trpících uživatelů, podívejte se na níže uvedený seznam oprav:
Oprava 1: Spusťte Photoshop v nouzovém režimu:
Při řešení chyby „Selhání kontroly zabezpečení jádra“ ve Photoshopu je první metodou, kterou můžete vyzkoušet, spuštění aplikace Photoshop v nouzovém režimu. Postupujte podle následujících kroků:
- Nejprve spusťte Nastavení aplikace stisknutím Windows + I celkem.
- Nyní v okně Nastavení přejděte na Aktualizace a zabezpečení.

- V nabídce v levém podokně klikněte na tuto možnost Zotavenía potom v nabídce v pravém podokně klikněte na ikonu Restartovat nyní záložka.
- Dále přejděte na Řešení potíží -> Pokročilé možnosti -> Nastavení spouštění. Poté klikněte na ikonu Restartujte knoflík.
- Jakmile se systém restartuje, zobrazí se následující možnosti:
Stisknutím příslušné klávesy vyberte Nouzový režim.
Reklamy
Pro tento proces můžete použít libovolnou verzi nouzového režimu.
- Nakonec, když vstoupíte do nouzového režimu, zkuste použít Photoshop. Uvedená chyba by se nyní neobjevila.
Oprava 2: Vrácení změn ovladačů Nvidia:
Photoshop používá ke zpracování grafickou kartu a pokud se zobrazí chyba selhání kontroly zabezpečení jádra, znamená to, že s nejnovějšími ovladači Nvidia existují problémy. Pokud tedy používáte ovladače Nvidia, můžete ovladač vrátit zpět a zkontrolovat, zda to pomáhá. Postupujte podle následujících kroků:
- Nejprve otevřete Nabídka Power User stisknutím Windows + X celkem.
- Nyní vyberte a otevřete Správce zařízení okno.

- Na Správce zařízení okno, vyhledejte svůj Grafický adaptér, klikněte na něj pravým tlačítkem a vyberte možnost Vlastnosti.
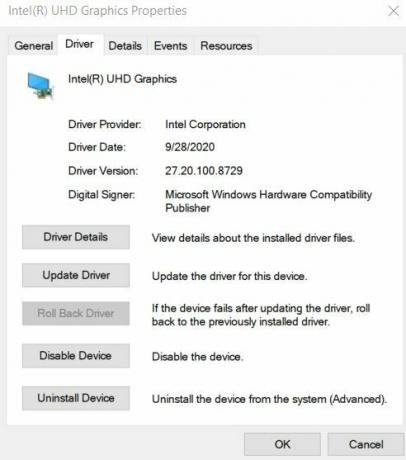
- Nyní na Okno Vlastnosti, přejděte na Karta ovladače z vertikálního menu a poté klikněte na Vrátit zpět řidiče záložka.
- Po dokončení procesu vrácení zpět restartuj svůj počítač a zkontrolujte, zda byl problém vyřešen nebo ne.
Oprava 3: Buď odstraňte nebo přesuňte Sniffer.exe:
Soubor Sniffer.exe ve Photoshopu je navržen tak, aby používal grafickou kartu vašeho systému a pokud vidíte Chyba selhání kontroly zabezpečení jádra, pak je odstranění nebo přesunutí souboru Sniffer.exe jednou z nejdůležitějších věcí řešení. Postupujte podle následujících kroků:
Poznámka: Odstraněním nebo přesunutím souboru Sniffer.exe také deaktivujete zpracování GPU ve Photoshopu. Pokud je tedy vaše práce vysoce závislá na zpracování GPU, zvažte zamezení této opravě.
- Nejprve přejděte do instalačního adresáře aplikace Photoshop. Adresář je obvykle C: Program> Soubory> Adobe> Adobe Photoshop CC. Může se trochu lišit v závislosti na verzi Photoshopu.
- Nyní v adresáři Photoshopu vyhledejte soubor sniffer.exe nebo sniffer_gpu.exe. Nyní jej můžete trvale odstranit nebo přesunout do jiné složky nebo na plochu.
Jakmile provedete požadované, znovu spusťte Photoshop a zkontrolujte, zda byl uvedený problém s chybou vyřešen nebo ne.
Reklamy
Oprava 4: Použijte svou vyhrazenou kartu Nvidia s Photoshopem:
Pokud máte vlastní vyhrazenou kartu Nvidia, můžete zvážit její použití s Photoshopem, abyste předešli chybě „Selhání kontroly zabezpečení jádra“. Postupujte podle následujících kroků:
- Nejprve otevřete Ovládací panel Nvidia a poté přejděte na požadovanou možnost Spravujte 3D nastavení.

- Zde klikněte na ikonu Nastavení programu kartu a dále vyberte tuto možnost Photoshop ze seznamu aplikací.
- Poté nastavte jako výkonný grafický procesor pro Photoshop vysoce výkonný procesor Nvidia.
- Nakonec klikněte na Aplikovat provést provedené změny.
- Po dokončení znovu spusťte Photoshop a zkontrolujte, zda byl uvedený problém vyřešen nebo zda přetrvává.
Podle několika trpících uživatelů povolení funkce Triple Buffering pro Photoshop v ovládacím panelu Nvidia jim pomohl zbavit se chyby selhání kontroly zabezpečení jádra. Můžete také zkusit totéž a zkontrolovat, zda to pomáhá, nebo ne.
Oprava 5: Zakázat grafickou kartu:
Zakázání vyhrazené grafické karty může pomoci při řešení chyby selhání kontroly zabezpečení jádra. Vyžadujete však jeho deaktivaci pokaždé, když chcete spustit Photoshop. Postupujte podle následujících kroků:
- Klikněte pravým tlačítkem na ikonu Ikona okna v levém dolním rohu plochy a poté vyberte tuto možnost Správce zařízení z kontextové nabídky.
- Nyní na Okno Správce zařízení, rozbalte možnost Grafické adaptéry a klikněte pravým tlačítkem na svůj vyhrazený Grafická karta.
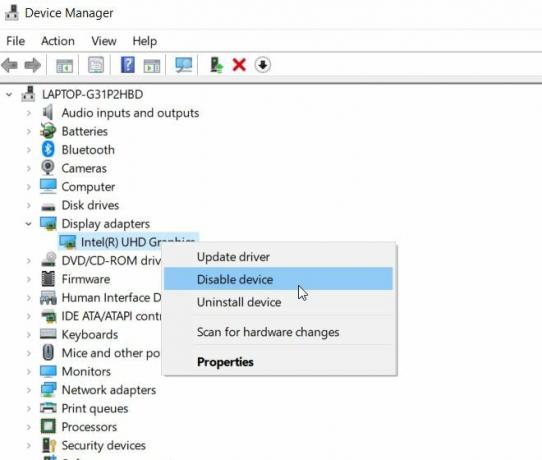
- Dále vyberte možnost Zakázat zařízení z podnabídky.
- Až budete hotovi, spusťte znovu Photoshop a zkontrolujte, zda byl problém vyřešen nebo ne.
Oprava 6: Aktualizujte ovladač grafické karty:
Podle mnoha trpících uživatelů může aktualizace ovladače grafické karty vyřešit chybu „Selhání kontroly zabezpečení jádra“. Pokud jste uživatelem karty Nvidia, můžete navštívit oficiální web Nvidia a stáhnout si odtud nejnovější verzi. Pokud však používáte ovladač integrované grafické karty, můžete jej aktualizovat v okně Správce zařízení. Při tom postupujte stejným způsobem jako u FIX 5 a místo výběru možnosti Zakázat ovladač, vyberte možnost Aktualizujte ovladač.
Reklamy
Pokud ne ručně, můžete také použít vyhrazené nástroje pro aktualizaci ovladačů dostupné online.
FIX 7: Upgrade your graphics card:
Občas, v případě, že Photoshop nedokáže detekovat vaši grafickou kartu, může se vám při každém spuštění aplikace stále zobrazovat chyba „Selhání kontroly zabezpečení jádra“. Je možné, že použitá grafická karta není kompatibilní s Photoshopem, a proto je vhodné ji nahradit jakoukoli upgradovanou verzí.
Oprava 8: Přepnout na 32bitovou verzi:
Podle zpráv chyba „Chyba kontroly zabezpečení jádra“ zasahuje pouze 64bitové verze aplikace Photoshop, ale ne 32bitovou verzi. Pokud tedy používáte 64bitové verze, je vhodné přepnout na 32bitovou verzi a zkontrolovat, zda problém stále přetrvává.
Pro přepnutí na 32bitovou verzi je vhodné 64bitovou verzi ze systému úplně odebrat. Mějte však na paměti, že 32bitová verze je mírně pomalá a může ovlivnit výkon.
Oprava 9: Získejte nejnovější verzi aplikace Adobe Photoshop:
Pokud pro vás nic jiného nefungovalo, doporučujeme si pořídit nejnovější verzi aplikace Adobe Photoshop. Uživatelé, kteří čelili problému s chybou „Kontrola zabezpečení jádra“, to údajně tvrdili po aktualizaci na novější verze, uvedená chyba byla automaticky vyřešena a aplikace začala běžet hladce po že.
Jednalo se o několik vyzkoušených oprav chyby „Selhání kontroly zabezpečení jádra“ ve Photoshopu. Adobe Photoshop je skutečně jednou z užitečných aplikací a každá chyba může způsobit překážku ovlivňující vaši práci.
Kterákoli z oprav uvedených v článku výše vám pomůže projít uvedenou chybou. Nejčastěji se problém týká grafické karty; proto je vhodné zkontrolovat opravy související se stejným. Doufáme, že výše uvedené informace budou užitečné a relevantní. Máte-li jakékoli dotazy nebo zpětnou vazbu, napište si komentář do níže uvedeného pole pro komentář.



