Jak sdílet Slack svou obrazovku?
Různé / / August 04, 2021
Reklamy
Slack je jedním z nejlepších týmových nástrojů pro spolupráci a komunikaci, které každý den používají miliony uživatelů. Má nesčetné množství funkcí, jako je neomezený počet zpráv a historie, sdílení různých typů souborů, přímé a skupinové volání atd. Jednou z nejočekávanějších funkcí, které se do placené verze Slacku dostaly, je sdílení obrazovky. Zde je stručný průvodce funkcí Sdílení obrazovky Slack, Jak sdílet obrazovku a vše, co potřebujete vědět.
Obsah
- 1 Jak sdílet obrazovku slackem?
-
2 Věci, které byste měli vědět o sdílení obrazovky při uvolnění
- 2.1 Moderátor a prohlížeč
- 2.2 Jeden po druhém
- 2.3 Schopnost anotovat
- 2.4 Dostupnost
Jak sdílet obrazovku slackem?
Toto je snadný způsob, jak sdílet obrazovku v Slacku. Sdílení obrazovky funguje v aplikacích pro Windows a Mac OS, a proto klient Slack založený na prohlížeči sdílení obrazovky neumožňuje.
Krok 1: Nejprve otevřete Slack aplikace na počítači se systémem Windows nebo Mac.
Krok 2: Dále vyberte kanál, kde chcete sdílet obrazovku v rámci a
Krok č. 3: Klepněte na „Ikony podrobností“ na pravé straně a vyberte "Volání" pokud je to kanál. NEBO můžete klepnout na "Telefon" ikona v DM pro zahájení videohovoru.
Krok č. 4: Slack ve výchozím nastavení zahajuje zvukový hovor, což znamená, že uživatelé budou muset zapnout “Fotoaparát„Pro video od volajícího i příjemce (příjemců). Klepněte na "Videokamera" ikona pro zapnutí.
Krok č. 5: Pokud jste přednášející a chcete sdílet svou obrazovku s ostatními, klepněte na „Sdílet obrazovku“ tlačítko vyskočí na obrazovce. Bude sousedit s „Mic“, "Video", "Střih", „Emoji“ a další možnosti.
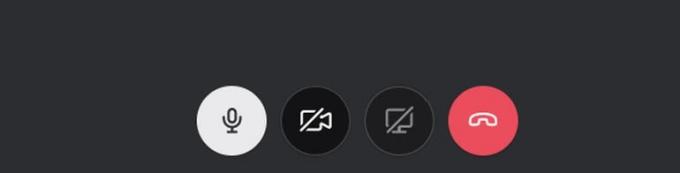
Reklamy
Věci, které byste měli vědět o sdílení obrazovky při uvolnění
Moderátor a prohlížeč
Za předpokladu, že jste moderátor, který chce sdílet svou obrazovku s ostatními (tj. Diváky), můžete si vybrat, zda chcete sdílet celou obrazovku. Můžete také sdílet okno jakékoli aplikace, například Microsoft Excel nebo PowerPoint, abychom jmenovali alespoň některé. Žádný jiný uživatel nebude moci sdílet své obrazovky, zatímco jeden již obrazovku sdílí a moderátor je zde aktivní řečník.
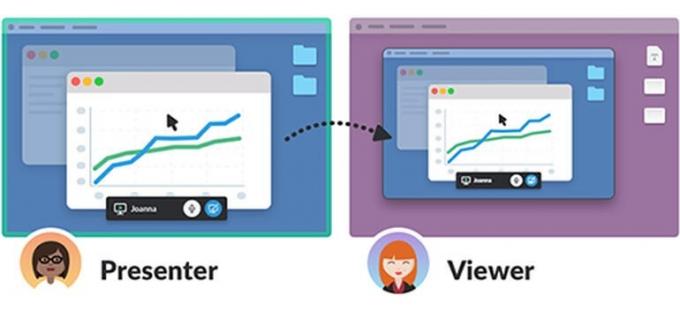
To znamená, že ostatní mohou mluvit, ale nebude k dispozici žádný video zdroj kromě toho, který sdílí moderátor. V kontextu Zoom umožňuje sdílení obrazovky i videa z každého účastníka v jiném okně.
Jeden po druhém
Prozatím Slack podporuje sdílení obrazovek po jednom bez ohledu na počet diváků. Pokud chce divák během prezentace ukázat svoji obrazovku, bude muset odpojit obrazovku sdílení, aby se mohl stát přednášejícím.
Schopnost anotovat
Moderátor může na obrazovce, kterou sdílí, přidávat poznámky, což usnadňuje upozorňování na věci. Pomocí ikony „Tužka“ kreslete na obrazovku. Navíc Slack nyní podporuje schopnost umožnit ostatním anotovat sdílenou obrazovku za předpokladu, že moderátor povolil „skupinové kreslení“, které může libovolně vypnout.
Reklamy
Umožnění ostatním přidávat anotace funguje při sdílení na celou obrazovku, takže kreslení při sdílení okna aplikace nebude fungovat. Navíc to funguje pouze na klientech Windows a Mac PC. Existují určitá omezení, když anotujete sami sebe nebo necháváte ostatní kreslit na obrazovku.
Dostupnost
Slack je k dispozici ve čtyřech modelech, tj. Zdarma, které je zdarma, i když s určitými omezeními. Prvním placeným modelem je Standard, následovaný Plus a Enterprise Grid ve vzestupném pořadí podle funkcí, přístupnosti a cen. Funkce sdílení obrazovky na Slacku je k dispozici pouze ve Standard, Plus a Enterprise Grid. U bezplatných předplatných tedy není funkce sdílení obrazovky. Je také k dispozici pro hosty i členy.
Tím uzavíráme našeho průvodce sdílením obrazovky, sdílením obrazovky na Slacku a spoustou informací o něm. Dejte nám vědět, pokud jsme něco zmeškali, abychom to sem mohli přidat.



