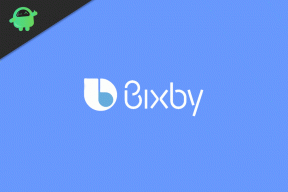Jak opravit, když klávesnice zadává nesprávná písmena, čísla nebo znaky?
Různé / / August 04, 2021
Reklamy
Uživatelé se občas setkávají s podivnými problémy systému, jako je „Klávesnice píše špatné znaky, abecedy, čísla nebo zadává náhodně klíče. “ Specifický problém se neomezuje pouze na nové klávesnice, ale také se objevil u těch, kteří roky fungovali dobře používání.
V poslední době mnoho uživatelů údajně tvrdilo, že zadávají konkrétní klíč, ale výstup předvádí jiný výsledek. Například zadáním „M“ získáte jako výstup „2“ nebo zadáním „5“ získáte jako výstup „q“. Oprava klávesnice, která vytváří takové potíže, není vůbec obtížná a může být řešením s několika základními nástroji pro odstraňování problémů. Pojďme se o nich dozvědět podrobně.
Obsah
-
1 Opravy problému „Pokud klávesnice zadává nesprávná písmena, čísla nebo znaky“
- 1.1 Oprava 1: Nainstalujte nejnovější Windows Update:
- 1.2 Oprava 2: Odinstalujte nejnovější aktualizaci systému Windows nebo zavolejte svůj operační systém:
- 1.3 Oprava 3: Zkontrolujte nastavení automatických oprav:
- 1.4 Oprava 4: Zkontrolujte nastavení jazyka:
- 1.5 Oprava 5: Přeinstalujte ovladače klávesnice:
- 1.6 Oprava 6: Spusťte Poradce při potížích s integrovanou klávesnicí Windows 10:
- 1.7 Oprava 7: Zkuste základní a náhodné řešení:
Opravy problému „Pokud klávesnice zadává nesprávná písmena, čísla nebo znaky“
Klávesnice je jednou z nejspolehlivějších součástí počítače / notebooku, a proto problémy s ní mohou způsobit zmatek pro uživatele.
Oprava 1: Nainstalujte nejnovější Windows Update:
Nejprve se doporučuje nainstalovat nejnovější aktualizaci systému Windows a zkontrolovat, zda vám vylepšení aktualizace pomohou problém vyřešit. Za to
Reklamy
- Do vyhledávacího panelu na ploše zadejte Nastavení a otevřete příslušný výsledek hledání.
- Nyní přejděte na Aktualizace a zabezpečení.

- V dalším okně klikněte na ikonu Kontrola aktualizací Pokud je k dispozici nějaká nevyřízená aktualizace, spustí se automatické stahování a instalace. Nechte proces dokončit sám, s požadovaným časem.
- Po dokončení restartujte systém a zkontrolujte, zda se klávesnice chová podle potřeby nebo ne.
Oprava 2: Odinstalujte nejnovější aktualizaci systému Windows nebo zavolejte svůj operační systém:
Existuje reálná šance, že nejnovější aktualizace systému Windows 10 narušila fungování vaší klávesnice, a tak nakonec získáte různé výsledky pro jinou sadu klíčů.
Proto v podobné situaci doporučujeme vrátit se ke starší verzi, která fungovala bez problémů a hladce ve vašem systému.
Oprava 3: Zkontrolujte nastavení automatických oprav:
Špatné zadání automatických oprav vám může způsobit problém s nesprávným výstupem klíče, zvláště když pracujete v MS Word. Zde může pomoci smazání jakékoli takové položky. Naučme se postup:
- Nejprve otevřete a Slovo dokument.
- Nyní v levém horním rohu přejděte na Soubor> Možnosti.
- V okně Možnosti aplikace Word přejděte do nabídky levého podokna a klikněte na Proofing.

- Ze sady možností vyberte Možnosti automatických oprav.
- Zde musíte vybrat a odstranit položku automatických oprav zodpovědnou za převod konkrétních klíčů na nepřekonatelný výstup.
Oprava 4: Zkontrolujte nastavení jazyka:
Podle některých trpících uživatelů byl problém se špatným výstupem jejich klávesnice vyřešen změnou jejich jazykového nastavení. Za to
- Nejprve přejděte na vyhledávací lištu plochy, zadejte Jazyka otevřete Nastavení jazyka z výsledků vyhledávání. (Poznamenejte si nebo si zapamatujte jazyk uvedený níže v části Jazyk displeje Windows pro další použití).
- V dalším okně přejděte na požadovanou možnost Nastavení pravopisu, psaní a klávesnice.

- Nyní přejděte dolů do nabídky až do poslední a vyberte možnost Pokročilé nastavení klávesnice.

- V nabídce Upřesnit nastavení klávesnice nastavit jazyk níže Přepsat výchozí metodu zadávání stejně jako jsme to našli v prvním kroku.
- Nyní zavřete okno.
Pokud však používáte jiný jazyk než angličtinu, potřebujete daný jazykový balíček. Za to
Reklamy
- Nejprve přejděte na vyhledávací lištu plochy, zadejte Jazyka otevřete Nastavení jazyka z výsledků vyhledávání.

- Nyní v okně nastavení jazyka klikněte na ‘+’ ikona před možností Přidejte jazyk.
- Zde vyhledejte požadovaný jazyk a nastavte jej jako výchozí pomocí stejných kroků, jak je uvedeno výše.
- Po dokončení můžete nyní zkontrolovat, zda je uvedený problém vyřešen nebo ne. Pokud ne, přejděte k dalšímu fixu uvedenému v seznamu.
Oprava 5: Přeinstalujte ovladače klávesnice:
Odinstalování a opětovná instalace ovladačů klávesnice pomohla mnoha trpělivým uživatelům, aby se s klávesnicí vypořádali a neustále zadávali nesprávné znaky. Následující opravu můžete vyzkoušet pomocí níže uvedených kroků:
- Nejprve zadejte do vyhledávacího panelu na ploše Správce zařízenía otevřete příslušný výsledek hledání.
- V okně Správce zařízení vyhledejte svůj Ovladač klávesnice, klikněte na něj pravým tlačítkem a vyberte požadovanou možnost Odinstalovat z podnabídky.

- Potom, restartujte systém. Nyní během procesu spouštění systém sám přeinstaluje požadované ovladače klávesnice.
- Alternativně, pokud máte podezření, že to děláte sami, můžete také použít různé nástroje pro aktualizaci ovladačů dostupné online.
- Po dokončení procesu opětovné instalace zkontrolujte, zda se vaše klávesnice chová v pořádku nebo ne.
FIX 6: Run the Windows 10 built-in Keyboard troubleshooter:
Windows 10 má centrum integrovaných poradců při potížích, které samy o sobě mohou vyřešit různé problémy s chybami ve vašem systému.
- Nejprve otevřete z vyhledávací lišty na ploše Nastavení.
- Nyní přejděte na Aktualizace a zabezpečení.
- V nabídce v levém podokně vyberte požadovanou možnost Řešení potíží> Další nástroje pro odstraňování problémů.

- V dalším okně přejděte dolů a klikněte na Klávesnice a poté vyberte Spusťte nástroj pro odstraňování problémů záložka.
- Počkejte, až se proces skenování dokončí sám. Podle potřeby postupujte podle pokynů na obrazovce.
- Po dokončení restartujte systém a zkontrolujte, zda je uvedený problém s klávesnicí vyřešen nebo ne.
Oprava 7: Zkuste základní a náhodné řešení:
Pokud pro vás žádná z výše uvedených oprav nepracovala, je zcela zřejmé, že problém nesouvisí s žádným problémem se softwarem. V takovém případě můžete vyzkoušet níže uvedená hardwarová řešení:
- V případě, že získáte podobný výstup bez ohledu na to, kterou klávesu stisknete (například výstup je vždy „K“, i přes klávesu, kterou stisknete). V tomto případě zajistěte, aby konkrétní klíč (řekněme K) nebyl zaseknutý. Pokud ano, problém vyřešte uvolněním.
- Pokud je vaše klávesnice připojena přes port USB, zkontrolujte, zda s portem USB není nějaký problém, který by mohl způsobit nesprávný výstup klíče.
- Pro uživatele notebooků: Kombinace NumLock + FN při zapnutí může u některých uživatelů způsobit problémy s klávesnicí. Proto je vhodné deaktivovat efekt současným stisknutím kláves NumLock + FN. Alternativně můžete také vyzkoušet kombinaci Ctrl + Shift a zkontrolovat, zda jste omylem přepnuli míchanou klávesnici.
Jednalo se o některé softwarové a hardwarové opravy, které vám pomohou, pokud se u vaší klávesnice potýkáte s chybným výstupem klíče. Vyzkoušejte kterýkoli z nich a zkontrolujte, co vám nejlépe vyhovuje.
Reklamy
Předpokládejme však, že i po vyzkoušení každého z nich uvedený problém přetrvává. V takovém případě je zřejmé, že je vaše klávesnice poškozená a vyžaduje výměnu nebo technickou pomoc v servisním středisku. Máte-li jakékoli dotazy nebo zpětnou vazbu, napište si komentář do níže uvedeného pochvalného pole.