Jak urychlit načítání miniatur v systému Windows 10?
Různé / / August 04, 2021
Reklamy
Pokud jste pořídili spoustu fotografií z dovolené nebo večírku a pokoušíte se otevřít složku vaše mediální soubory, ale jejich miniatury se načítají déle, toto je průvodce, kterého hledáte pro. Je to jeden z nejběžnějších problémů Windows 10 a samozřejmě trochu frustrující. Pokud se také potýkáte se stejným problémem, podívejte se na tuto příručku Jak urychlit načítání miniatur v systému Windows 10?
Tato konkrétní chyba je většinou dráždivá, kdykoli potřebujete rychle označit nebo poslat několik důležitých obrázků někomu jinému nebo zkopírovat někam jinam. K tomuto problému v zásadě dochází vždy, když vytvoříte samostatnou složku pro obrázky, videa atd. I když můžete říci, že Windows 10 obvykle uchovává data mezipaměti všech složek nebo souborů miniatury rychle je načíst, proč se takový problém objeví.
Za zmínku stojí, že po určitou dobu začne mezipaměť dat ovlivňovat, protože do systému se přidává stále více souborů. Proto Průzkumníkovi souborů trvá několik sekund, než načtou miniatury pro zobrazení. Někdy je také možné, že váš systém začne zobrazovat nesprávné náhledy nebo miniatury mediálních souborů.
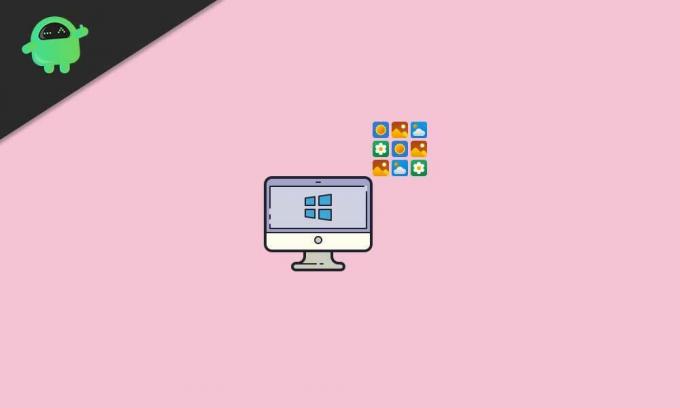
Reklamy
Obsah
-
1 Jak urychlit načítání miniatur v systému Windows 10?
- 1.1 1. Povolit možnost Miniatura
- 1.2 2. Znovu vytvořit index vyhledávání
- 1.3 3. Nakonfigurujte zásady skupiny
- 1.4 4. Upravit velikost mezipaměti miniatur
- 1.5 5. Zkontrolujte hodnoty registru
Jak urychlit načítání miniatur v systému Windows 10?
Naštěstí jsme sdíleli několik možných způsobů, jak vyřešit problém s pomalým načítáním miniatur. Aniž bychom zbytečně ztráceli čas, skočme do průvodce níže.
1. Povolit možnost Miniatura
Je velká šance, že se něco vyskytne, například problém s nastavením systému Windows. To může zpomalit dobu načítání miniatur. Chcete-li tento problém vyřešit, měli byste zapnout možnost miniatur.
- Klikněte na Nabídka Start > Typ Kontrolní panel a klikněte na něj ve výsledku hledání.
- V rozhraní ovládacího panelu klikněte na Systém a zabezpečení.

- Klikněte na Systém > V levém podokně klikněte na Pokročilé systémové nastavení.
- Vybrat Systémové vlastnosti > Ujistěte se, že jste na Pokročilý záložka.
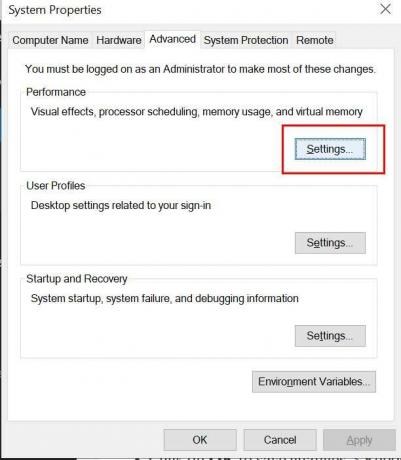
- Nyní klikněte na Nastavení z Výkon volba.
- Zaškrtněte políčko „Zobrazit miniatury místo ikon“.

Reklamy
- Pokud je již zaškrtnuto, zrušte zaškrtnutí a znovu zkontrolujte a poté klikněte na Aplikovat > Vyberte OK.
2. Znovu vytvořit index vyhledávání
Kdykoli vytvoříte nebo přidáte novou složku nebo dokonce soubor, Průzkumník souborů Windows tyto soubory rychle indexuje. To vám v zásadě umožní najít soubory, kdykoli je budete potřebovat. Pokud se však miniatury nenačítají rychle nebo se nezobrazují nesprávné miniatury, nemusí být vyhledávací rejstřík aktuální. Opětovné sestavení indexu vyhledávání může systému Windows pomoci zrychlit dobu načítání miniatur. Udělat to tak:
- Klikněte na Nabídka Start > Typ Možnosti indexování a klikněte na něj ve výsledku hledání.

- Jakmile se zobrazí rozhraní, klikněte na ikonu Pokročilý knoflík.
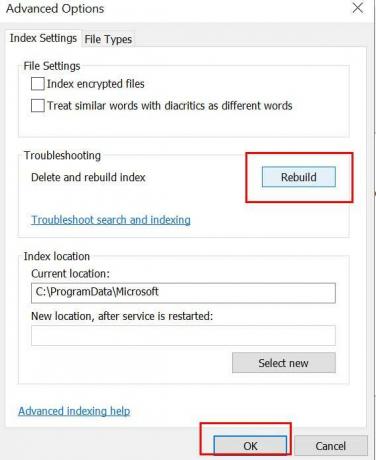
- Klikněte na Obnovit odstranit a znovu vytvořit indexy.
- Po dokončení můžete restartovat počítač a zkontrolovat, zda zrychluje načítání miniatur ve Windows 10 či nikoli.
3. Nakonfigurujte zásady skupiny
Systém Windows 10 umožňuje uživatelům vyladit několik nastavení prostřednictvím zásad skupiny. Budete si tedy muset ověřit, zda je možnost ukládání do mezipaměti miniatur správně povolena či nikoli. Udělat to:
Reklamy
- Klikněte na Nabídka Start > Typ Zásady skupiny a udeřit Enter.
- Otevře se okno Upravit zásady skupiny> Nyní přejděte na cestu: Konfigurace uživatele> Součásti systému Windows> Průzkumník souborů
- Lokalizovat „Vypněte ukládání miniatur do mezipaměti ve skrytých souborech thumbs.db“.
- Poklepáním na něj otevřete Vlastnosti.
- Nyní, pokud je nastaven na Není nakonfigurováno, nezapomeňte jej nastavit na „Povoleno“.
- Klikněte na Aplikovat a OK uložit změny.
- Nakonec restartujte efekty změny počítače.
4. Upravit velikost mezipaměti miniatur
Dalším lepším způsobem, jak urychlit načítání miniatur, je jednoduše změnit velikost mezipaměti miniatur. Přestože je výchozí velikost mezipaměti ikon ve Windows přibližně 500 kB, je lepší velikost mezipaměti změnit nebo zvětšit. Chcete-li upravit hodnoty registru Windows, postupujte podle následujících pokynů:
- lis Windows + R klávesy pro otevření Běh dialogové okno.
- Typ regedit a udeřit Enter otevřít Editor registru.
- Pokud vás k tomu vyzve UAC, klikněte na Ano povolení povolení.
- Nyní přejděte na následující cestu:
HKEY_LOCAL_MACHINE \ SOFTWARE \ Microsoft \ Windows \ CurrentVersion \ Explore
- Klikněte pravým tlačítkem myši na prázdné místo v pravém podokně> klikněte na Nový.
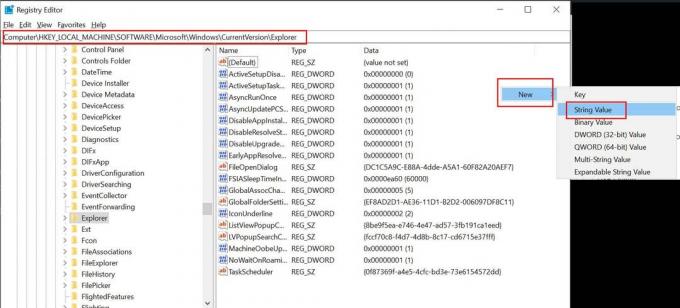
- Vybrat Řetězcová hodnota možnost> Přiřadit novou hodnotu „Maximum ikon v mezipaměti“.
- Jednou Upravit řetězec Otevře se okno, zadejte hodnotu 4096 a klikněte OK.
Tím se v zásadě vytvoří soubor mezipaměti 4 MB pro miniatury, které jistě zvýší rychlost načítání. Navíc můžete zadat vyšší hodnotu, například 8192, a vytvořit tak větší velikost mezipaměti miniatur.
- Až budete hotovi, klikněte OK uložit změny.
5. Zkontrolujte hodnoty registru
Pokud pro vás žádná z metod nefungovala, zkuste zkrátit dobu načítání miniatur v systému Windows 10 správnou kontrolou hodnot registru. Znamená to, že můžete zabránit automatickému vyčištění disku ve zbytečném čištění uložené mezipaměti. Toho lze dosáhnout vyladěním jedné hodnoty registru a můžete začít.
Poznámka: Není nutné říkat, že registr Windows obsahuje všechna potřebná nastavení a konfigurace, které lze použít k neustálému správnému fungování systému Windows. Před provedením jakýchkoli změn se proto důrazně doporučuje vytvořit úplnou zálohu hodnot registru. Po dokončení můžete postupovat podle následujících pokynů.
- lis Windows + R klávesy pro otevření Běh dialogové okno.
- Typ regedit a udeřit Enter otevřít Editor registru.
- Pokud vás k tomu vyzve UAC, klikněte na Ano povolení povolení.
- Nyní přejděte na následující cestu:
HKEY_LOCAL_MACHINE \ SOFTWARE \ Microsoft \ Windows \ CurrentVersion \ Explorer \ VolumeCaches \ Thumbnail Cache
- Zde uvidíte dvě hodnoty jako Výchozí a Autorun.
- Ujistěte se dvojklik na Autorun > Změňte hodnotu na 0 (nula).
To je vše, lidi. Doufáme, že vám tato příručka byla užitečná. Další dotazy můžete komentovat níže.



