Oprava: Call of Duty Modern Warfare Mouse Lag problém
Různé / / August 04, 2021
Reklamy
Pokud jde o ikonickou videohru střílečky z pohledu první osoby Call of Duty v posledních letech, je Modern Warfare dokonalým titulem pro všechny milovníky Call of Duty. K viditelným funkcím patří crossplay, bezplatné mapy a režimy s ohromující grafickou kvalitou, vylepšenou kvalitou zvuku atd. Nicméně, Call of Duty Modern Warfare má spoustu chyb nebo chyb, které nemůžete popřít, a problém s myší myší je jednou z nich.
Zpoždění myši se může objevit v několika videohrách, zejména při hraní online režimu pro více hráčů. V zásadě registruje pomalejší vstupní poměr, což znamená, že pohyb kurzoru myši probíhá za pohybem vaší ruky. Při hraní online režimu pro více hráčů nebo stříleček z pohledu první osoby je to docela nepříjemné, protože byste mohli skončit buď prohrou zápasu, nebo by vás někdo jiný mohl snadno zabít.
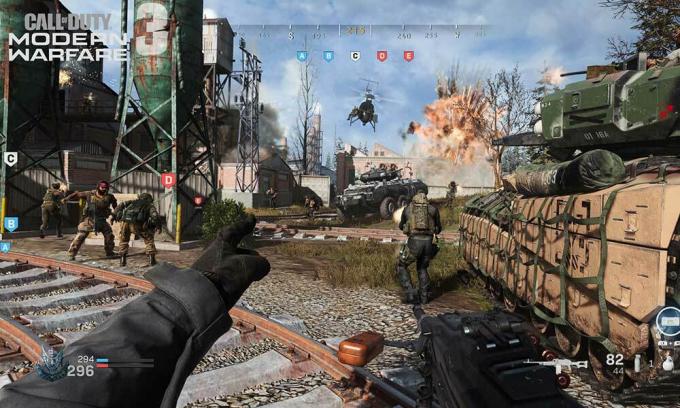
Obsah
-
1 Oprava: Call of Duty Modern Warfare Mouse Lag problém
- 1.1 1. Aktualizujte ovladač myši
- 1.2 2. Upravte nastavení myši ve hře
- 1.3 3. Použijte jiný USB port
- 1.4 4. Změnit prioritu úlohy Modern Warfare
- 1.5 5. Snižte DPI myši (citlivost)
- 1.6 6. Proveďte čisté spuštění
Oprava: Call of Duty Modern Warfare Mouse Lag problém
Pokud tedy ve hře s počítačem Call of Duty Modern Warfare čelíte stejnému problému, nezapomeňte jej vyřešit podle tohoto průvodce řešením problémů.
Reklamy
1. Aktualizujte ovladač myši
Jelikož se problém týká konkrétních myší, je velmi doporučeno nejprve aktualizovat ovladač myši v systému Windows. Mělo by vám to pomoci problém vyřešit, protože zastaralý nebo chybný ovladač myši vás může evidentně začít znepokojovat při hraní her, kde je v reálném čase nutný pohyb myši a klikání. Udělat to tak:
- lis Windows + X klávesy pro otevření Nabídka rychlého spuštění.
- Vybrat Správce zařízení ze seznamu.
- Nyní, dvojklik na Myši a další ukazovací zařízení rozšířit.
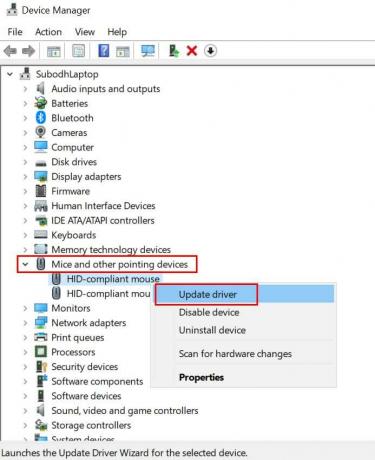
- Klikněte pravým tlačítkem myši na zařízení myši, které používáte.
- Vybrat Aktualizujte ovladač > Vyberte Vyhledejte automaticky ovladače.
- Pokud je aktualizace k dispozici, automaticky ji stáhne a nainstaluje.
- Po dokončení nezapomeňte restartovat počítač, abyste provedli změny.
Pokud však nemáte zájem o provedení těchto kroků ručně, nezapomeňte si stáhnout a nainstalovat online software pro aktualizaci ovladačů jiných výrobců, abyste tuto práci mohli snadno provést.
2. Upravte nastavení myši ve hře
Je také možné, že vaše nastavení myši ve hře nějak způsobuje problémy s hratelností. Můžete provést křížovou kontrolu a upravit nastavení podle následujících kroků:
- Zahájení Call of Duty Modern Warfare od klienta Battle.net.
- Jít do Možnosti > Klikněte na Klávesnice a myš.
- Zde můžete upravit Citlivost myši, Citlivost myši ADS, Zrychlení myši, Vyhlazení, Filtrováníatd. nastavení podle vašich preferencí.
Mějte na paměti, že pokud jsou akcelerace myši a filtrování myší nastaveny na vyšší hodnotu, nastavte je na hodnotu 0,00 a zkuste hru spustit znovu.
Reklamy
3. Použijte jiný USB port
Pokud výše uvedené metody nefungují, zkuste použít jiný port USB pro myš a zkontrolujte, zda byl problém s myší Lag Call of Duty Modern Warfare Mouse Lag vyřešen nebo ne. Pokud vaše myš podporuje USB 2.0 nebo 3.0, můžete ji připojit k příslušnému portu USB, aby byla spolehlivější.
4. Změnit prioritu úlohy Modern Warfare
Zdá se, že úkol Call of Duty: Modern Warfare běží na pozadí a Windows 10 jej nepovažuje za nezbytný úkol. Doporučíme vám tedy zkontrolovat to samé a změnit prioritu úkolu, abyste mohli požádat systém Windows 10 o přidělení více systémových prostředků pro vaši hru.
- Ujistěte se, že hra Call of Duty Modern Warfare již běží na pozadí. [Stačí otevřít hru a opustit plochu bez ukončení hry]
- Nyní stiskněte Ctrl + Shift + Esc klíče k otevření Správce úloh.
- Přejít na Detaily karta> Vyhledejte Moderní válčení herní úkol.
- Klikněte pravým tlačítkem myši na úkolu a najeďte myší nad Nastavit prioritu volba.
- Dále klikněte na Normální nebo Vysoký podle vašich preferencí. [Doporučuje se normální]
- Po dokončení zavřete okno Správce úloh a vraťte se ke hře Modern Warfare, abyste problém zkontrolovali.
5. Snižte DPI myši (citlivost)
Pokud v případě, že používáte herní myš nebo myš s více DPI, měli byste zkusit zvýšit nebo snížit DPI myši (citlivost) hodnota za účelem křížové kontroly, zda byla opravena chyba Call of Duty Modern Warfare Mouse Lag, nebo ne. Stačí otevřít konfigurační software myši a pokusit se nastavit hodnotu nižší nebo vyšší, aby se problém vyřešil.
Pokud však máte základní myš, můžete použít výchozí nastavení myši pro Windows podle následujících pokynů:
Reklamy
- lis Windows + I klíče k otevření Nastavení systému Windows.
- Nyní klikněte na Zařízení > Vyberte Myš z levého panelu.
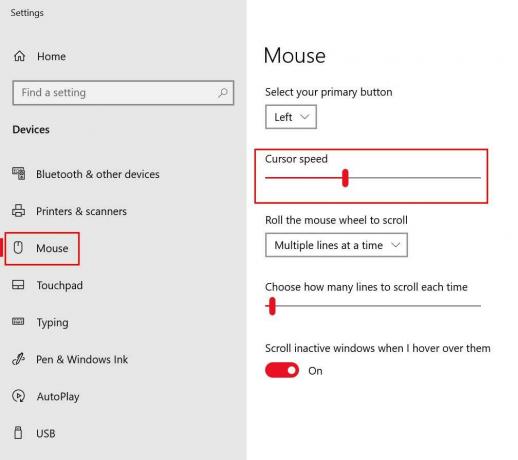
- Zde můžete myš zvýšit nebo snížit rychlost kurzoru podle vašich preferencí.
- Kromě toho můžete vybrat a vybrat rychlost posouvání nebo citlivost vaší externí myši.
Zatímco pokud nepoužíváte externí myš a máte problémy s touchpadem na notebooku, proveďte následující kroky:
- lis Windows + I klíče k otevření Nastavení systému Windows.
- Nyní klikněte na Touchpad > Zde můžete vybrat požadovanou rychlost kurzoru, citlivost touchpadu, více akcí kliknutí na touchpadu, rolování, přiblížení, gesta a další.
6. Proveďte čisté spuštění
Šance jsou dostatečně vysoké, že některé z nainstalovaných programů třetích stran jsou v rozporu s funkcemi systému, které mohou v systému Windows vyvolat problém s myší Call of Duty Modern Warfare Mouse Lag. Důrazně se doporučuje provést čisté spuštění, abyste deaktivovali programy třetích stran a provedli čisté spuštění. Udělat toto:
- lis Windows + R klávesy pro otevření Běh dialogové okno.
- Nyní zadejte msconfig a udeřit Enter otevřít Konfigurace systému okno.
- Přejít na Služby karta> Povolit Skrýt všechny služby společnosti Microsoft zaškrtávací políčko.

- Zkontrolujte všechny služby ze seznamu a klikněte na Vypnout všechno.
- Klikněte na Aplikovat a pak OK uložit změny.
- Nyní klikněte na Spuštění karta> Klikněte na Otevřete Správce úloh.
- Pod Spuštění Na kartě v rozhraní Správce úloh klikněte na konkrétní úkoly, které jsou povoleny pro spuštění při spuštění> Klikněte na Zakázat.
- Nezapomeňte vybrat a deaktivovat jeden po druhém.
- Po dokončení restartujte počítač a proveďte změny.
To je vše, lidi. Předpokládáme, že vám tento průvodce pomohl. Další dotazy můžete komentovat níže.



