Jak sdílet obrazovku se zoomem na iPhonu a iPadu
Různé / / August 05, 2021
Zoom je platforma pro video komunikaci. Zoom je americká komunikační komunikační společnost se sídlem v San Jose v Kalifornii. Poskytuje online video a online chatovací služby prostřednictvím cloudové softwarové platformy peer-to-peer. Služba používaná pro telekonference, práci na dálku, distanční vzdělávání a sociální vztahy. Ačkoli je platforma pro každého, je nejvíce využívána obchodními organizacemi.
V tomto tématu se dnes budeme zabývat sdílením obrazovky pomocí funkce Zoom na iPhonu a iPadu. Primárně máme k dispozici dvě metody - zrcadlení obrazovky a kabelové sdílení. Zde je kabelové sdílení možné pouze u počítačů Mac, takže odečítáme, že zrcadlení obrazovky je nejvšestrannější metodou. V níže uvedeném průvodci vás provedeme procesem sdílení obrazovky pomocí obou těchto metod. Takže bez dalších okolků pojďme přímo k tomu, jak sdílet obrazovku pomocí Zoom na iPhonu a iPadu.

Obsah
-
1 Základní požadavky
- 1.1 Zrcadlení obrazovky
- 1.2 Drátové sdílení
-
2 Jak sdílet obrazovku se zoomem na iPhonu a iPadu
- 2.1 Sdílení obrazovky pomocí zrcadlení obrazovky
- 2.2 Sdílejte obrazovku pomocí kabelového připojení
Základní požadavky
Zrcadlení obrazovky
- Zoom klient pro Windows 3.5.27094.0918 nebo později
- Zoom klient pro Mac 3.5.27094.0918 nebo později
- Počítač a zařízení iOS ve stejné síti
- Nainstalujte si zásuvný modul pro sdílení iPhone / iPad *
- iPhone 4 nebo novější; iPad; iPad mini, 4. generace nebo novější
- Síťové a počítačové brány firewall umožňující přístup k Airplay
Drátové sdílení
- Můžete s kabelovým připojením pouze na Mac
- Mac OS 10.10 nebo novější
- Zoom klient pro Mac 4.0.35295.0605 nebo později
- Zařízení iOS se systémem iOS 8 nebo novějším
- Bleskový kabel
Jak sdílet obrazovku se zoomem na iPhonu a iPadu
Sdílení obrazovky pomocí zrcadlení obrazovky
- Klikněte na ikonu Sdílet obrazovku možnost na schůzce

- Na další obrazovce vyberte ikonu iPhone / iPad volba. Pokud chcete do schůzky také sdílet zvuk z vašeho telefonu, jednoduše zaškrtněte / zaškrtněte políčko Sdílejte zvuk počítače možnost dole a klikněte na Sdílet obrazovku

- To vás může vyzvat k instalaci pluginu. Pokud se zobrazí výzva, postupujte podle pokynů na obrazovce. Až bude vše hotové, zobrazí se obrazovka níže
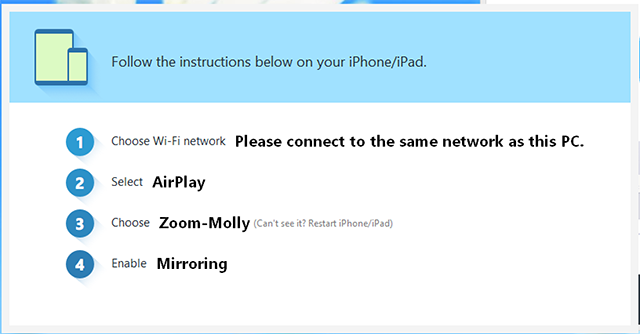
- Nyní zapněte svůj iPhone nebo iPad a přejetím odspodu nahoru přejděte do ovládacího centra
- V ovládacím centru klepněte na Zrcadlení obrazovky

- Dále uvidíte a Zoon - tvůj počítač volba. Vyberte si to a váš iPhone nebo iPad bude na schůzce úspěšně sdílen.
Související články:
- Jak sdílet obrazovku telefonu nebo plochy při přiblížení
- Jak používat tabuli na schůzkách se zoomem?
- Jak ztlumit a zapnout zvuk v aplikaci Zoom na smartphonu
- Top 10 tipů, triků a funkcí pro zvětšení, které se stanou profesionály ve videokonferenci
- Top 10 Klávesové zkratky Zoom k použití
- 7 kroků k zabezpečení videokonference nebo chatu se zoomem?
Sdílejte obrazovku pomocí kabelového připojení
- Klikněte na Sdílet obrazovku možnost na schůzce

- Dále vyberte tuto možnost iPhone / iPad přes kabel. Můžete zaškrtnout / zaškrtnout Sdílejte zvuk počítače v dolní části, pokud si také přejete na schůzce sdílet zvuk telefonu. Nakonec klepněte na Sdílet obrazovku

- Po úspěšném zobrazení se zobrazí následující obrazovka
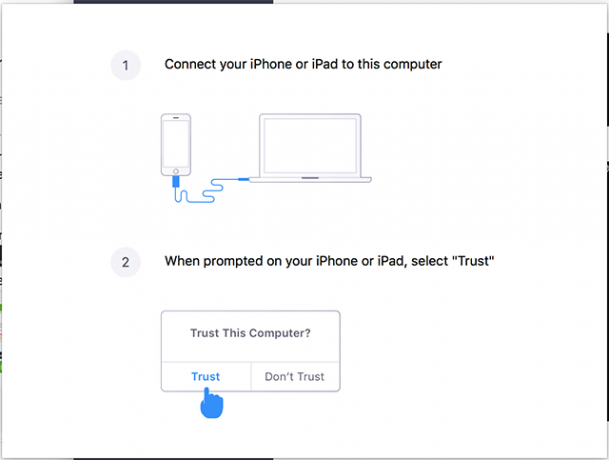
- Podle pokynů připojte svůj iPhone nebo iPad k počítači Mac pomocí kabelu
- IPhone nebo iPad vás vyzve k povolení přístupu k počítači Mac. Klepněte na Důvěra pokračovat

- To vás také může vyzvat k zadání přístupového kódu. Pokud se zobrazí výzva, zadejte je dolů
- A je to. Po dokončení všech těchto kroků bude váš telefon nyní sdílen na schůzce.
Shrnutí našeho průvodce, zrcadlení obrazovky se zdá být nejvšestrannějším způsobem sdílení obrazovky se Zoonem na iPhone nebo iPadu. Vzhledem k tomu, že kabelové sdílení je možné pouze v systému Mac, je zrcadlení obrazovky dosud nejpreferovanější metodou sdílení obrazovky. Doufáme, že vám tento průvodce pomohl přesně. Máte-li jakékoli další dotazy, dejte nám prosím vědět v níže uvedených komentářích. Hodně štěstí!
Podívejte se také na naše Tipy a triky pro iPhone, Tipy a triky pro PC, a Tipy a triky pro Android pokud k tomu máte dotazy nebo potřebujete pomoc. Děkuji!
Jsem Aman a píšu více než 3 roky pod různorodou tématikou. Je mi ctí, že mám příležitost být součástí stránky getdroidtips.com, a jsem vděčný za to, že mohu přispět do takové úžasné komunity. Narodil jsem se v Indii a cestuji a pracuji na dálku.



