Jak nainstalovat Git Bash na Windows
Různé / / August 05, 2021
Git je systém řízení verzí open-source, který umožňuje více uživatelům pracovat na stejné kódové základně najednou. Git šetří práci, jak postupuje, a sleduje vývoj měnících se kódů při vývoji softwaru. A k provádění příkazů Git potřebujete Git Bash.
Git Bash je jako Windows Command Prompt, ale má také unixové příkazy jako cat, ssh, SCP atd. Bash znamená zkratku „Bourne-Again Shell“. Git Bash je unixový příkazový řádek, který pomáhá spouštět unixové příkazy, které se ve Windows obvykle nevyskytují. Pokud vás zajímá, jak nainstalovat Git Bash do počítače, postupujte podle našeho článku, kde najdete podrobný návod.
Krok 1: Stáhněte si aplikaci Git Bash
Chcete-li stáhnout nejnovější verzi Git Bash, musíte jít na jejich oficiální web. Postupujte podle níže uvedených kroků.
- Otevřete prohlížeč a přejděte na tento odkaz https://git-scm.com/
- Vybrat Stáhnout pro Windows volba.
- Otevře se nová stránka označující, že stahování se spustí automaticky.
- Vybrat "Uložení souboru„Pro uložení spustitelného souboru (exe) Git Bash.
Krok 2: Nainstalujte aplikaci Git Bash do počítače se systémem Windows
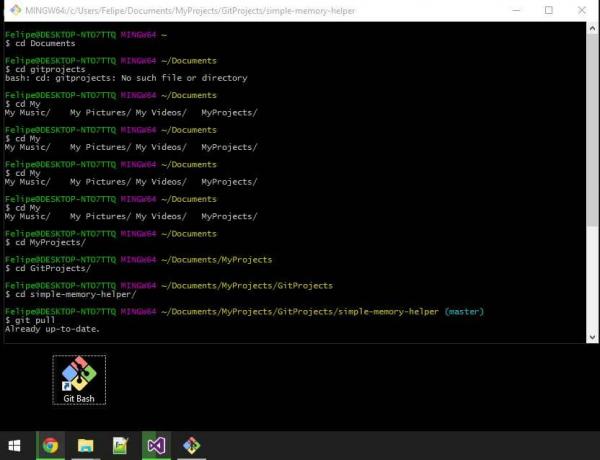
Po stažení souboru Git Bash exe je třeba postupovat podle níže uvedených kroků.
- Klikněte na Git Bashsoubor exe.
- Můžete si přečíst licenci a poté vybrat „další.”
- Musíte vybrat umístění, kam chcete nainstalovat Git Bash, a poté kliknout na „další.”
- V dalším kroku můžete vybrat Další ikony vytvořte zástupce Git Bash na ploše.
- Můžete také pokračovat s výchozími možnostmi komponent a stisknout “další.”
- Další krok vám umožní změnit název nabídky Start. Pokud chcete použít výchozí možnost, vyberte „další.”
- Zde můžete vybrat výchozí editor pro aplikaci Git Bash. Klikněte na „další.”
- V tomto kroku musíte zvolit Path Environment.
- Pokud chcete spouštět příkazy Git a Bash z aplikace Git Bash, vyberte Používejte pouze Git z Git Bash volba.
- Pokud se chystáte spouštět příkazy Git na příkazovém řádku nebo Powershellu, klikněte na „Git z příkazového řádku a také ze softwaru třetích stran“Možnost.
- Pokud dáváte přednost použití příkazů Git i Bash na příkazovém řádku nebo Powershellu, vyberte „Použijte příkaz Git a volitelné nástroje Unix z příkazového řádku.”
- Pokud chcete spouštět příkazy Git a Bash z aplikace Git Bash, vyberte Používejte pouze Git z Git Bash volba.
- Po výběru Path Environment klikněte na „další.”
- Klikněte na preferovanou možnost pro Konce konverzace, pak vyberte „další.”
- Vyber Emulátor terminálu pro použití Git Bash. Znovu stiskněte „další.”
- Zde můžete vybrat další funkce pro Git Bash, nebo můžete pokračovat s výchozími možnostmi.
- V dalším kroku můžete vybrat Povolit experimentální možnosti, což vám umožní používat funkce, které se stále vyvíjejí.
- Poté stiskněte „Nainstalujte.”
- Po dokončení instalace zaškrtněte políčko vedle Launch Git Bash volba.
- Klikněte na „Dokončit.”
Krok 3: Spusťte aplikaci Git Bash
Po dokončení instalace Git Bash do počítače se systémem Windows musíte aplikaci spustit. Zde je stručný průvodce.
- Když kliknete pravým tlačítkem na libovolnou složku, zobrazí se Spusťte Git Bash volba.
- Protože jste povolili možnost Další ikony, stačí kliknout na ikonu Ikona na ploše Git Bash.
- Můžete také spustit Git Bash z příkazového řádku Windows nebo Powershellu, pokud jste povolili Použijte příkaz Git a volitelné nástroje Unix z příkazového řádku volba.
- Pokud vidíte „git - verze”V okně Příkazový řádek, to znamená, že jste úspěšně nainstalovali Git Bash do svého počítače.
- “který git„Příkazový řádek vám ukazuje, že Git Bash funguje, protože“který„Je příkaz Unix / bash.
Git Bash je aplikace pro Microsoft Windows, která umožňuje uživateli spouštět příkazy Git a Bash. Git Bash je základní aplikace pro vývojáře softwaru. Každý vývojář softwaru může pracovat na vývoji konkrétního kódu a tým může své kódy sloučit pomocí Gitu.
Git Bash poskytuje bezpečné a zdravé prostředí a také zavádí unixové příkazy do počítače se systémem Windows. Náš průvodce můžete použít k instalaci Git Bash do počítače se systémem Windows a využívat jeho výhod. Po přečtení tohoto článku, pokud máte nějaké dotazy nebo zpětnou vazbu, napište komentář do níže uvedeného pole pro komentář.



